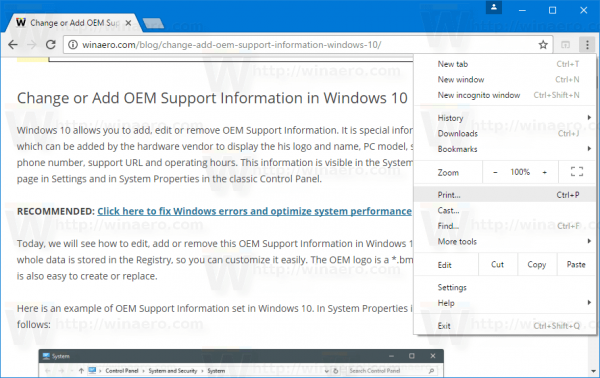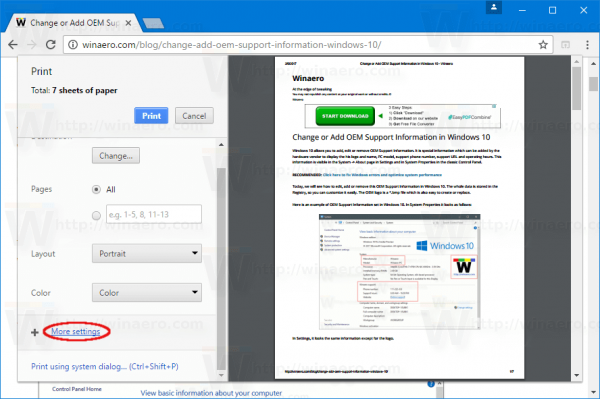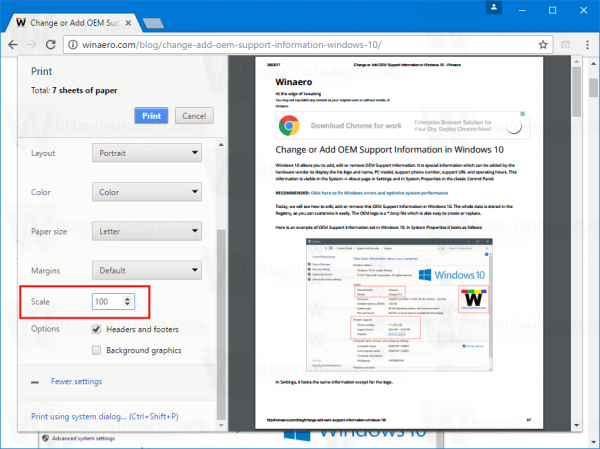Една от новите функции в Chrome 56 е възможността за мащабиране на документи преди печат. Тази промяна е наистина полезна, когато трябва да отпечатате страница, която има свити текст и изображения. Нека да видим как се прилага в Chrome 56.
Реклама
Google Chrome 56 добавя възможността за прилагане на мащабиране към страница, която ще отпечатате. Както може би вече знаете, Chrome не използва персонализирано ниво на увеличение за отворени страници, когато ги отпечатвате. Новата опция има за цел да реши този проблем.
Специално управление за мащабиране ще ви позволи да регулирате нивото на мащабиране за отпечатаното копие в Chrome 56. Ето как да го използвате.
За да активирате мащабирането на печат в Google Chrome , направете следното.
как да направя pdf с множество изображения
- Отворете Chrome и отидете на страницата, която трябва да отпечатате.
- Натиснете Ctrl + P, за да отворите диалоговия прозорец за предварителен преглед. Като алтернатива можете да щракнете върху бутона от менюто с три точки и да изберете командата Печат от менюто.
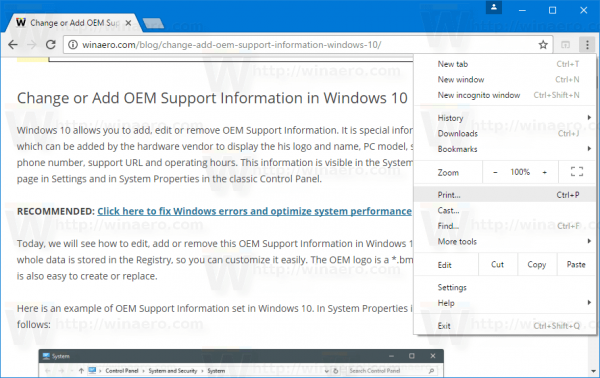
- Страницата за визуализация на печат изглежда по следния начин:
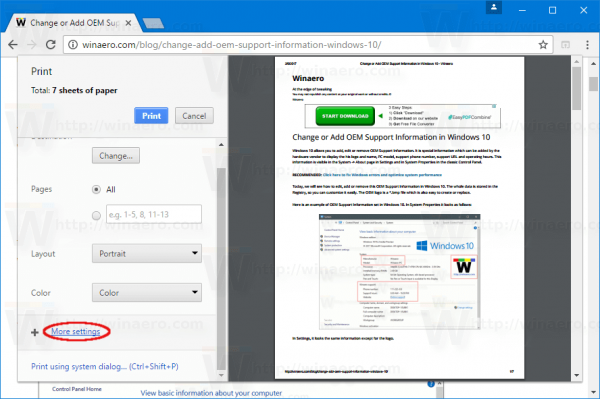
- Щракнете върху връзката „Още настройки“ вляво. Той ще бъде разширен надолу.
- Ще видите текстовото поле Scale вляво. Посочете желаното ниво на увеличение и готово!
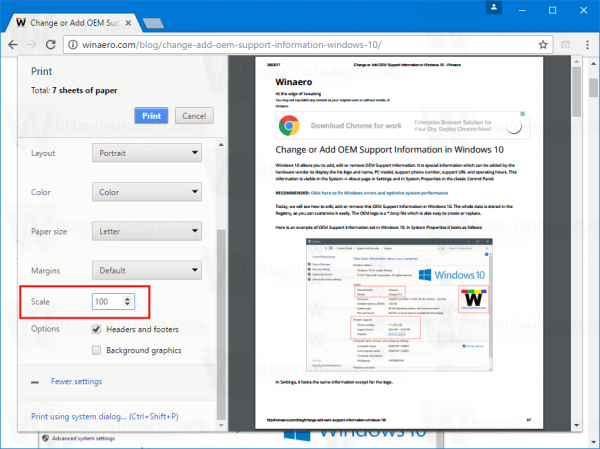
Нивото на мащабиране ще се използва само за отпечатаното копие. Следващият път, когато трябва да отпечатате някаква уеб страница с много малък шрифт или лоша маркировка, можете да използвате тази опция.
Забележка: За някои потребители, включително мен, функцията за печат на мащабиране не е налична веднага. Ако сте засегнати от този проблем, активирайте го, като използвате специален флаг. Направете го по следния начин.
В Google Chrome въведете или копирайте и поставете следния текст в адресната лента:
chrome: // flags / # print-scaling
 Това ще ви отведе директно до знамето за мащабиране на печат. Трябва да го активирате.
Това ще ви отведе директно до знамето за мащабиране на печат. Трябва да го активирате.
Изберете „активирано“ от падащия списък, както е показано по-долу.
Рестартирайте браузъра, когато бъдете подканени.
Това е.