Както може би вече знаете, Windows 10 включва вграден SSH софтуер - и клиент, и сървър! В тази статия ще видим как да активираме SSH сървъра.
Реклама
Забележка: Приложението OpenSSH Server ще ви позволи да установите връзка с вашия компютър чрез SSH протокола. Това няма да ви позволи достъп до други компютри във вашата мрежа. За да се свържете с други компютри, трябва инсталирайте OpenSSH клиента .С Windows 10 Microsoft най-накрая изслуша своите потребители, след като години искаха SSH клиент и сървър. Чрез включване на реализация на OpenSSH, стойността на ОС се увеличава.
В момента на това писане софтуерът OpenSSH, включен в Windows 10, е на етап БЕТА. Това означава, че може да има някои проблеми със стабилността.
Предоставеният SSH сървър е подобен на приложението Linux. На пръв поглед изглежда, че поддържа същите функции като неговия * NIX колега. Това е конзолно приложение, но работи като Услуга Windows .
Нека да видим как да активираме OpenSSH сървъра в Windows 10.
как да предавате музика на
Активирайте сървъра OpenSSH в Windows 10
- Отвори Приложение за настройки и отидете на Приложения -> Приложения и функции.
- Вдясно щракнете върху Управление на незадължителни функции.
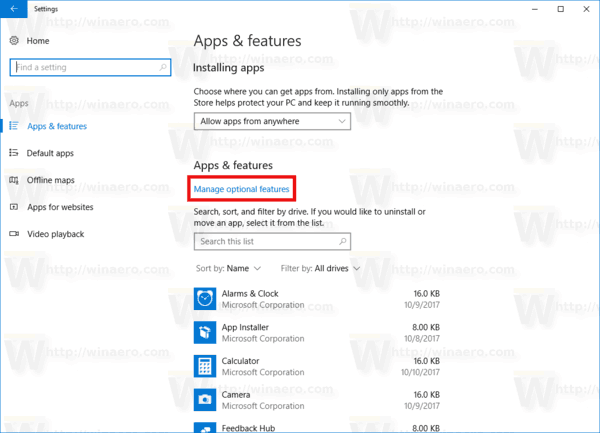
- На следващата страница щракнете върху бутонаДобавете функция.
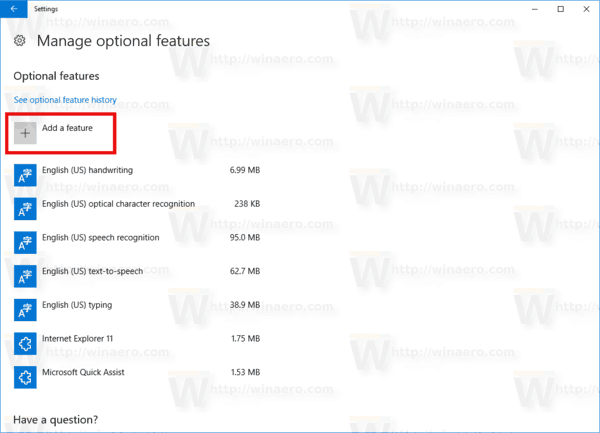
- В списъка с функции изберетеOpenSSH сървъри щракнете върхуИнсталирайбутон.
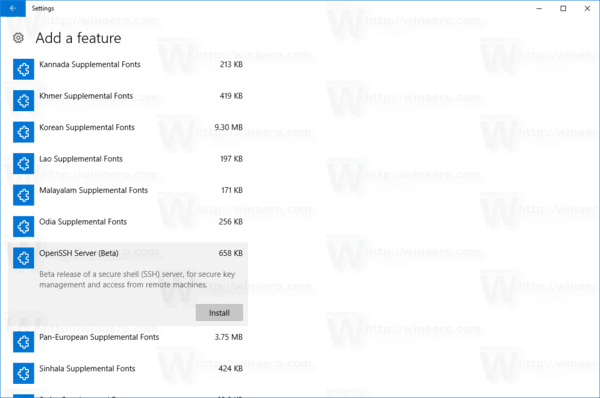
- Рестартирайте Windows 10 .
Това ще инсталира софтуера OpenSSH Server в Windows 10.
Двоичните му файлове се намират под папкатаc: windows system32 Openssh. Освен SSH клиентските приложения, папката съдържа следните сървърни инструменти:
- sftp-server.exe
- ssh-agent.exe
- ssh-keygen.exe
- sshd.exe
- и конфигурационния файл 'sshd_config'.
SSH сървърът е конфигуриран да работи като услуга.

В момента на това писане не започва автоматично. Трябва да го конфигурирате ръчно.
Как да стартирам OpenSSH сървъра в Windows 10
- Щракнете двукратно върхуsshdвлизане в Услуги за отваряне на свойствата му.
- В раздела „Вход“ вижте потребителския акаунт, който се използва от sshd сървъра. В моя случай е такаNT услуга sshd.
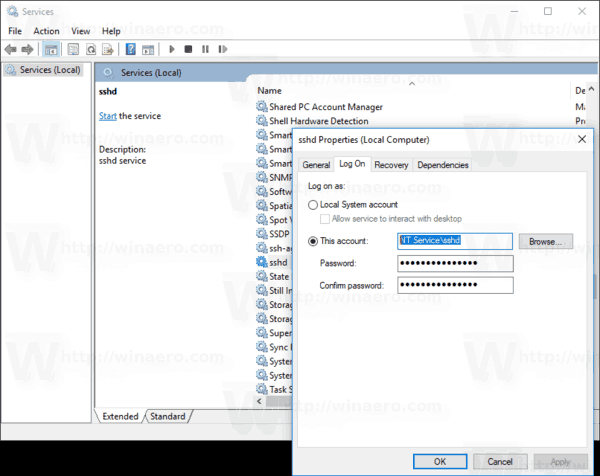
- Сега отворете повишен команден ред .
- Отидете в директорията c: windows system32 Openssh с помощта на командата
cd c: windows system32 Openssh. - Тук изпълнете командата
ssh-keygen -Aза генериране на ключове за сигурност за sshd сървъра.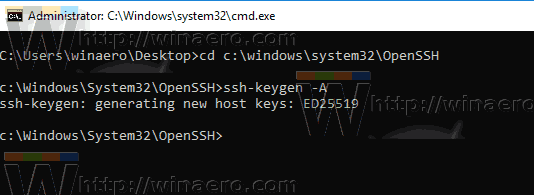
- Сега, в повишения команден ред, въведете
explorer.exe.за стартиране на File Explorer в папката OpenSSH. - Актуализиране: Microsoft публикува a урок което прави правилния процес на възлагане много прост.
Отворете PowerShell като администратор и изпълнете следните команди:Инсталиращ модул-Принудително OpenSSHUtils Repair-SshdHostKeyPermission -FilePath C: Windows System32 OpenSSH ssh_host_ed25519_key
Това е! Всички необходими разрешения са зададени.
- Като алтернатива можете да изпълните тези стъпки.
Щракнете с десния бутон върхуssh_host_ed25519_keyфайл и да промени собствеността си на потребителя на услугата sshd, напр.NT услуга sshd.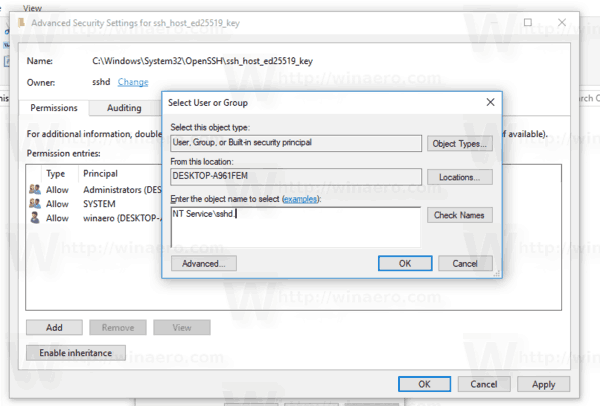
- Кликнете върху „Добавяне“ и добавете разрешението „Четене“ за потребителя „NT Service sshd“. Сега премахнете всички други разрешения, за да получите нещо подобно:
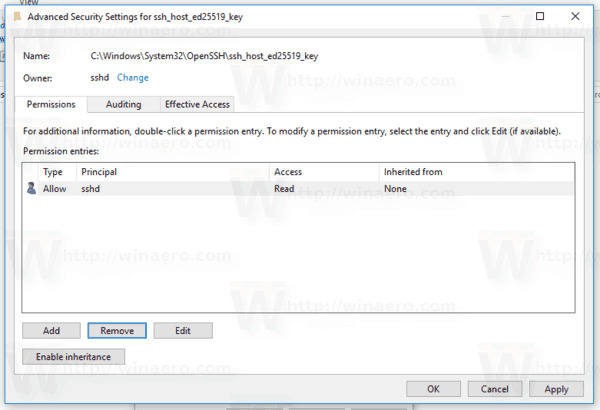 Кликнете върху „Прилагане“ и потвърдете операцията.
Кликнете върху „Прилагане“ и потвърдете операцията. - Накрая отворете Услуги (Натиснете клавишите Win + R и напишетеуслуги.mscв полето Run) и стартирайте услугата sshd. Трябва да започне:
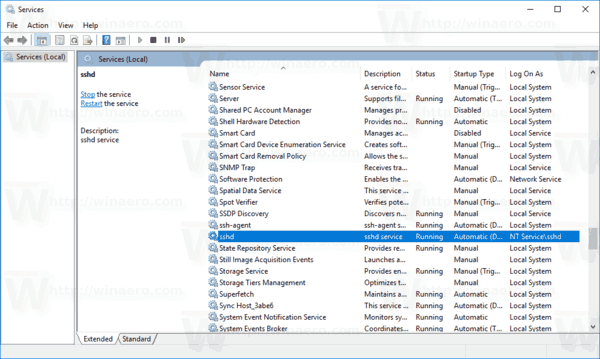
- Разрешете SSH порта в защитната стена на Windows. По подразбиране сървърът използва порт 22. Изпълнете тази команда в повишен команден ред:
netsh advfirewall firewall добави име на правило = 'SSHD порт' dir = в действие = разреши протокол = TCP localport = 22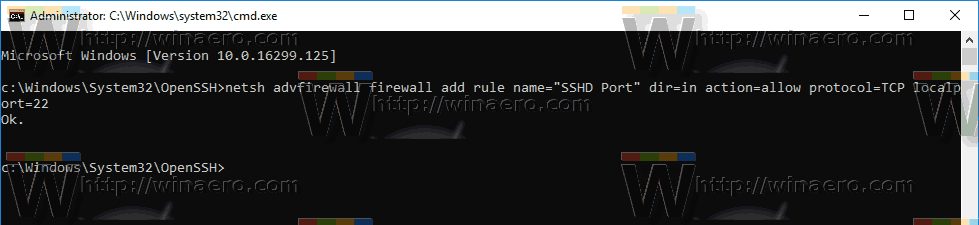 Microsoft предостави следната алтернативна команда за PowerShell:
Microsoft предостави следната алтернативна команда за PowerShell:
New-NetFirewallRule -Name sshd -DisplayName 'OpenSSH Server (sshd)' -Service sshd -Enabled True -Direction Inbound -Protocol TCP -Action Allow -Profile Domain - И накрая, задайте парола за вашия потребителски акаунт ако го нямате.
Сега можете да опитате в действие.
Свързване със SSH сървъра в Windows 10
Отворете вашия ssh клиент. Можете да го стартирате на същия компютър, напр. използвайки вградения Клиент на OpenSSH или го стартирайте от друг компютър във вашата мрежа.
как да преместите всички Snapchat спомени в камерата
В общия случай синтаксисът за клиента на конзолата OpenSSH е както следва:
ssh потребителско име @ хост -p порт
В моя случай командата изглежда по следния начин:
ssh winaero@192.168.2.96
Къдетоwinaeroе моето потребителско име в Windows и192.168.2.96е IP адрес на моя компютър с Windows 10 . Ще се свържа с него от друг компютър, работещ с Arch Linux.
И накрая, вие сте в!

Сървърът изпълнява класически конзолни команди на Windows, напр. повече, type, ver, copy.

Но не мога да стартирам FAR Manager. Изглежда черно-бял и счупен:
Друго интересно наблюдение: Можете да стартирате GUI приложения като Explorer. Ако сте влезли в същия потребителски акаунт, който използвате за SSH, те ще стартират на работния плот. Вижте:

Е, вграденият SSH сървър определено е интересно нещо за игра. Тя ви позволява да управлявате машина с Windows, без да инсталирате инструменти като rdesktop на вашия компютър с Linux или дори да променяте настройките на Windows от компютър с Linux, на който няма инсталиран X сървър.
От това писане вграденият SSH сървър в Windows 10 е на етап БЕТА, така че трябва да стане по-интересен и да стане полезна функция в близко бъдеще.

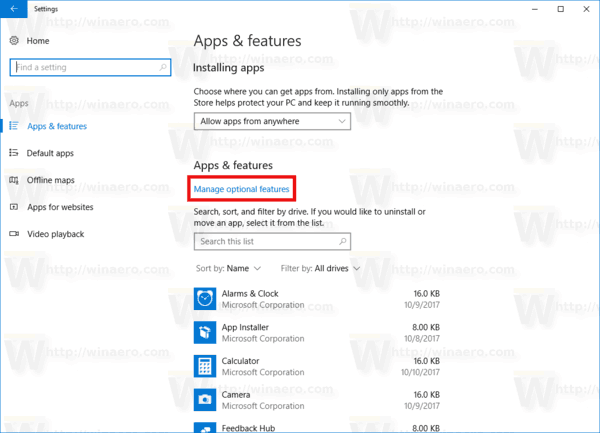
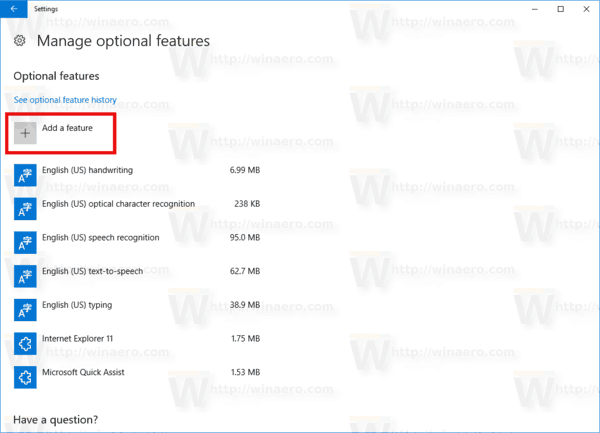
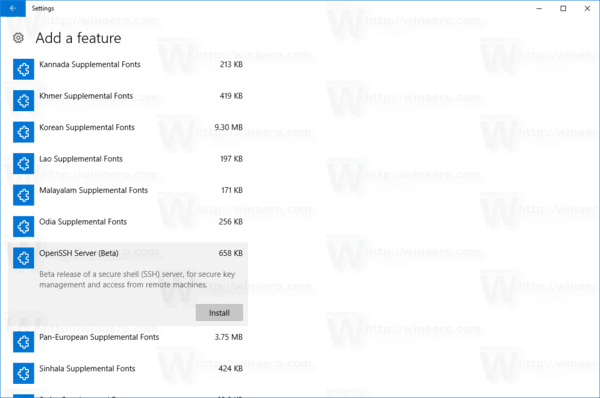
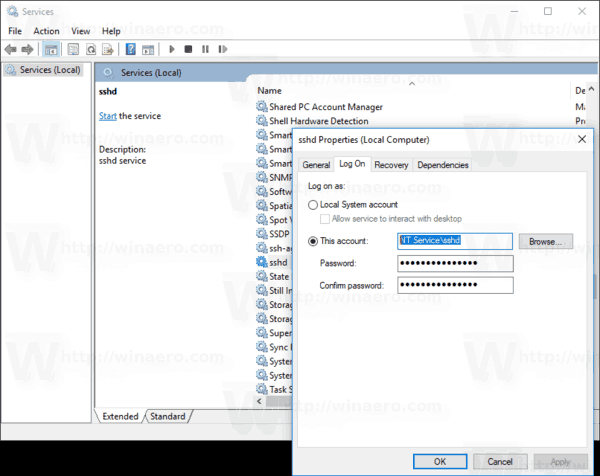
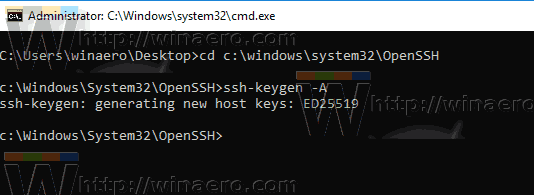
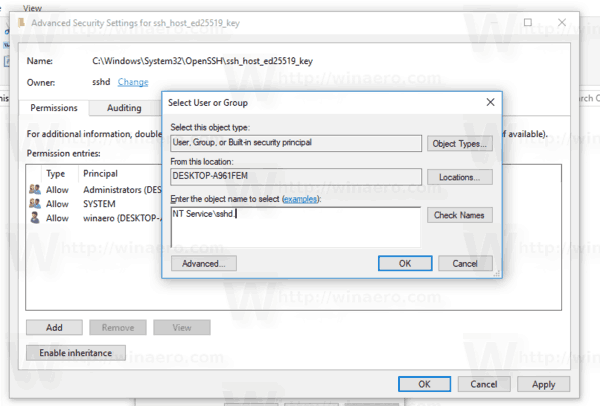
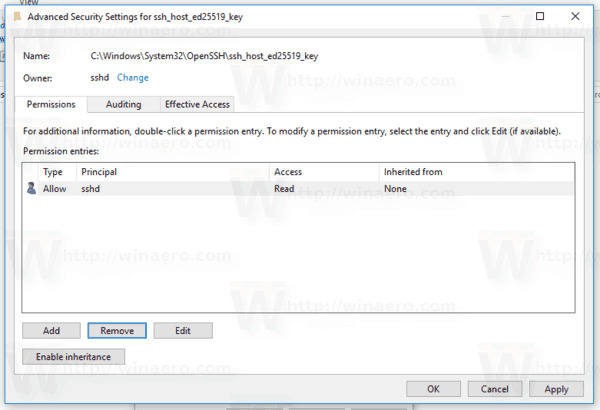 Кликнете върху „Прилагане“ и потвърдете операцията.
Кликнете върху „Прилагане“ и потвърдете операцията.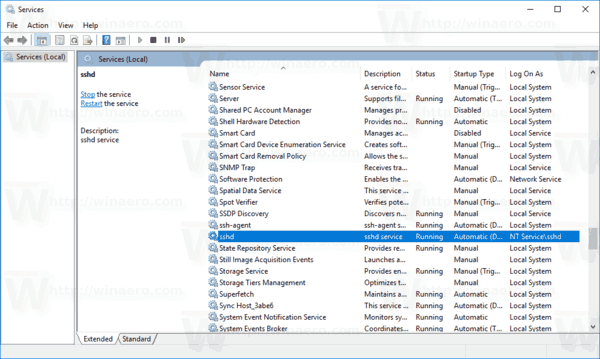
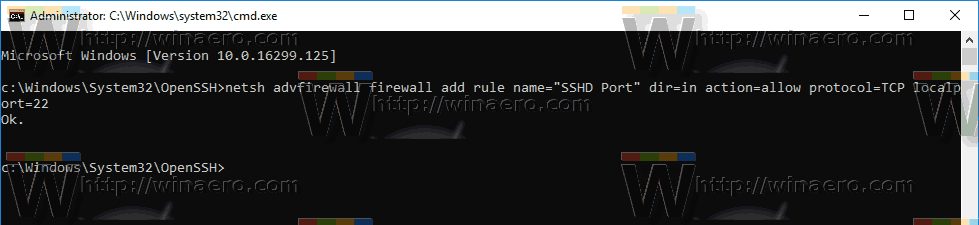 Microsoft предостави следната алтернативна команда за PowerShell:
Microsoft предостави следната алтернативна команда за PowerShell:







