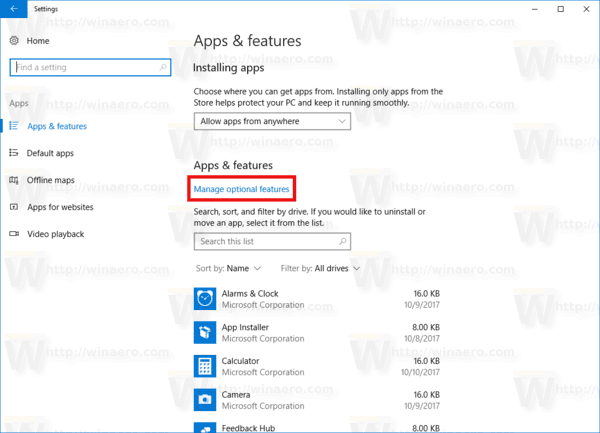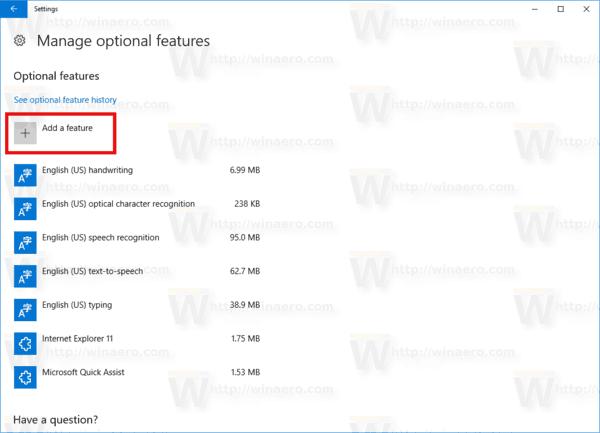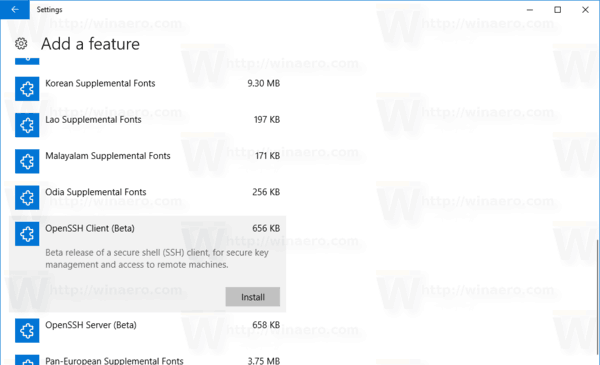Както може би вече знаете, Windows 10 включва вграден SSH софтуер - и клиент, и сървър! Много е полезно, когато имате нужда от бърз достъп до Linux сървър. Всичко може да се направи само с няколко щраквания, без да се инсталира допълнителен софтуер.
Реклама
На Windows машини безплатният софтуер с отворен код PuTTY е де факто стандартът, когато става въпрос за SSH и Telnet. С Windows 10 Microsoft най-накрая изслуша своите потребители, след като години искаха SSH клиент и сървър. Чрез включване на реализация на OpenSSH, стойността на ОС се увеличава.
В момента на това писане софтуерът OpenSSH, включен в Windows 10, е на етап БЕТА. Това означава, че може да има някои проблеми със стабилността.
Предоставеният SSH клиент е подобен на Linux клиента. На пръв поглед изглежда, че поддържа същите функции като неговия * NIX колега. Това е конзолно приложение, така че трябва да можете да го стартирате от командния ред. Нека го активираме.
Активирайте OpenSSH клиент в Windows 10
- Отвори Приложение за настройки и отидете на Приложения -> Приложения и функции.
- Вдясно щракнете върху Управление на незадължителни функции.
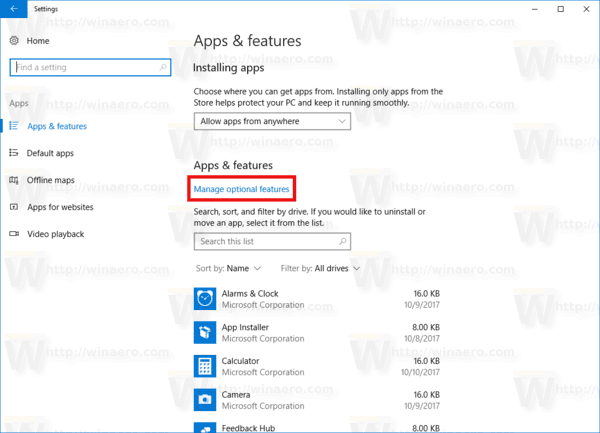
- На следващата страница щракнете върху бутонаДобавете функция.
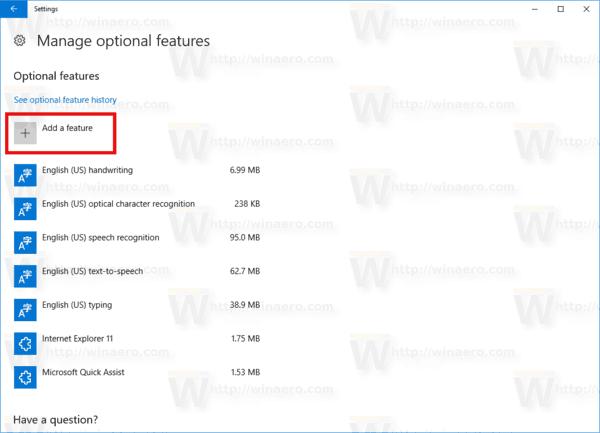
- В списъка с функции изберетеКлиент на OpenSSHи щракнете върхуИнсталирайбутон.
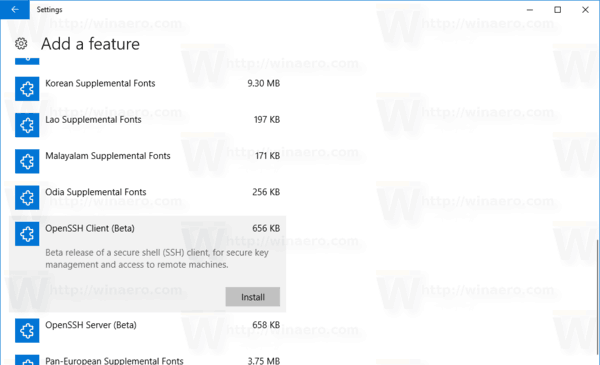
Това ще инсталира софтуера OpenSSH Client в Windows 10. Двоичните му файлове се намират под папкатаc: windows system32 Openssh. Освен SSH клиента, папката съдържа следните клиентски инструменти:
звукът не работи на google chrome
- scp.exe
- sftp.exe
- ssh-add.exe
- ssh-agent.exe
- ssh-keygen.exe
- ssh.exe
- и конфигурационния файл 'sshd_config'.
Предлагам ви да излезте от вашия потребителски акаунт и влезте обратно, за да добавите тези двоични файлове към Променлива на средата PATH . В противен случай ще трябва да въведете пълния път до тези двоични файлове, за да ги използвате.
Сега можете да опитате в действие.
Как да използвам клиента OpenSSH на Windows 10
- Отворете a нов прозорец на командния ред .
- Въведете командата ssh, като използвате следния синтаксис:
ssh потребителско име @ хост -p порт
Например ще се свържа с моя базиран на Raspberry PI медиен център:
как да направите колаж от снимки
ssh аларма@192.168.2.201
Резултатът ще бъде както следва:

Вграденият клиент е почти идентичен с традиционния SSH клиент от пакета OpenSSH, наличен в Linux. Той носи същото конзолно изживяване. Много е полезно, когато трябва да промените някаква опция за конфигуриране или да рестартирате демон. Ако сте свикнали да управлявате Linux машини от командния ред, ще ви бъде полезно.
Все пак има редица ситуации, при които добрият стар PuTTY печели състезанието. Тя ви позволява да имате списък със сървъри, без да правите преки пътища или да пишете партидни файлове. Той позволява промяна на редица опции за връзка в движение и бързо конфигуриране на опции като кодиране или променливи на околната среда, използвайки GUI. От моя гледна точка вграденият софтуер OpenSSH работи добре за изходна функционалност, когато не ви е позволено да инсталирате PuTTY на компютъра, който използвате (например в заключена корпоративна среда). Също така е полезно, ако сте професионален потребител на Linux, който е научил всички опции за SSH клиент наизуст.