Откакто съществува YouTube, хората искат да изтеглят видеоклипове, за да ги запазят за по-късно или да ги възпроизвеждат офлайн и в движение. Поради причини, свързани с авторските права, YouTube не прави достъпни изтегляния. Има обаче инструмент youtube-dl за безплатно изтегляне на видеоклипове на Linux, както и на Windows и Mac.
Има няколко начина да използвате youtube-dl на Linux. Лесен начин е да използвате скрипта youtube-dl от командния ред. Ако предпочитате графична опция, има преден край за youtube-dl, който предоставя широк набор от контроли и опции.
Инсталирайте YouTube-dl
Независимо дали искате да изтеглите видеоклипове от YouTube с графично приложение или командния ред, ще ви трябва youtube-dl. Youtube-dl е скрипт на Python, който хваща видеоклип в YouTube от мрежата и го преобразува в различни формати, включително формати само за аудио.
За потребителите на Linux получаването на youtube-dl обикновено е лесно. Скриптът е с отворен код и можете да го намерите в повечето хранилища за разпространение. Следвайте инструкциите за вашата Linux дистрибуция.
Ще ви е необходим и FFMPEG, за да позволите на youtube-dl да конвертира изтеглените видеоклипове между формати и да контролира качеството на видео и аудио. Можете да инсталирате FFMPEG заедно с youtube-dl.
Ubuntu и Linux Mint
За Ubuntu и Linux Mint, youtube-dl има тенденция да изостава в екосистемата на Ubuntu. Обикновено това не би било голяма работа, но youtube-dl трябва да е актуален, за да изпревари актуализациите на YouTube, които му пречат да функционира. Така че, ако използвате Ubuntu или Mint, инсталирайте пакетния мениджър на Python Pip, за да получите най-новите версии.
-
Отворете терминал.
-
Въведете следната команда, за да инсталирате Pip и FFMPEG:
|_+_|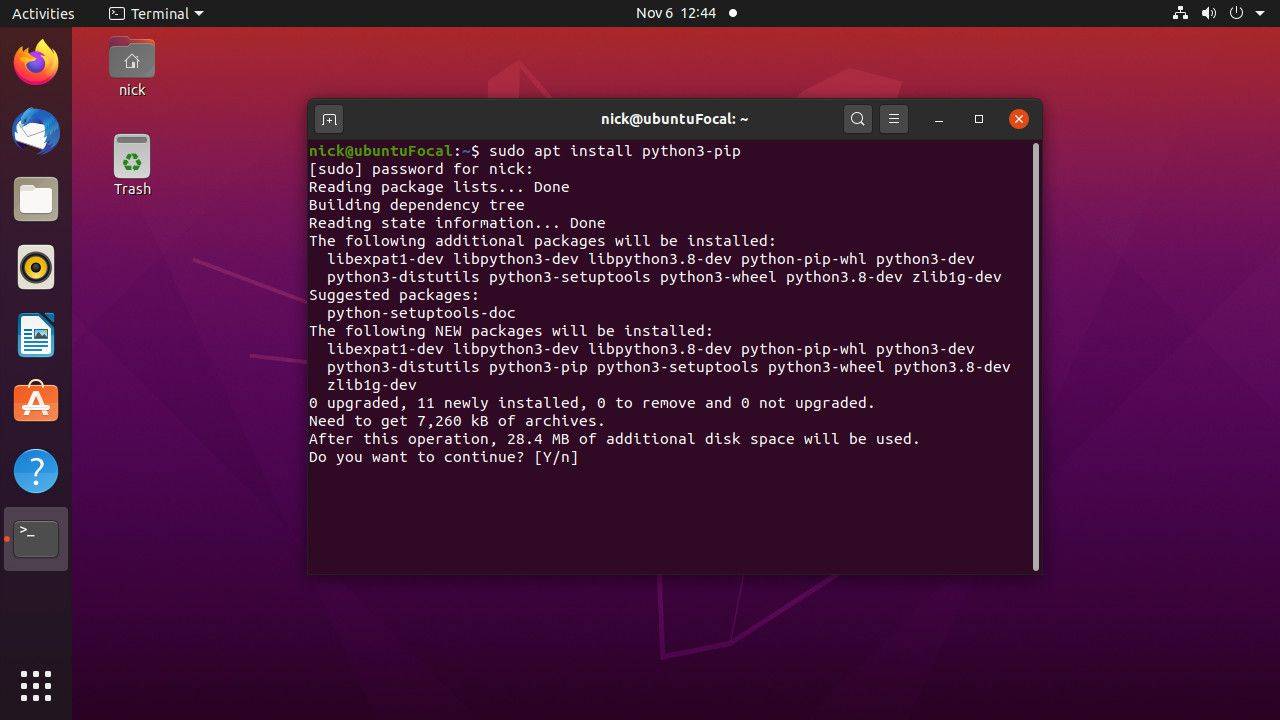
-
Инсталирайте youtube-dl с помощта на мениджъра на пакети Pip Python:
|_+_|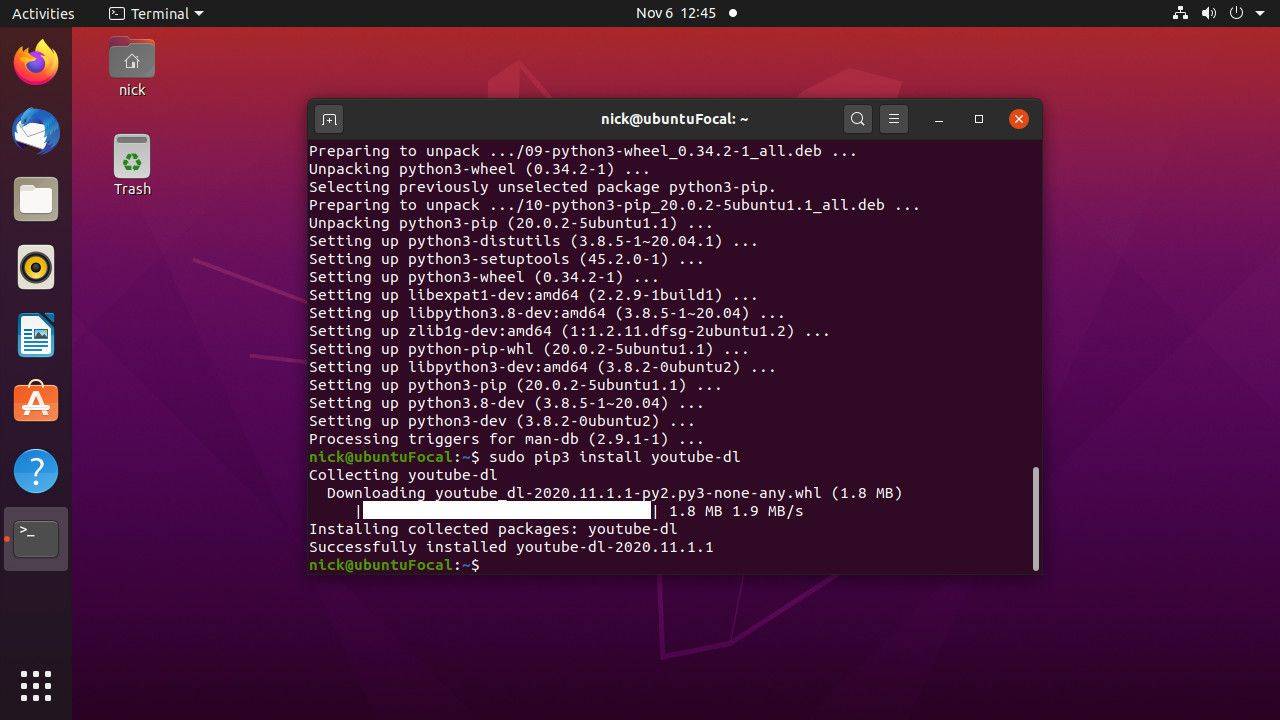
-
Когато инсталацията приключи, можете да използвате youtube-dl от командния ред. За да актуализирате youtube-dl в бъдеще, изпълнете следната команда:
|_+_|
Debian
Мултимедийното хранилище на Debian съдържа библиотека от актуални пакети за различни мултимедийни приложения, включително youtube-dl. Ще трябва да добавите хранилището, ако още не сте го направили. След това инсталирайте youtube-dl нормално с Apt.
-
Отворете терминал.
-
Въведете следната команда, за да добавите хранилището към вашия компютър:
|_+_|Заместител тестване или Сид ако използвате един от тях вместо стабилен .
-
Актуализирайте Apt хранилищата, за да изтеглите новото:
|_+_|Тази команда позволява несигурни хранилища, тъй като все още не сте инсталирали ключа за подписване за мултимедийното хранилище.
-
Инсталирайте ключовете за подписване за хранилището:
|_+_| -
Инсталирайте youtube-dl и FFMPEG:
|_+_| -
Автоматично ще получите актуализираната от мултимедийното хранилище.
Fedora
Fedora поддържа актуализирани версии на youtube-dl в техните хранилища, но няма да намерите FFMPEG там. За целта ще ви трябва RPM Fusion хранилище. Ако използвате Fedora на работния плот, RPM Fusion е безценен. Ако го нямате, добавете го към вашата система и инсталирайте и двата пакета.
-
Отворете терминал.
-
Изпълнете следната команда, за да добавите хранилището на RPM Fusion с DNF:
|_+_| -
Инсталирайте youtube-dl и FFMPEG:
|_+_|
Arch Linux и Manjaro
Arch Linux , и като разширение Manjaro, има актуализирани версии на youtube-dl и FFMPEG в своите хранилища по подразбиране. Инсталирайте го с Pacman:
|_+_|Инсталирайте предния край
Тази следваща стъпка не е задължителна. Ако предпочитате да работите в командния ред, отидете на тази част. В противен случай следвайте стъпките за инсталиране на графичния интерфейс за youtube-dl.
Пътят за инсталиране е малко по-различен за всяка дистрибуция. Следвайте инструкциите за вашия.
Ubuntu, Mint и Debian
Разработчиците на графичния преден край, Tartube, направиха свои собствени пакети за дистрибуции, базирани на Ubuntu и Debian. Можете да получите пакетите от тяхната страница Sourceforge.
-
Отворете браузър, след което отидете на Страница за изтегляне на Tartube Sourceforge .
когато добавите някой в snapchat
-
Изберете Изтеглете последната версия (голямото зелено поле), за да изтеглите най-новата версия.

-
Запазете получения пакет във вашия Изтегляния папка.
-
Отворете терминал и сменете директорията на Изтегляния папка.
-
Вижте името на изтегления пакет и го инсталирайте с Apt. Или използвайте тази команда:
|_+_|
Fedora
Подобно на Ubuntu и Debian, разработчиците на Tartube пакетираха своя софтуер за Fedora и го направиха достъпен на тяхната страница Sourceforge.
-
Отворете браузър, след което отидете на Страница за изтегляне на Tartube Sourceforge .
usb е защитен от запис 7
-
Изберете най-новата версия на Tartube от списъка.

-
Намерете най-новия RPM пакет от списъка. Избягвайте пакета със STRICT в името.
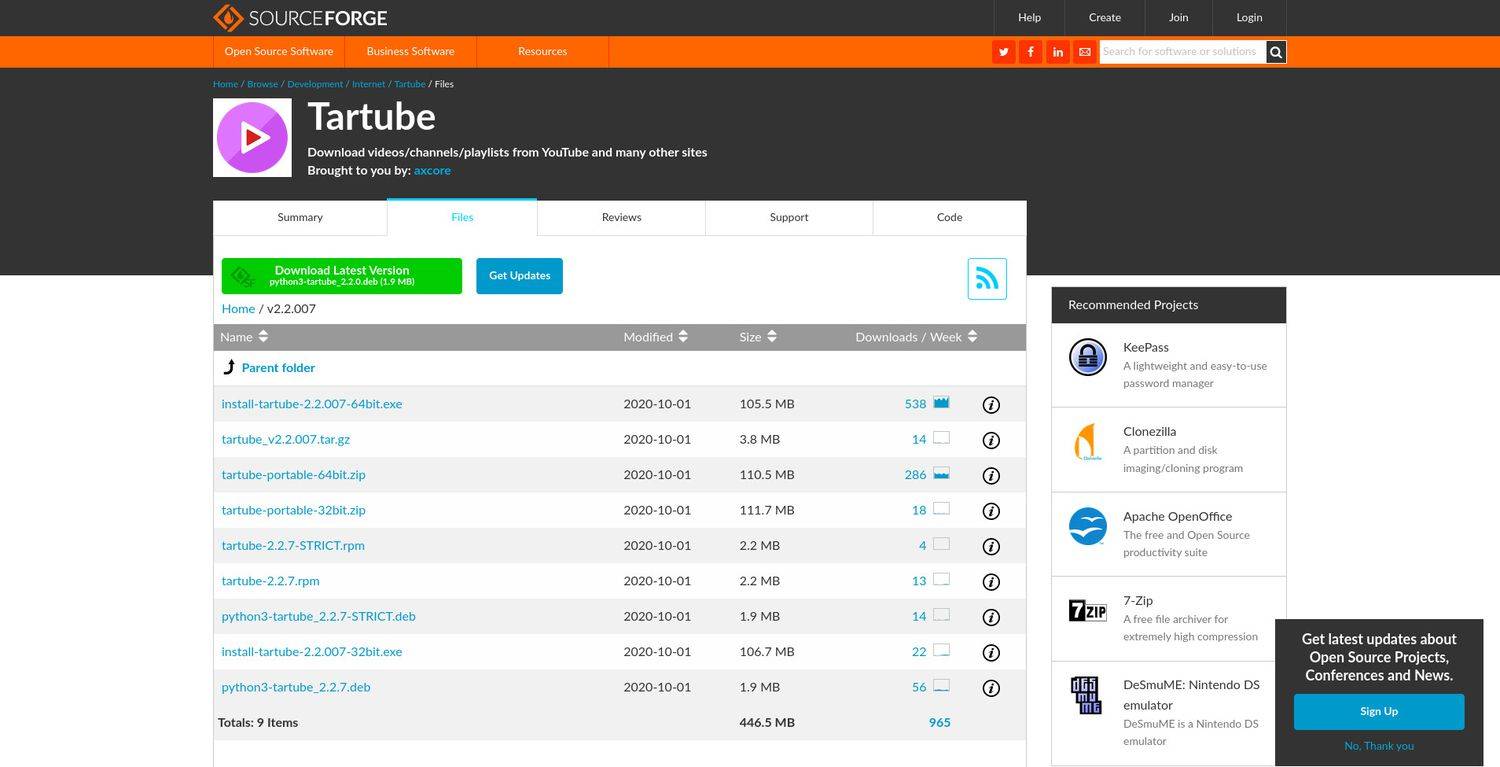
-
Запазете получения пакет във вашия Изтегляния указател.
-
Отворете терминал и преминете към Изтегляния указател.
-
Инсталирайте Tartube:
|_+_|
Arch Linux и Manjaro
Tartube се предлага в AUR, така че има много начини да го получите. Изберете метода на инсталиране на AUR, който ви харесва. Ако не сте запознати с AUR, следният е методът по подразбиране за инсталиране на AUR пакети.
-
Инсталирайте базовата разработка и git пакети:
|_+_| -
Променете в директория, където искате да изтеглите пакета и го клонирайте с Git:
|_+_| -
Променете директориите на тартубе директория:
|_+_| -
Създайте и инсталирайте пакета с makepkg:
|_+_|
Изтеглете видео с предния край
Сега, когато Tartube е инсталиран, вие сте готови да изтегляте видеоклипове от YouTube.
-
Стартирайте Тартубе . Можете да го намерите в списъка под Мултимедия в повечето менюта на приложенията. В GNOME можете да го търсите.
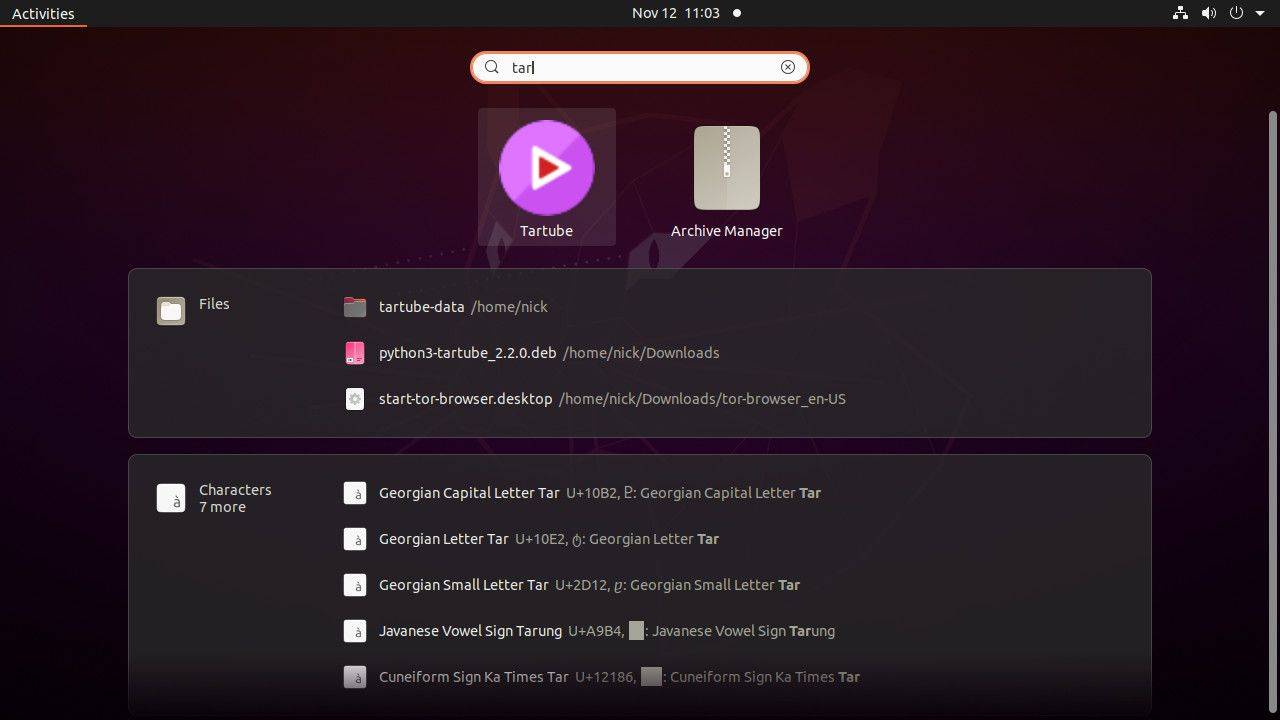
-
Изберете редактиране в горната част на прозореца, след което изберете Системни предпочитания от падащото меню.
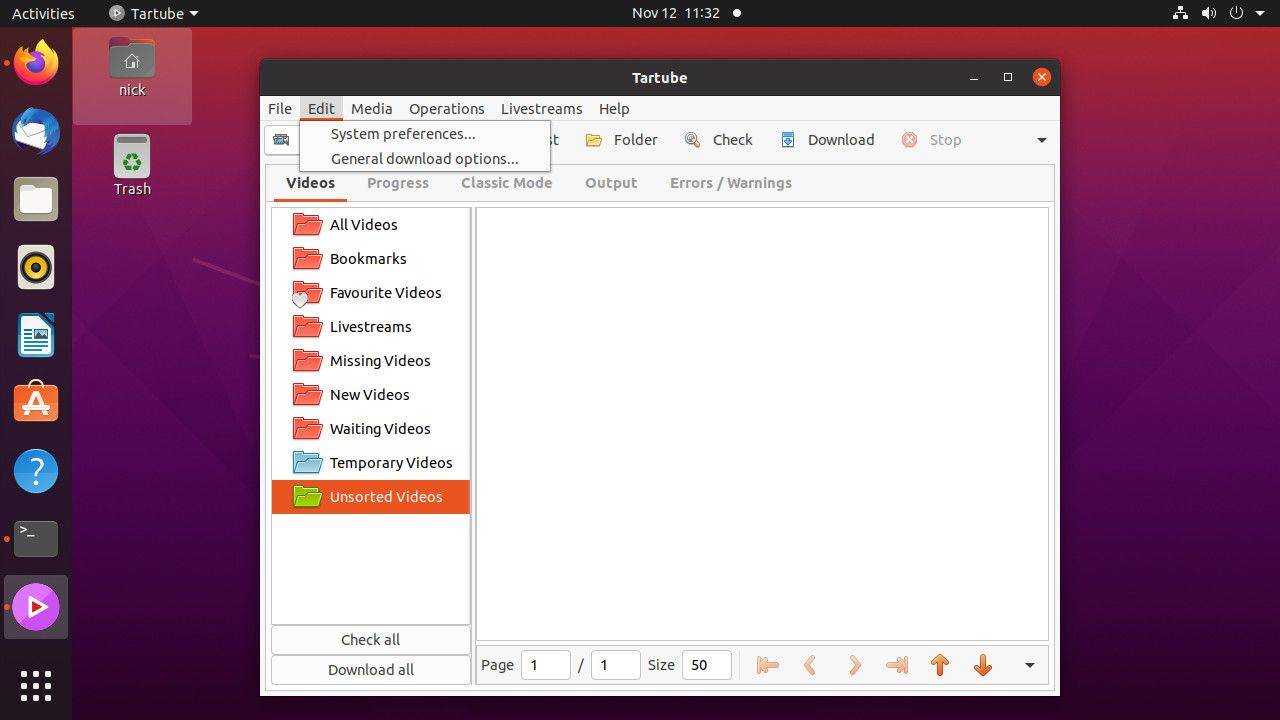
-
В Системни предпочитания прозорец, изберете youtube-dl от горното меню.
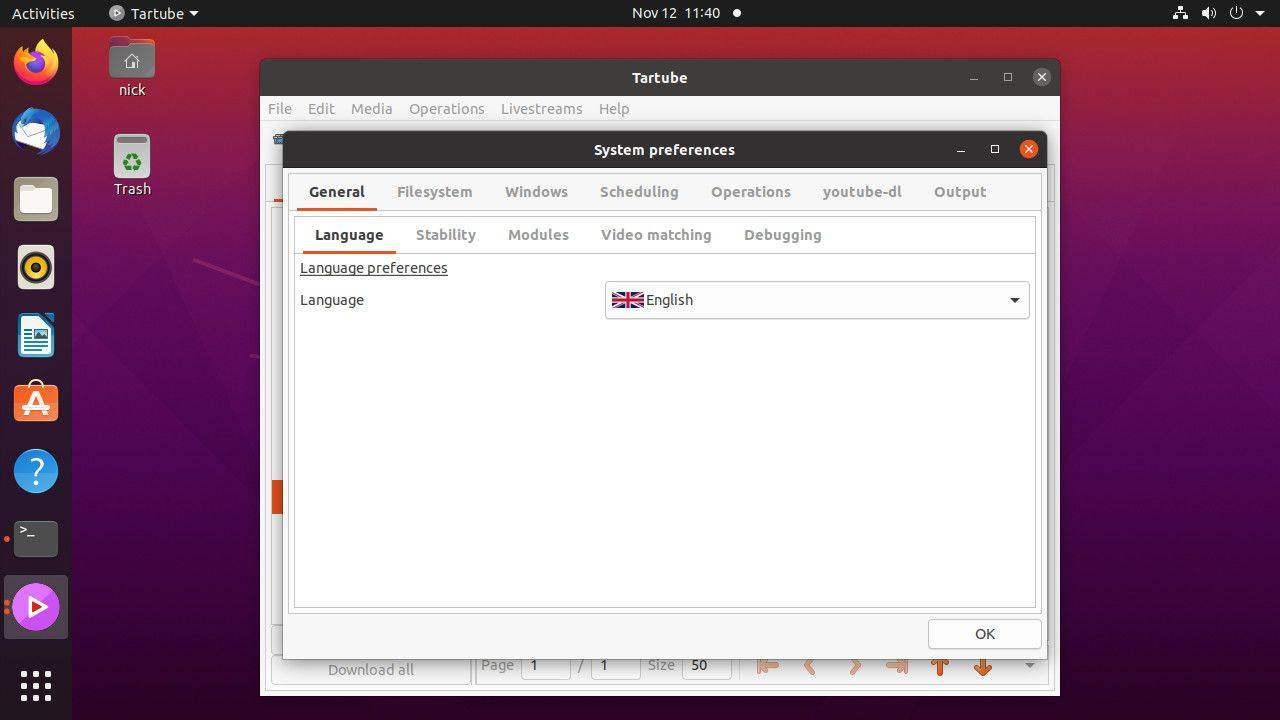
-
Изберете Път до изпълнимия файл на youtube-dl падащо меню и изберете Използвайте локален път (youtube-dl) . Изберете Добре за да затворите прозореца с предпочитания.
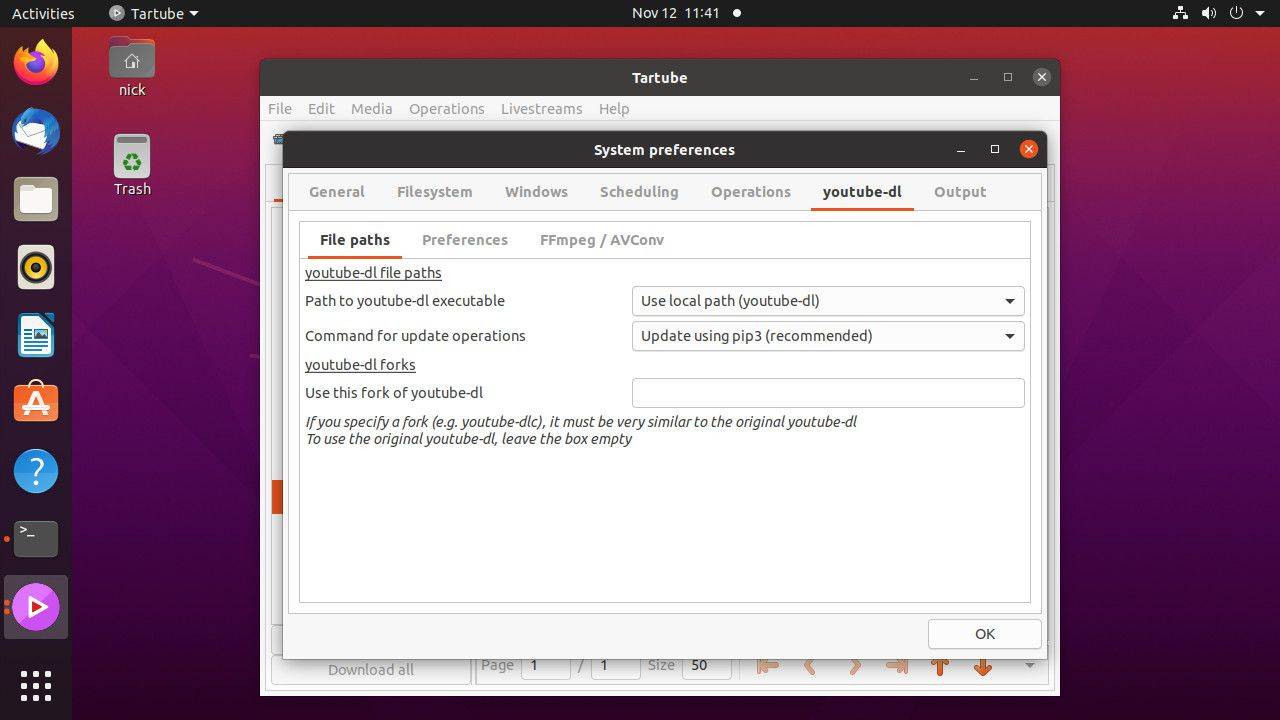
-
При отворен Tartube изберете Видеоклипове в горния ляв ъгъл на прозореца.
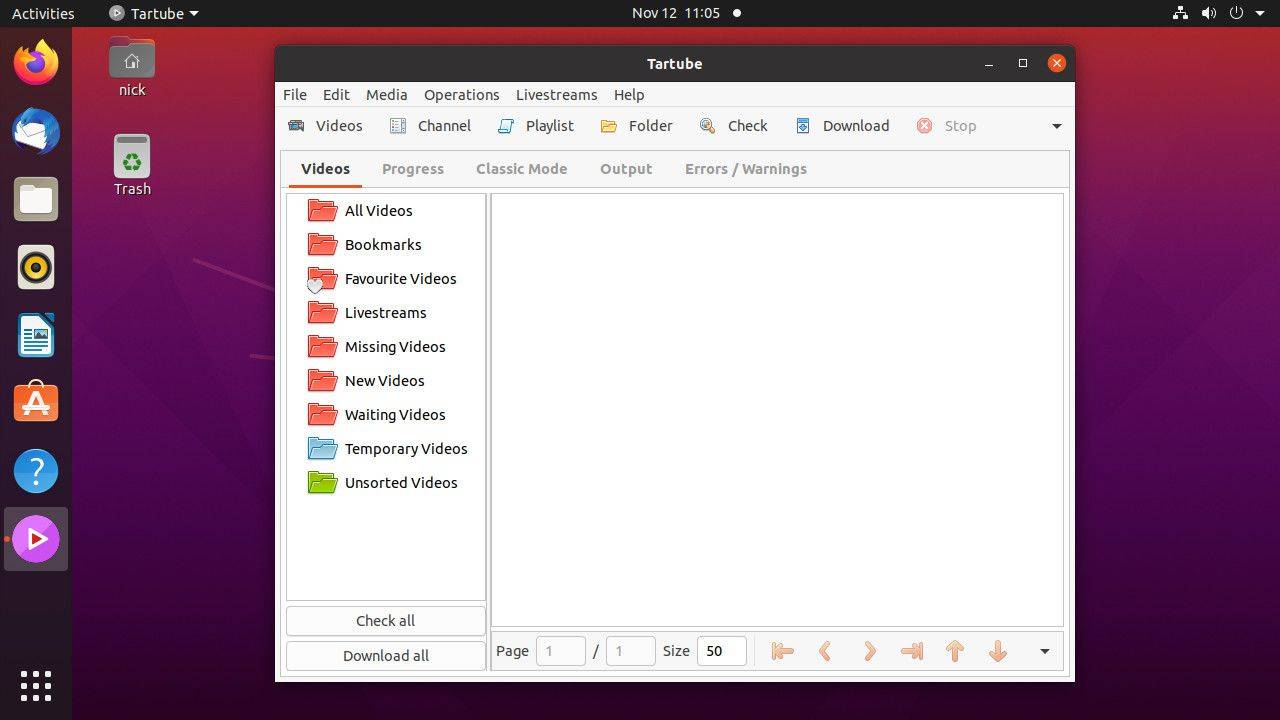
-
Отидете в YouTube и копирайте URL адресите на видеоклиповете, които искате да изтеглите. След това поставете URL адреса в текстовото поле, разположено в средата на Добавете видеоклипове диалогов прозорец.
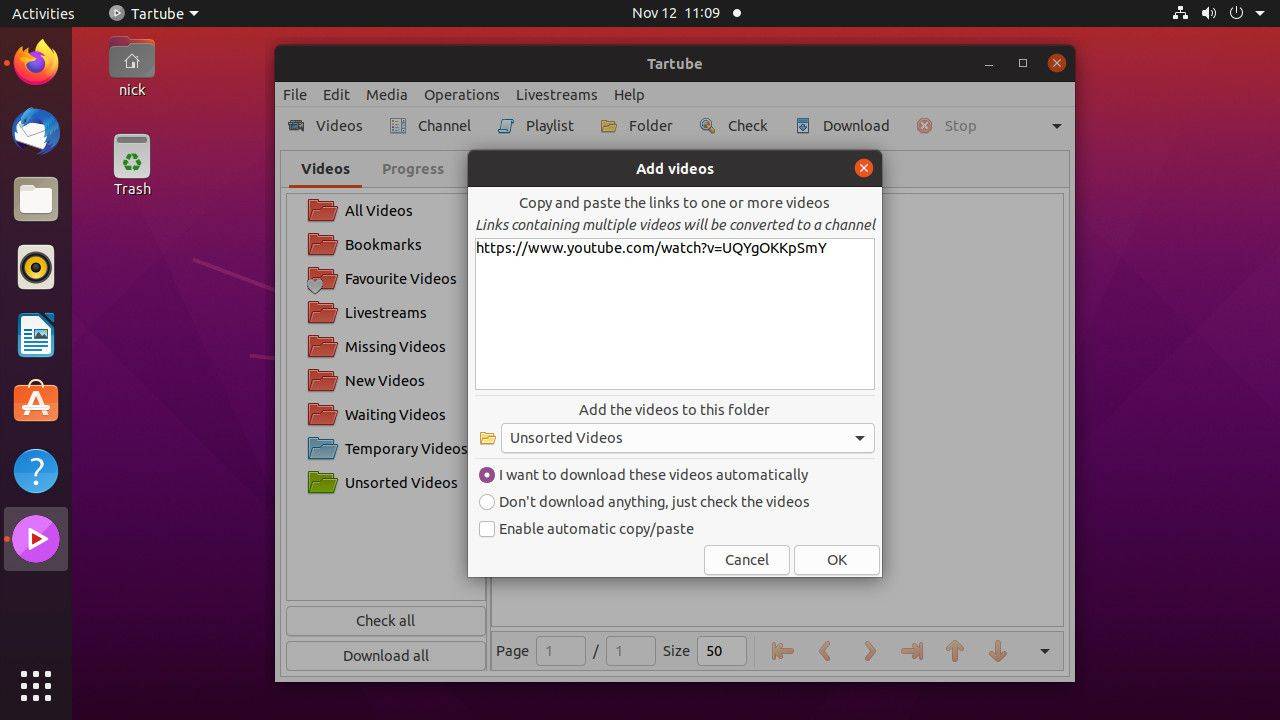
-
Когато имате желаните видеоклипове, Изберете Добре .
-
Появява се главният прозорец на Tartube и вашите видеоклипове се подреждат на опашка. Изберете Изтеглете всички в долния ляв ъгъл на прозореца, за да започнете изтеглянето.
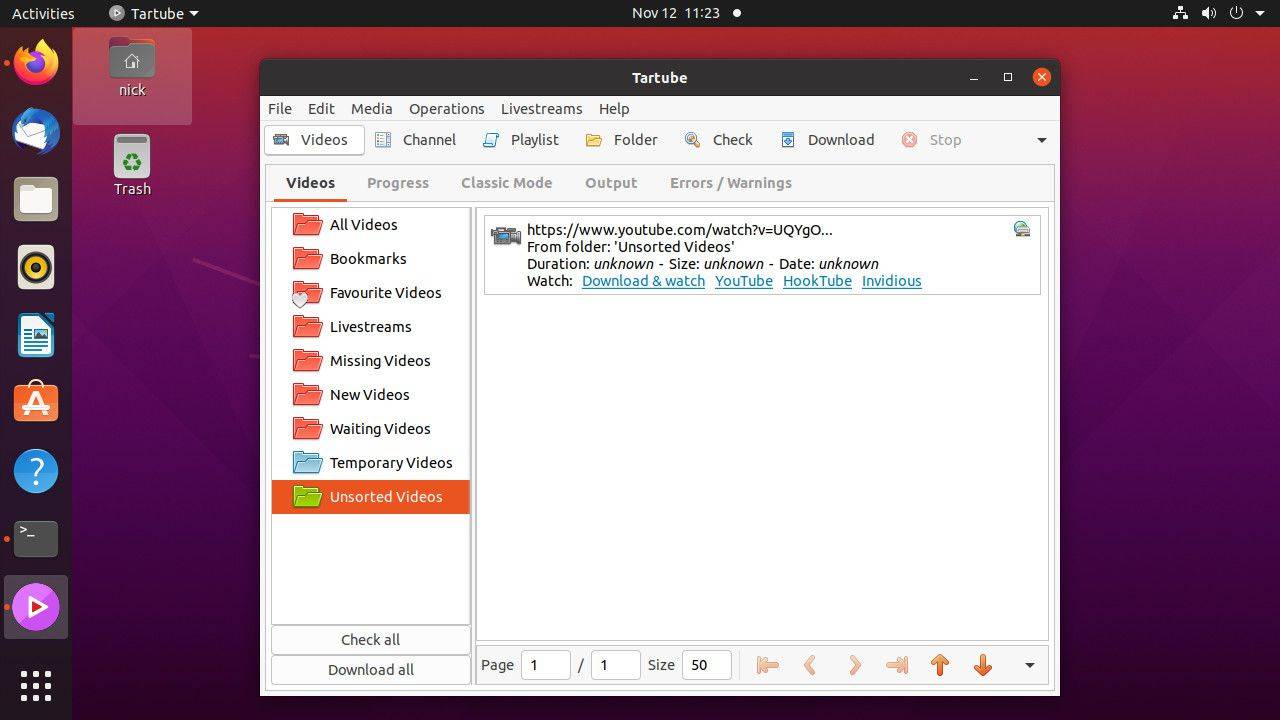
-
Вашите видеоклипове са достъпни чрез Tartube. Изберете Играч . Можете също да намерите вашите видео файлове в tartube-данни указател.
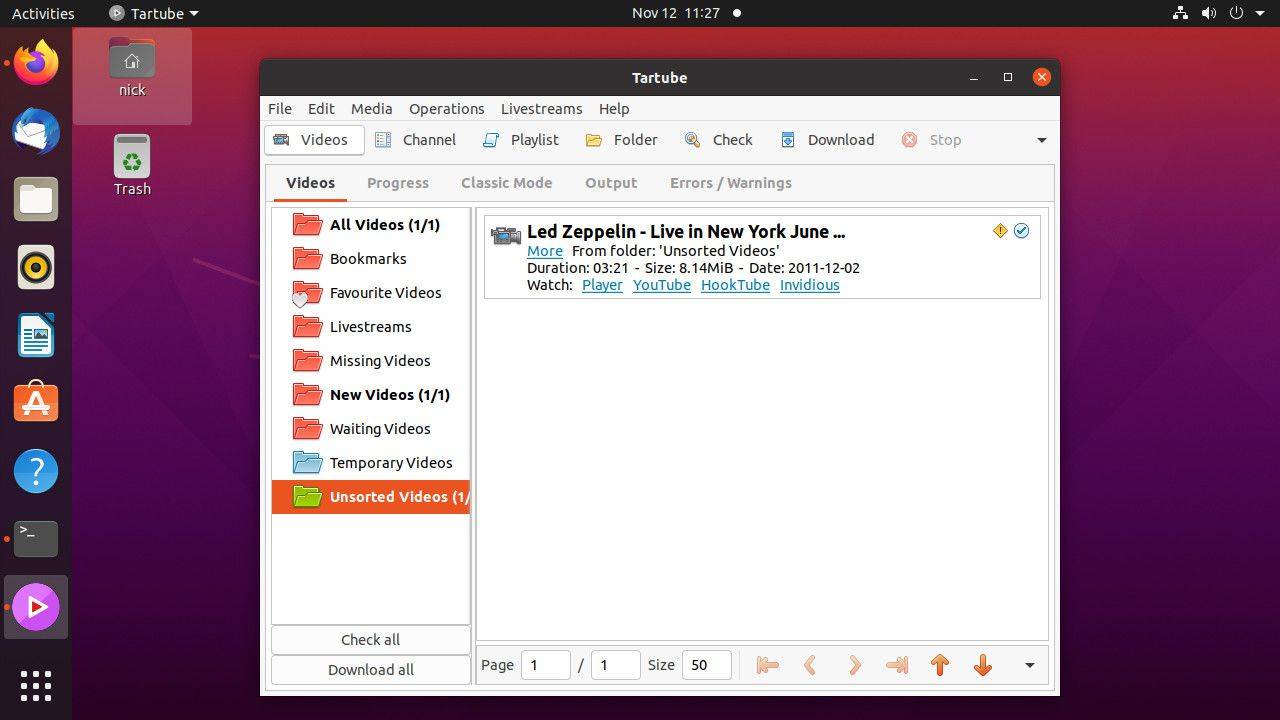
Изтеглете и конвертирайте видео от командния ред
Ако сте фен на командния ред, предпочитате директен подход или не искате да се занимавате с друг софтуер, използвайте youtube-dl, като отворите терминал и му подадете URL адрес в YouTube.
-
Променете директориите към папката, в която искате да изтеглите видеоклиповете. Например:
|_+_| -
За да изтеглите видеоклип без преобразуване, предайте URL адреса на youtube-dl без допълнителна информация:
|_+_|Това ви дава видео за възпроизвеждане в текущата директория.
-
Ако искате да посочите изходния видео формат, добавете -Ф флаг за списък на наличните формати:
|_+_|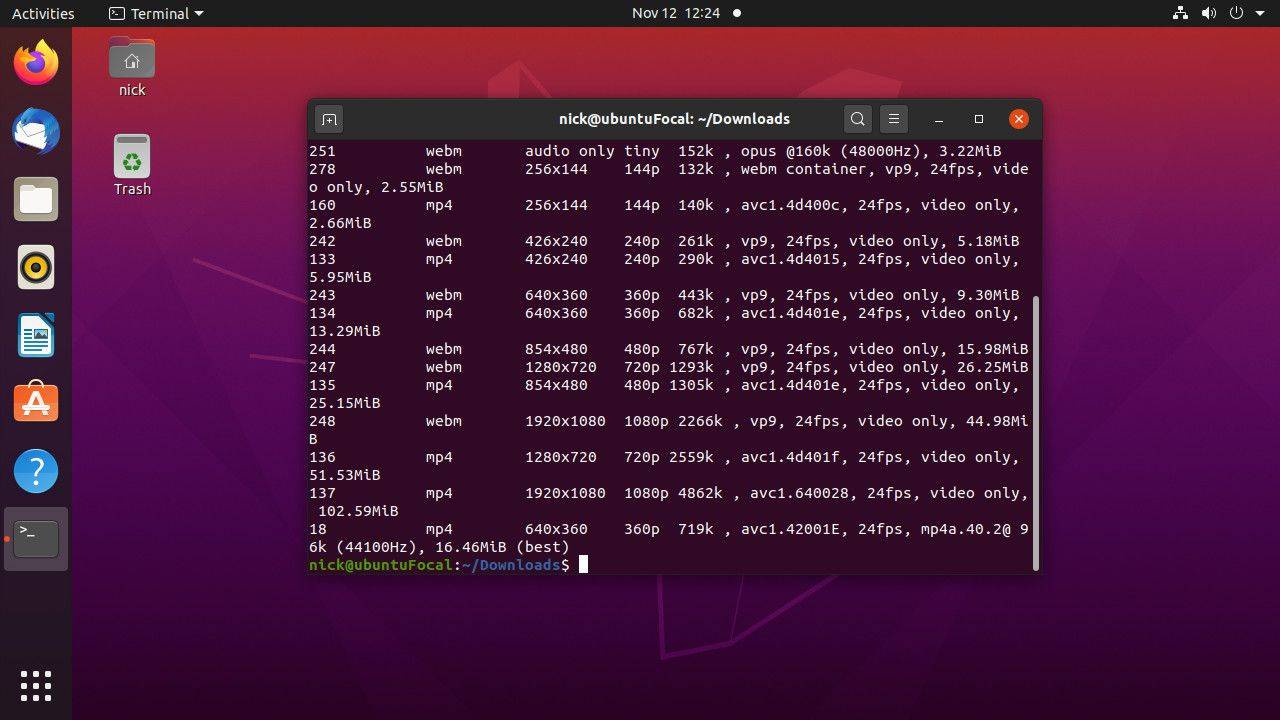
-
Ще видите списък с налични формати и разделителни способности. Изберете този, който искате, и използвайте числото отляво в таблицата, за да го посочите с -f флаг:
|_+_|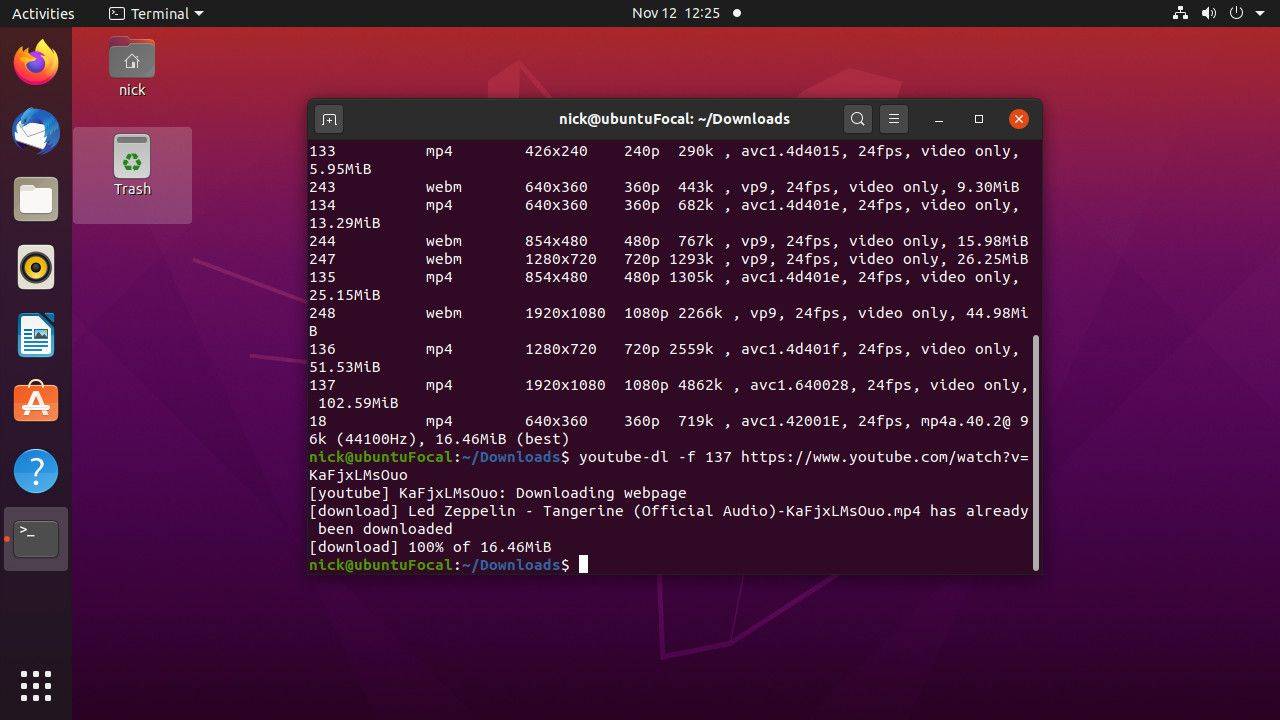
-
За да кажете на youtube-dl да вземе видео с най-добро качество, използвайте -f флаг:
|_+_| -
За да извлечете аудио от видеоклип в YouTube, използвайте -х знаме в комбинация с --аудио формат и --качество на звука :
|_+_|The --аудио формат флагът поддържа всички основни формати, включително MP3, Vorbis, M4A, AAC, WAV и FLAC. The --качество на звука флагът използва скала от 0 до 9, като 0 осигурява най-доброто качество.
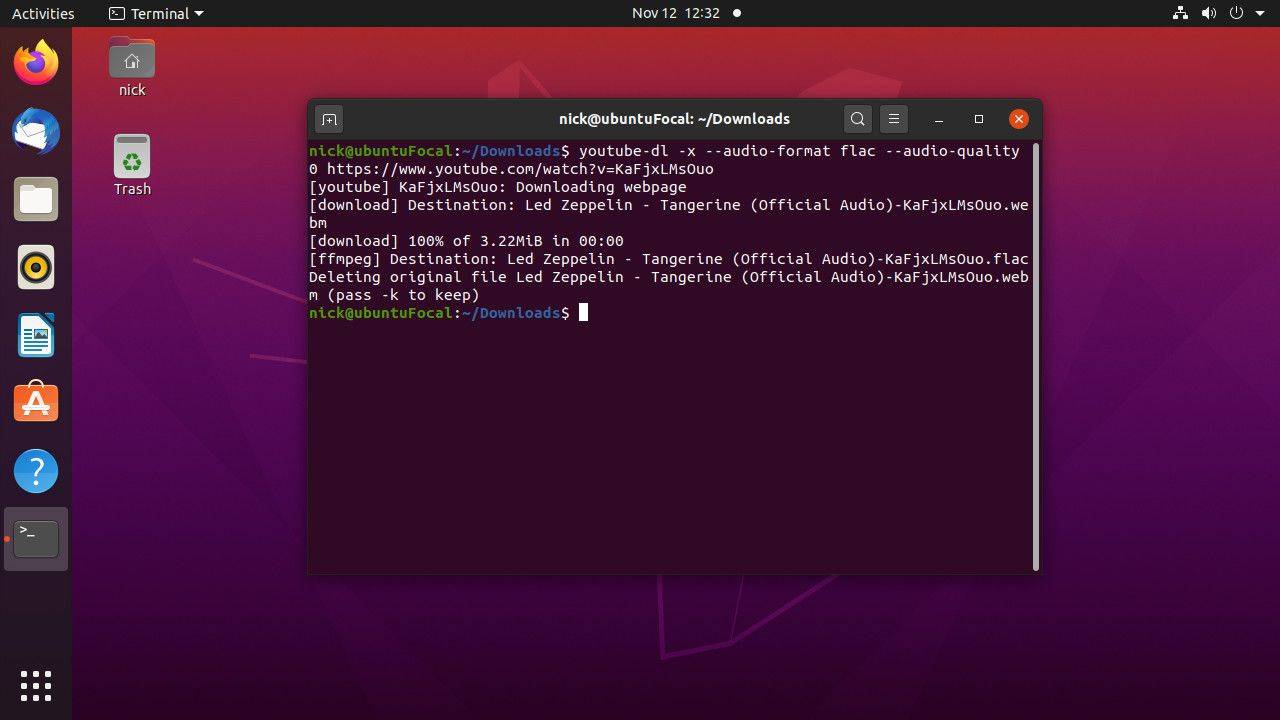

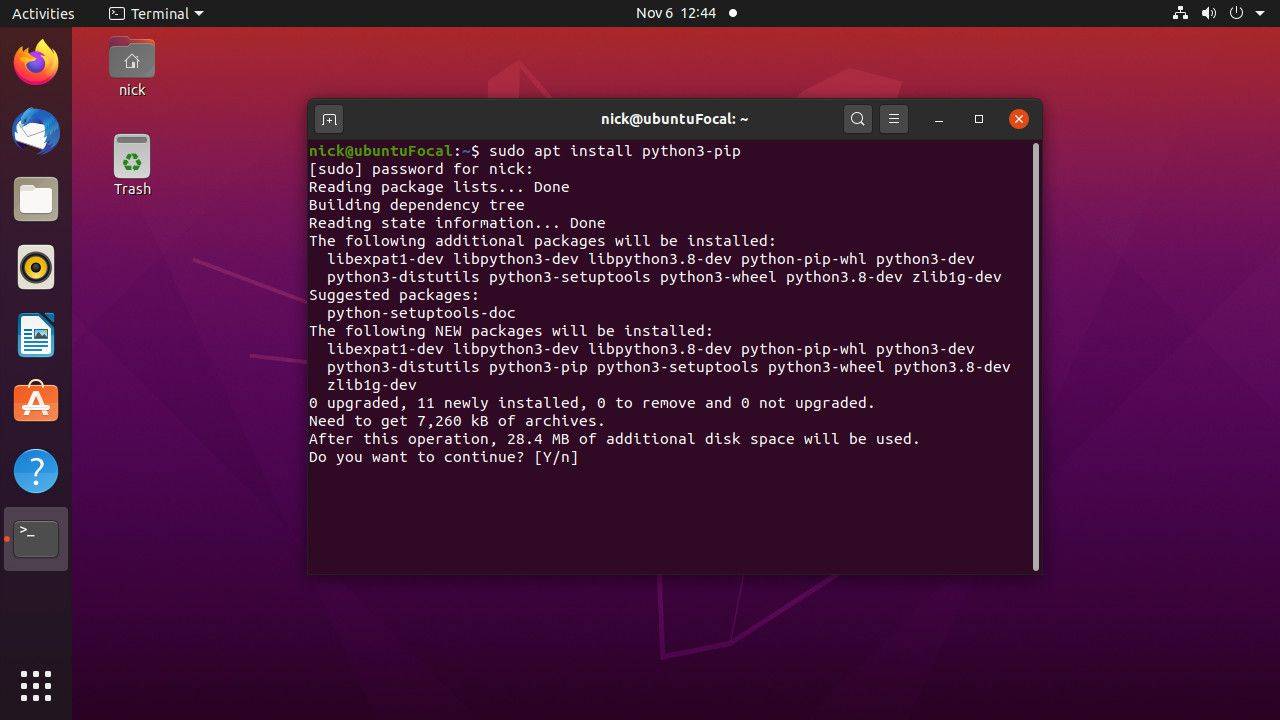
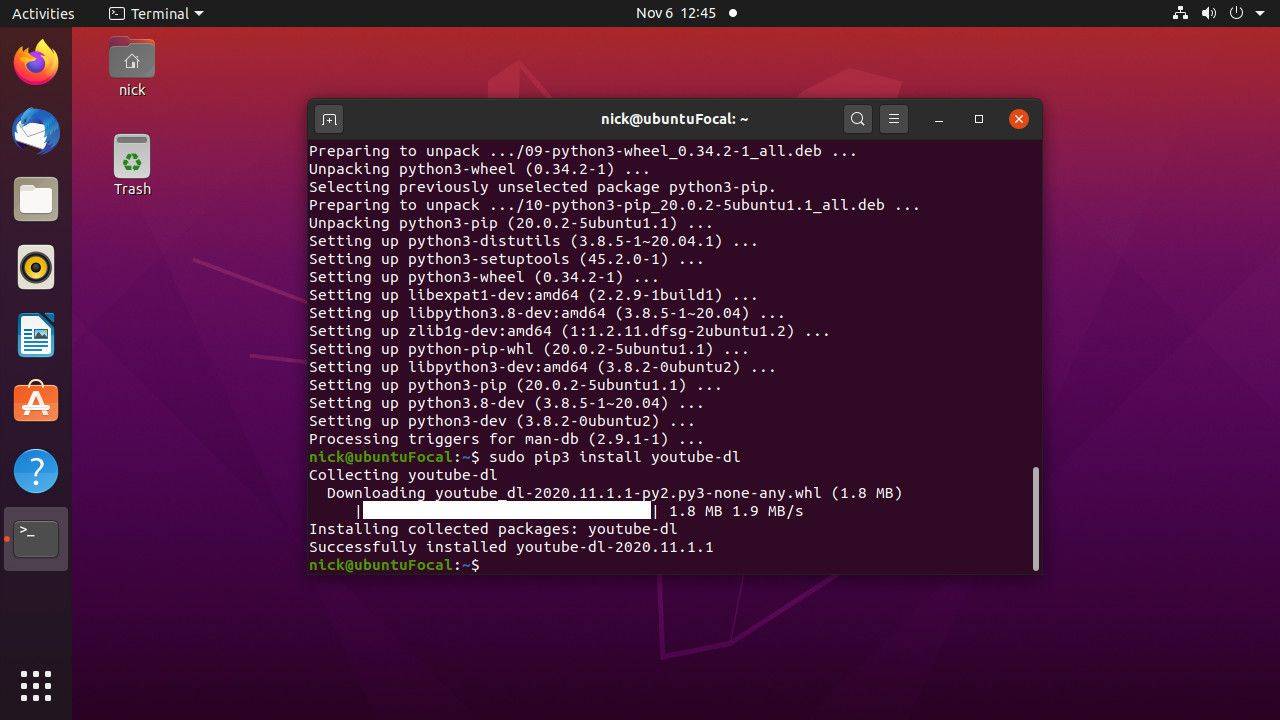

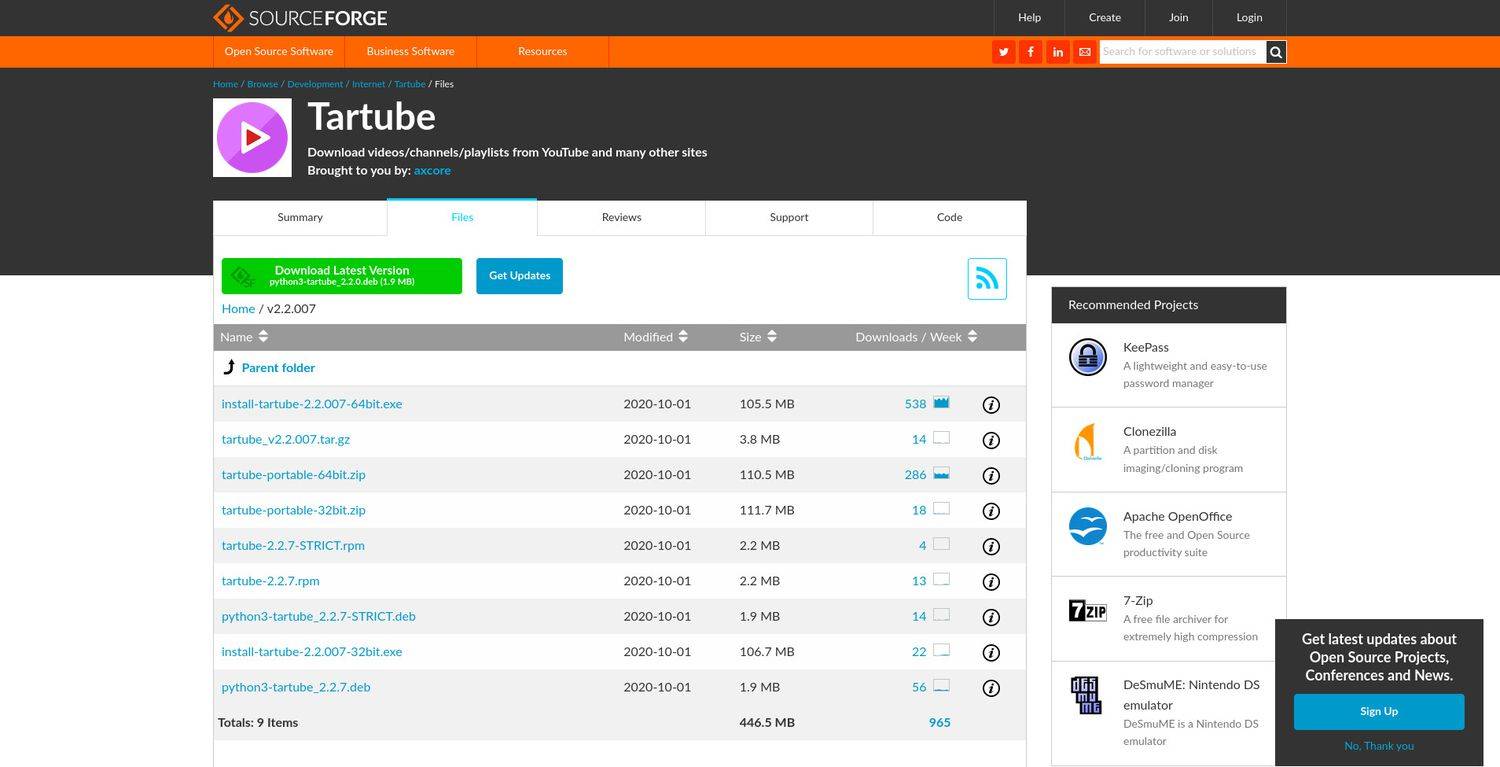
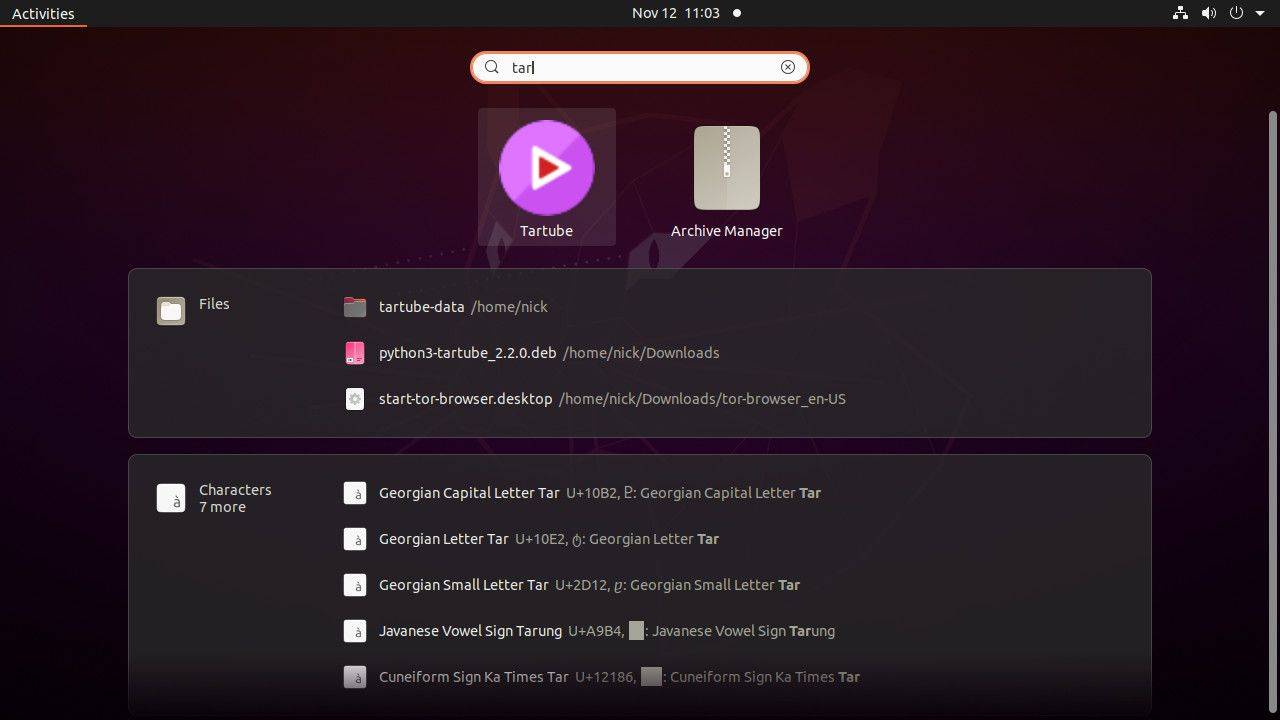
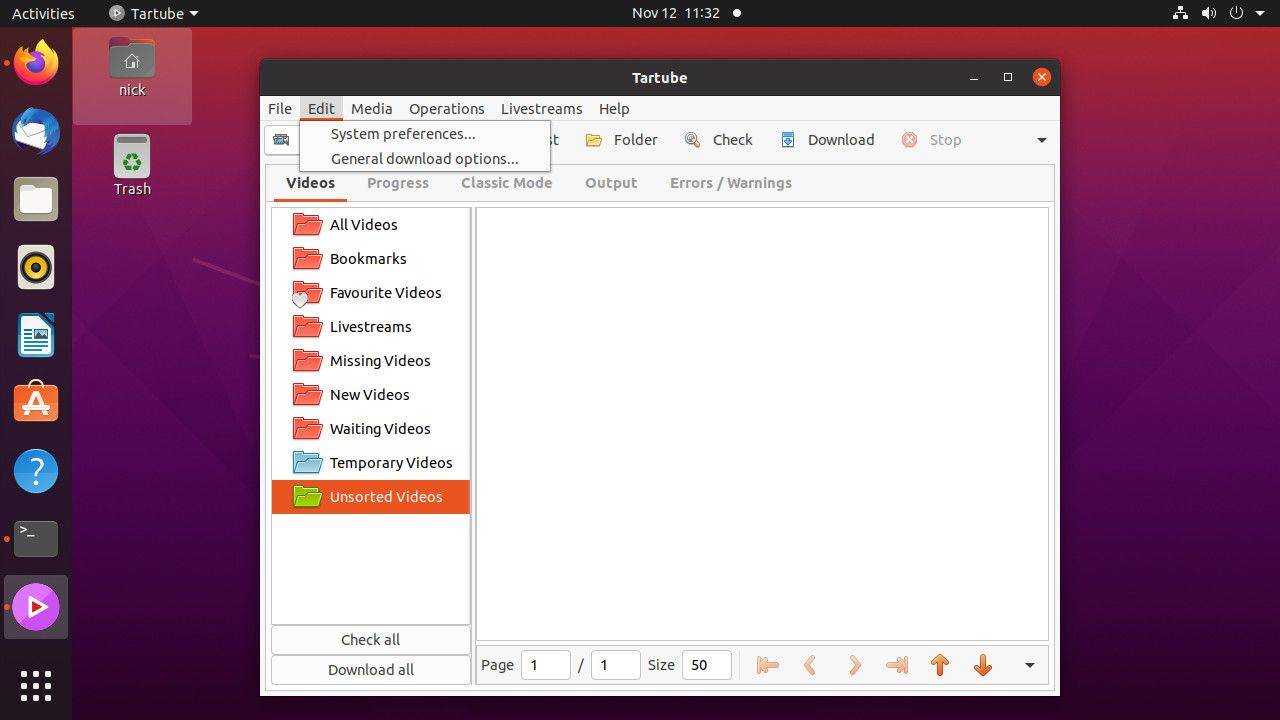
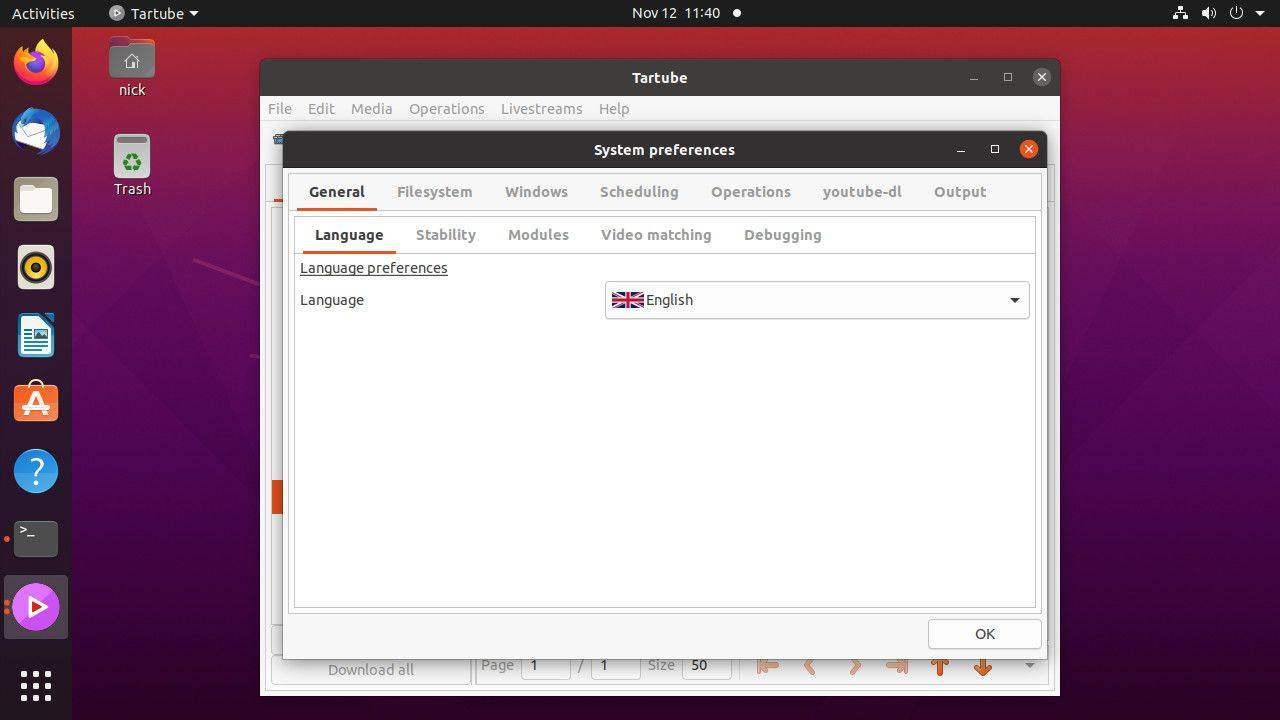
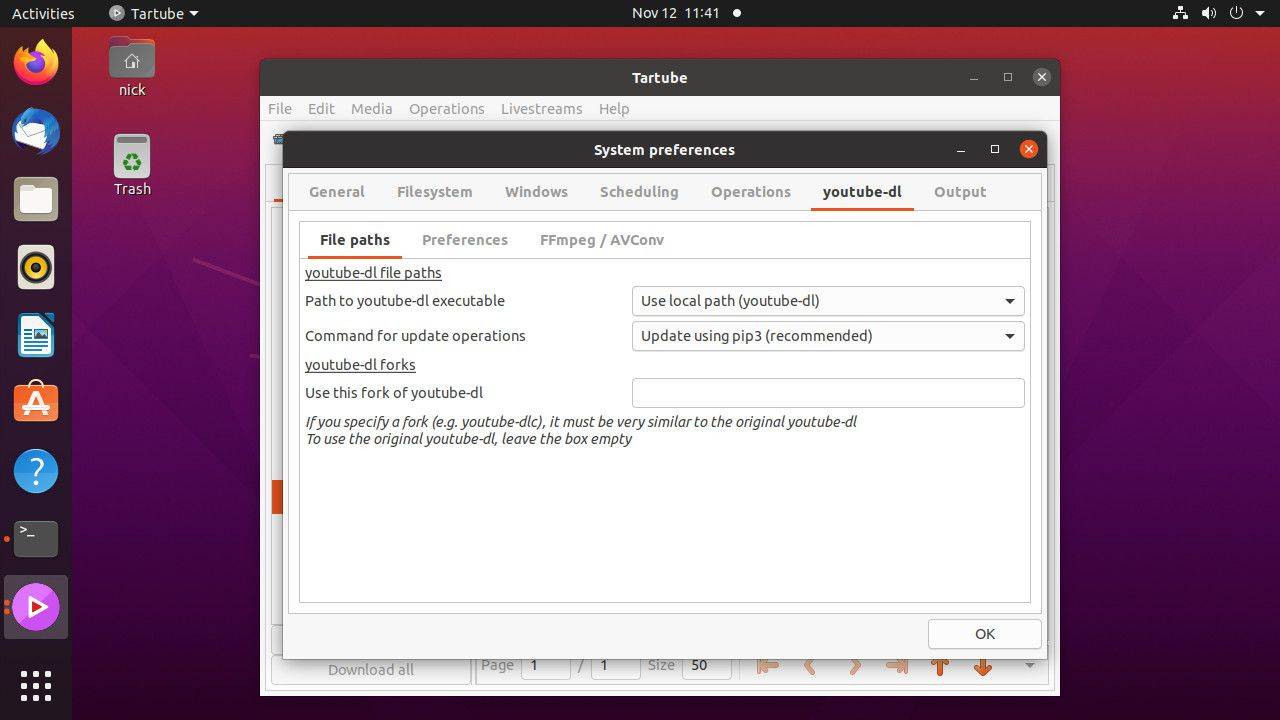
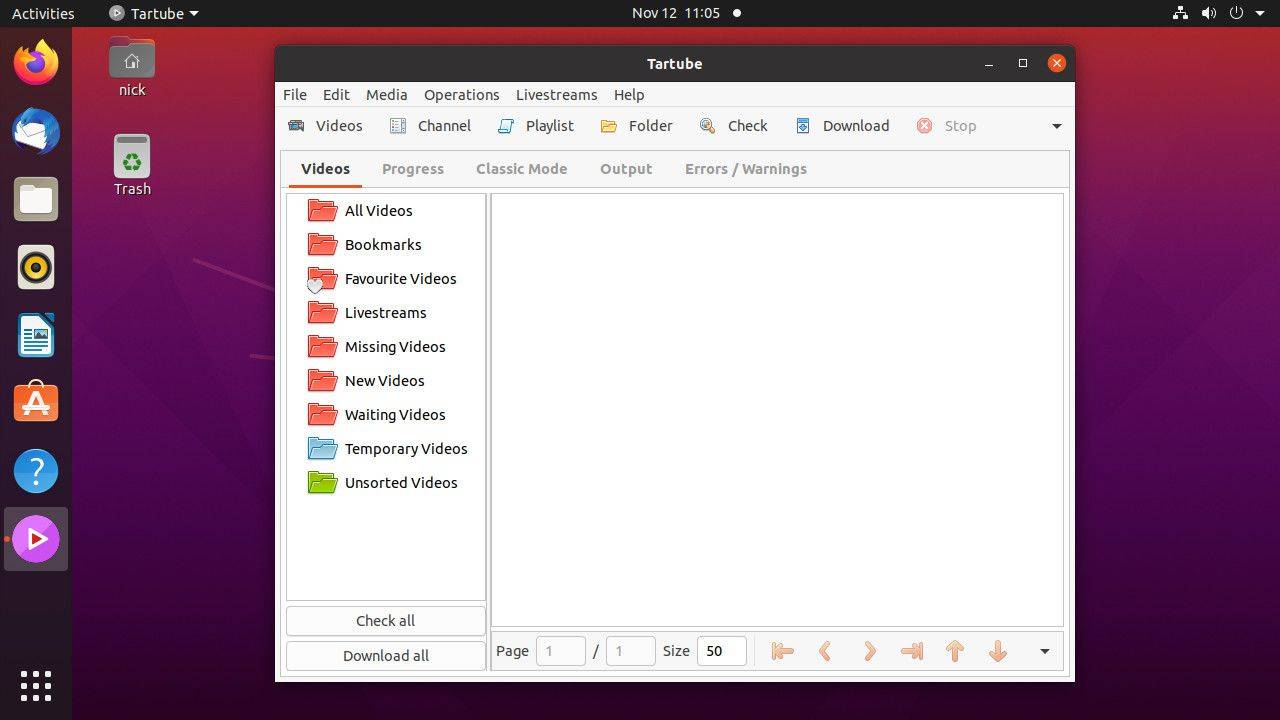
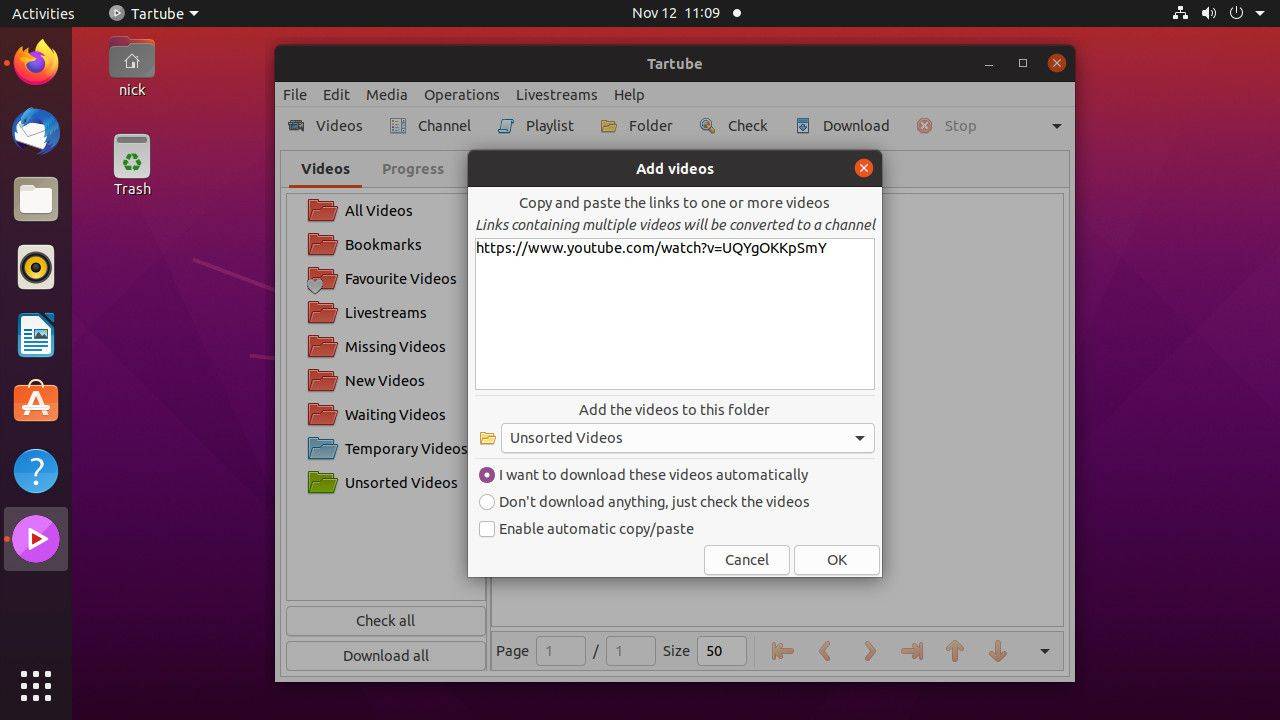
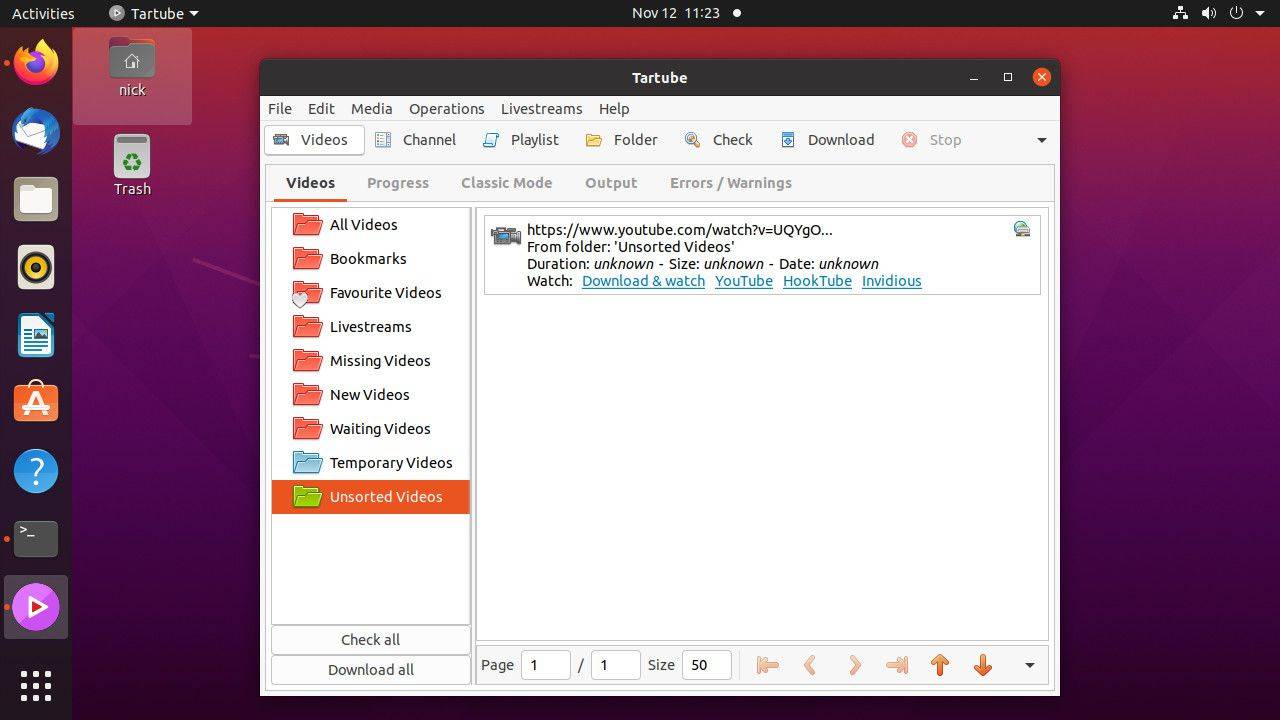
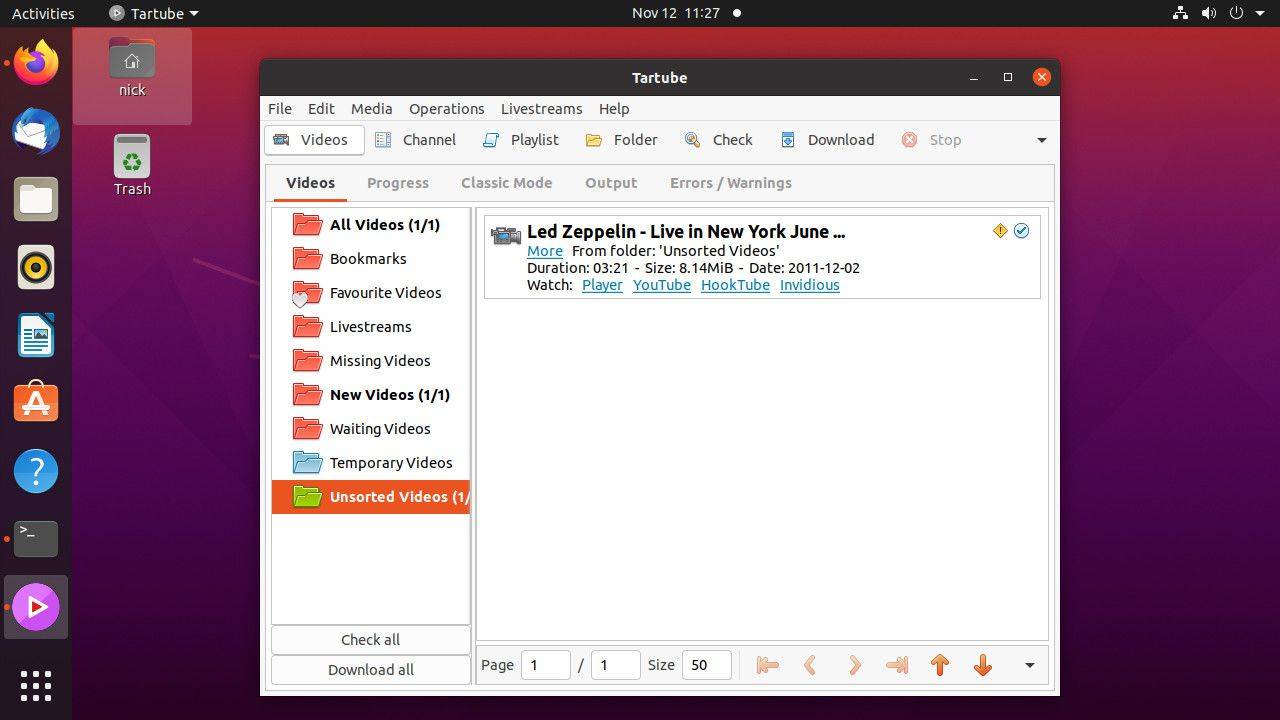
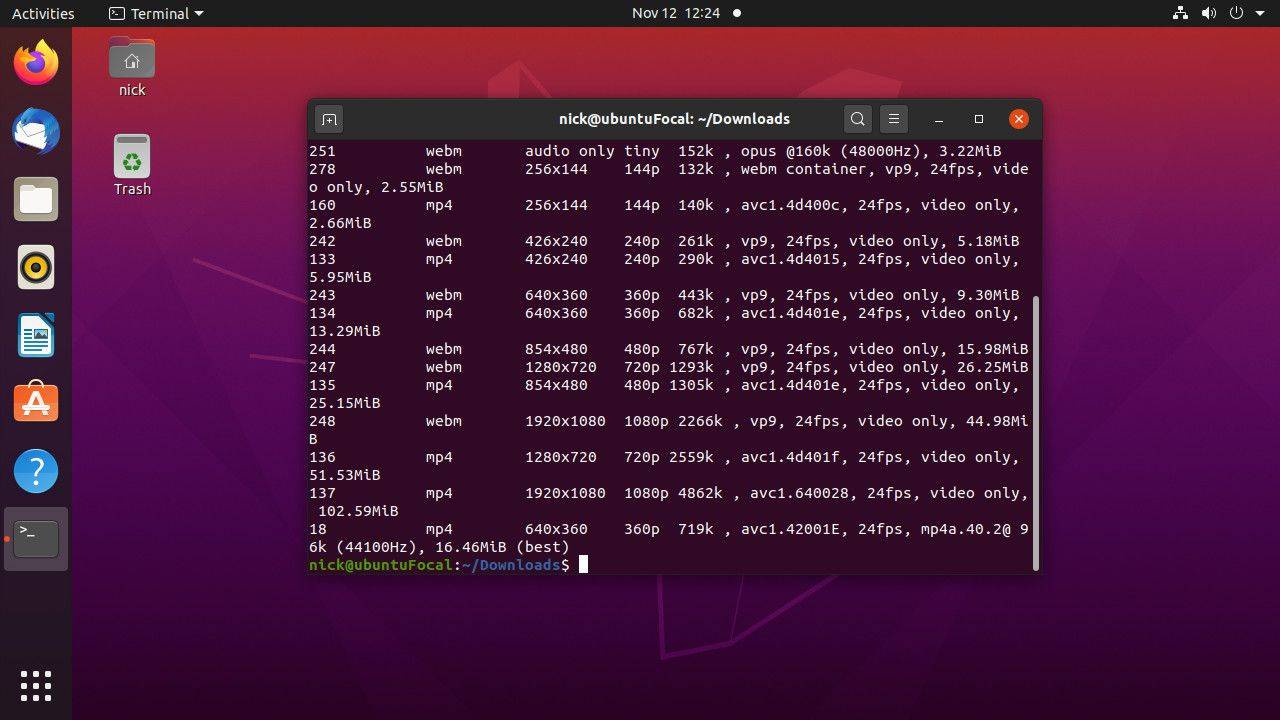
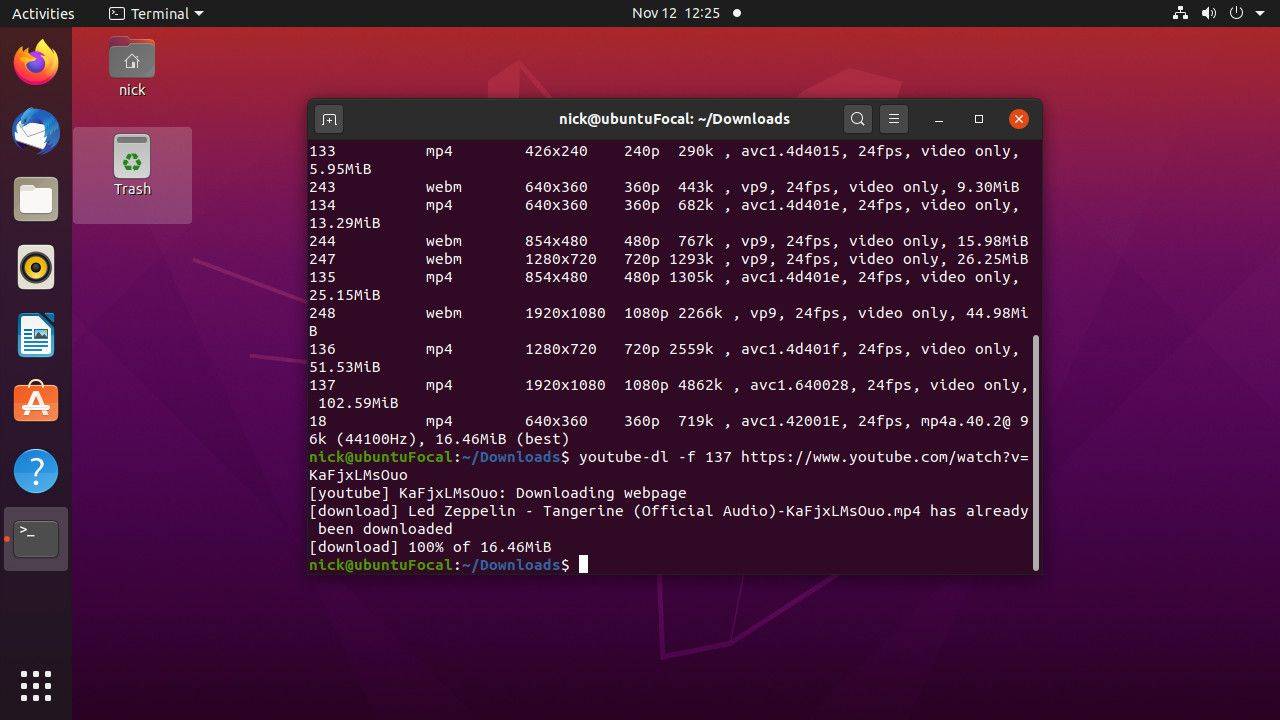
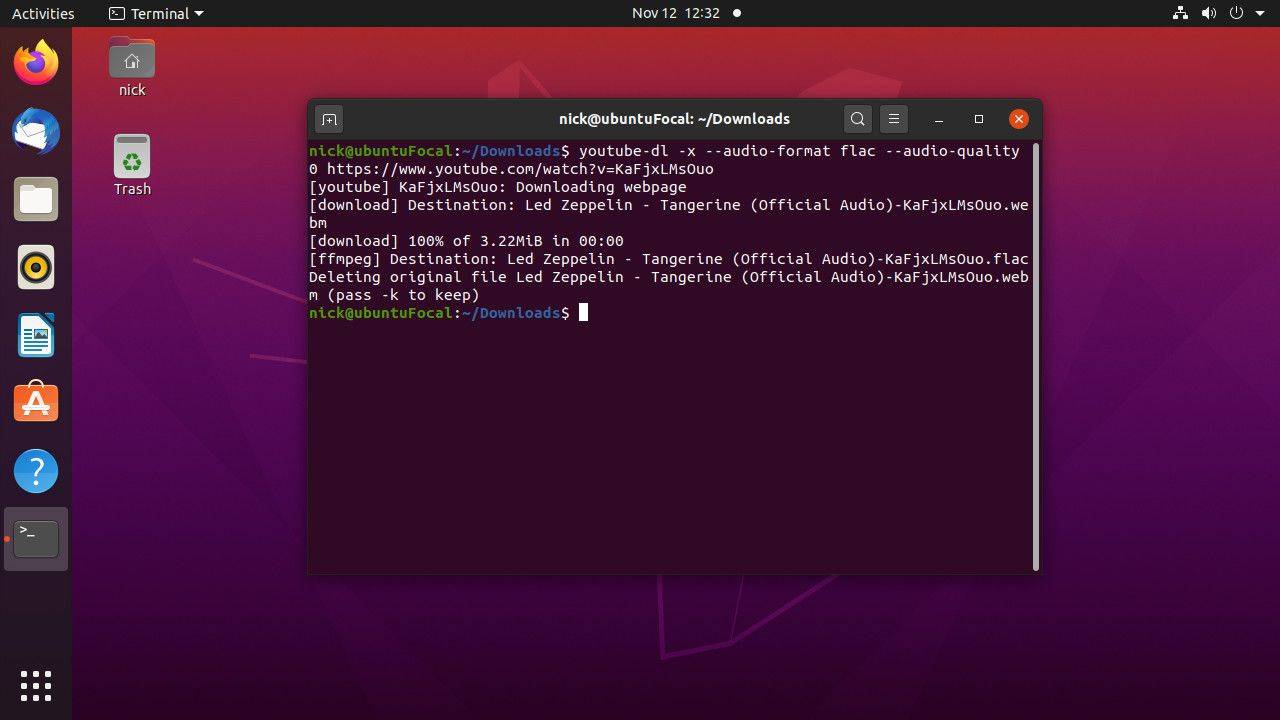





![Как да конвертирате жива снимка в неподвижно изображение с персонализирана ключова снимка [октомври 2019]](https://www.macspots.com/img/smartphones/79/how-convert-live-photo-still-image-with-custom-key-photo.jpg)

