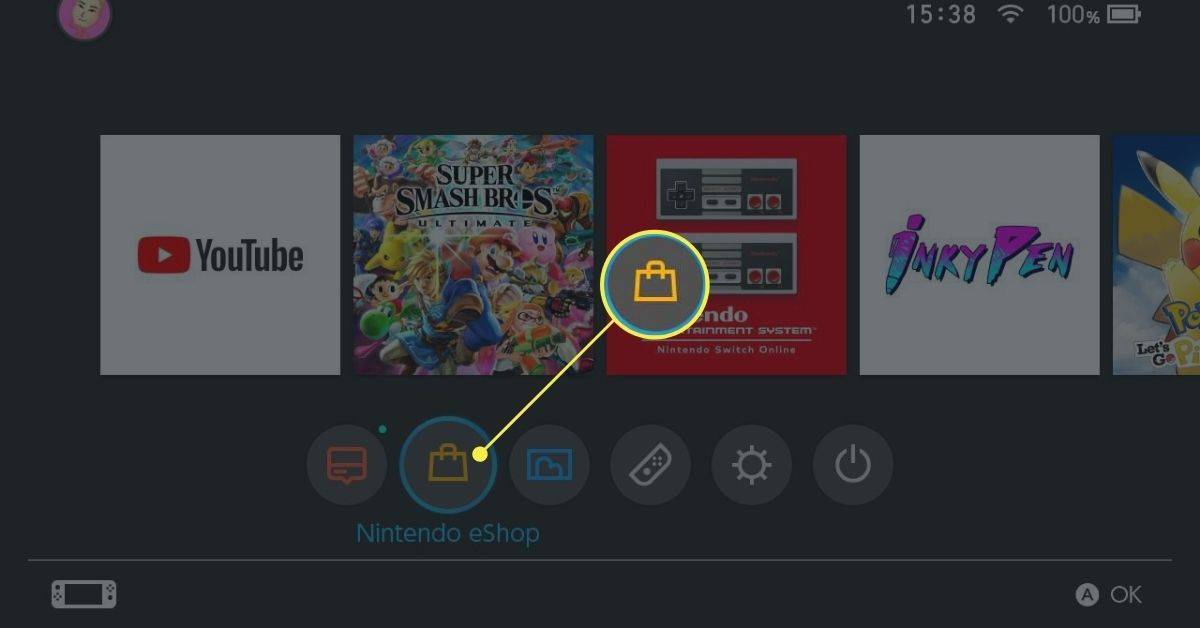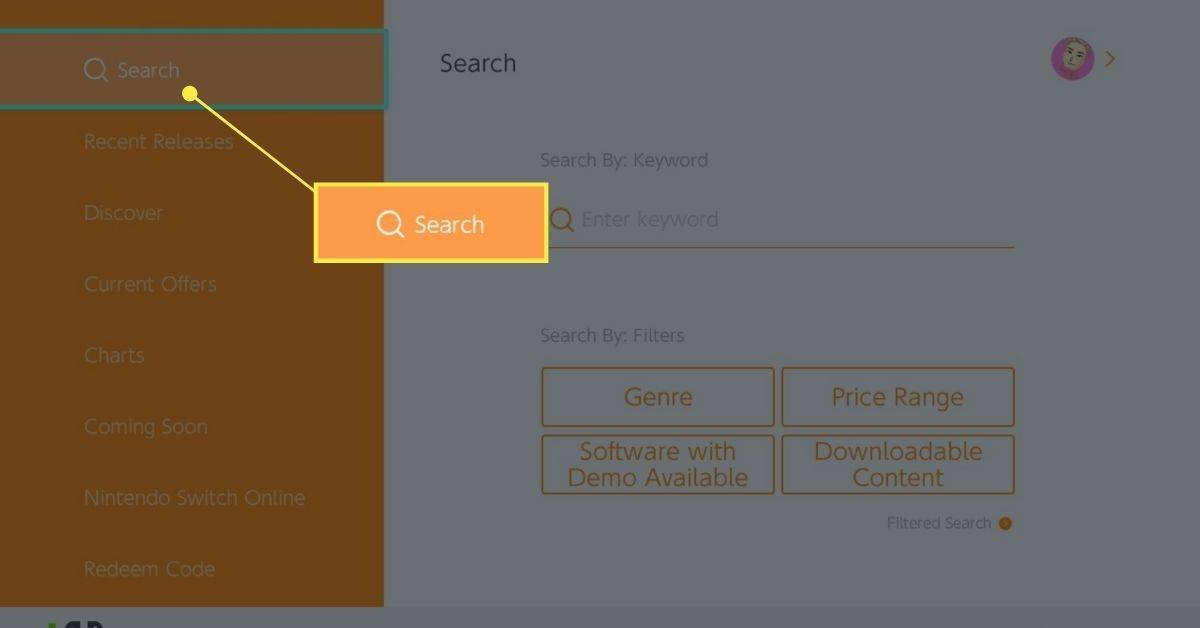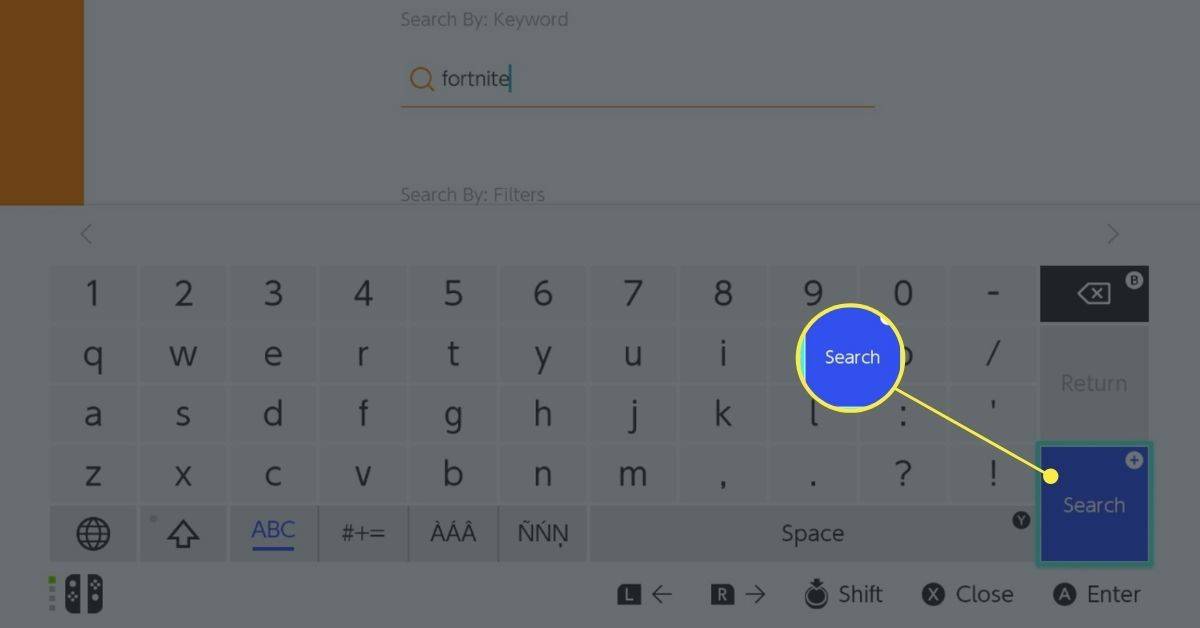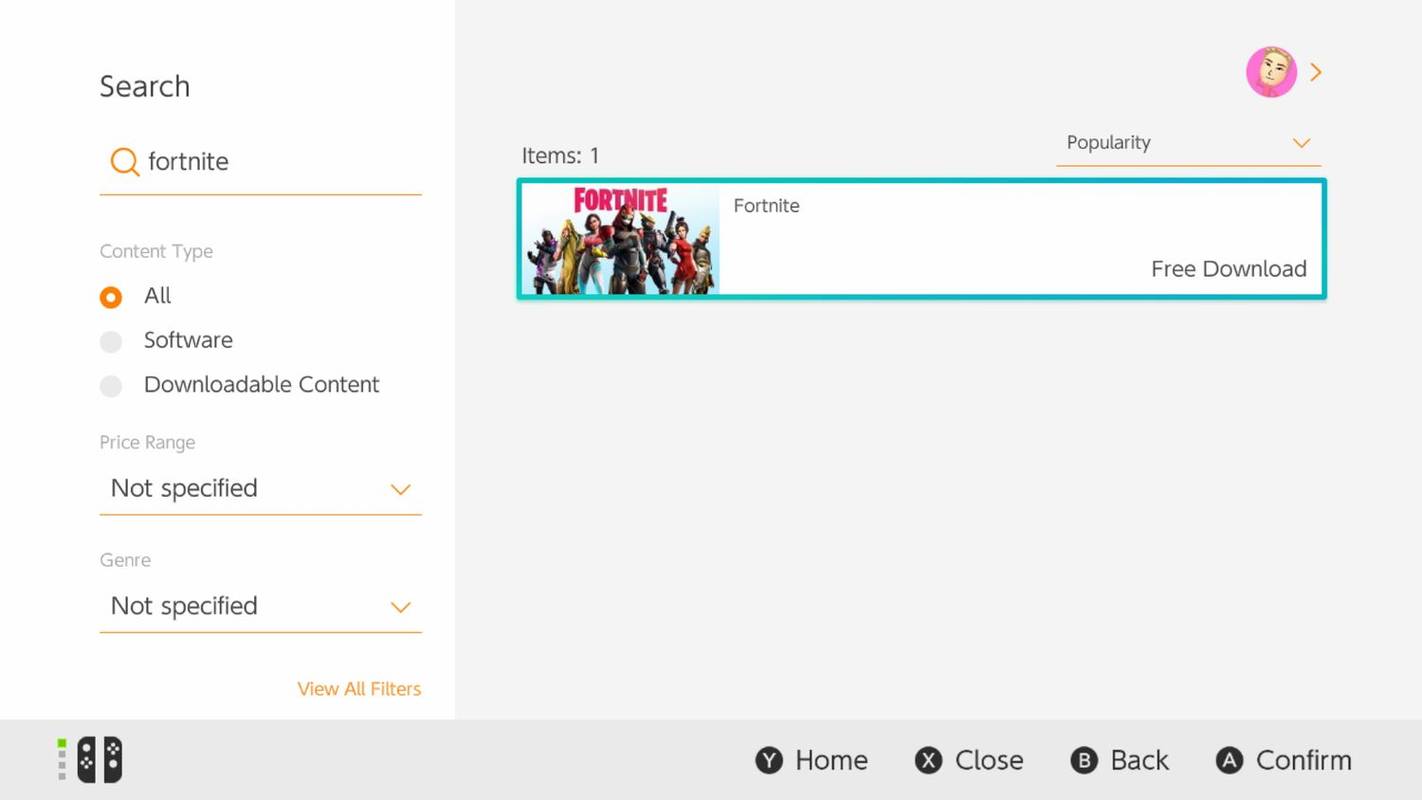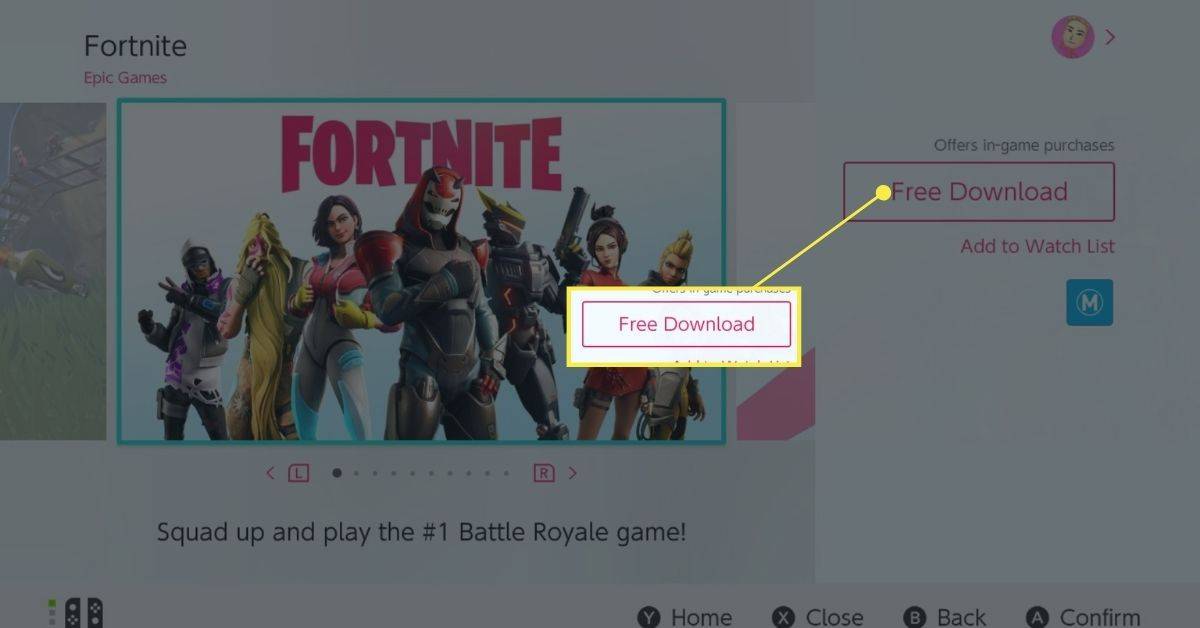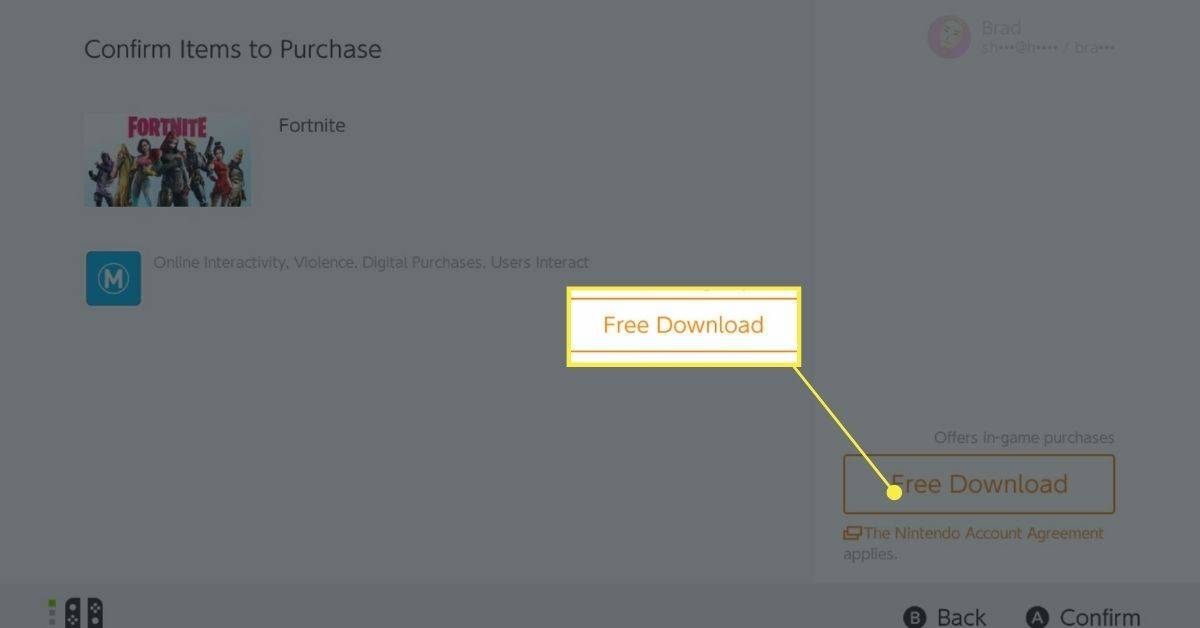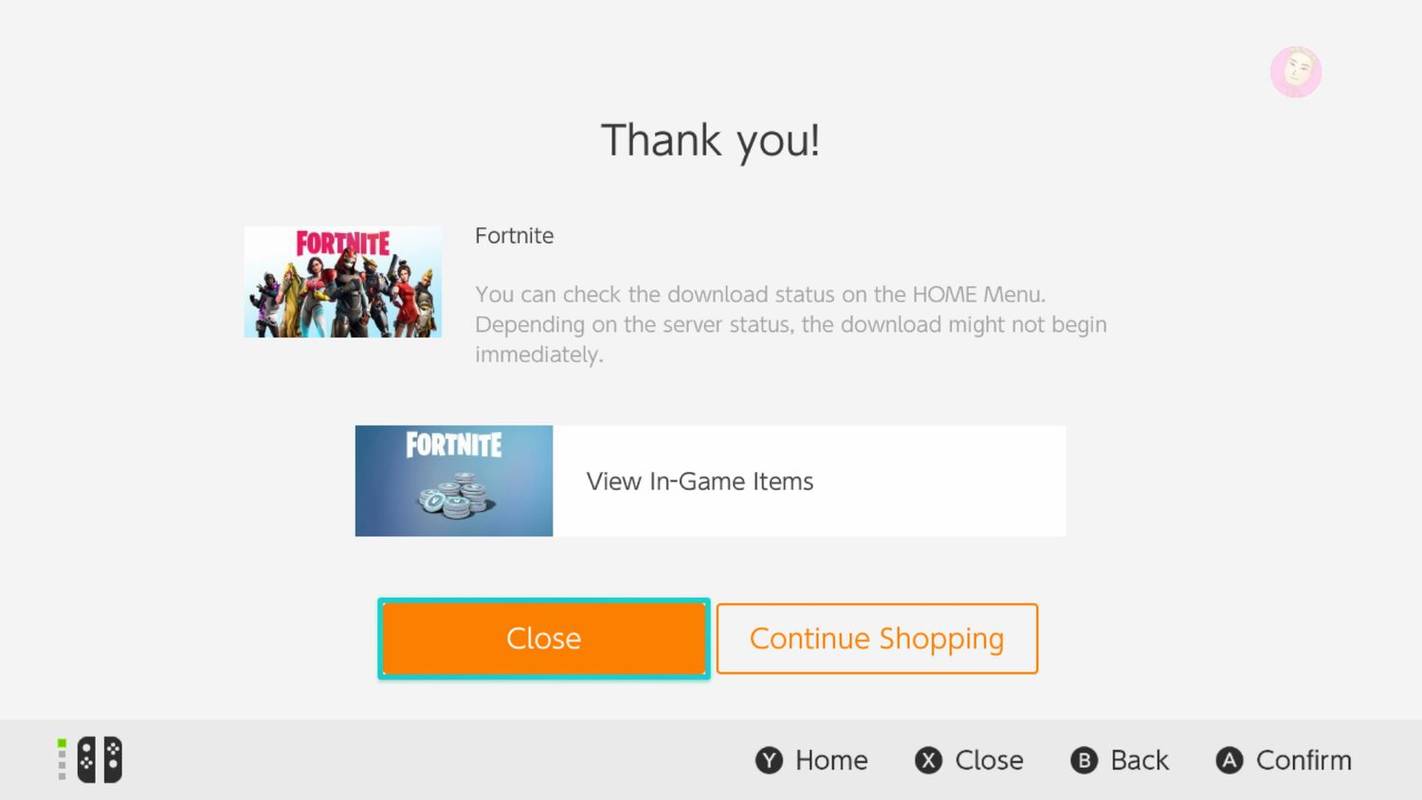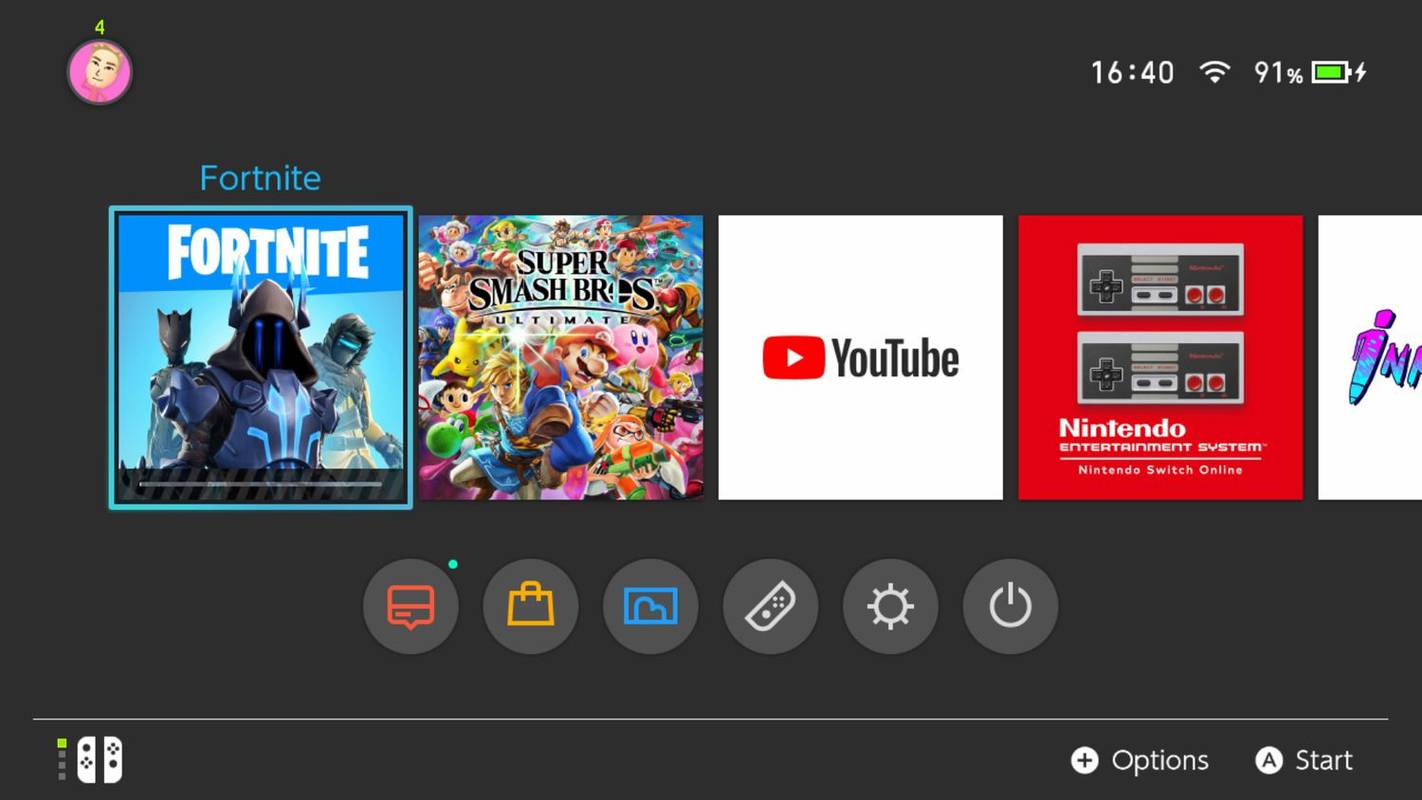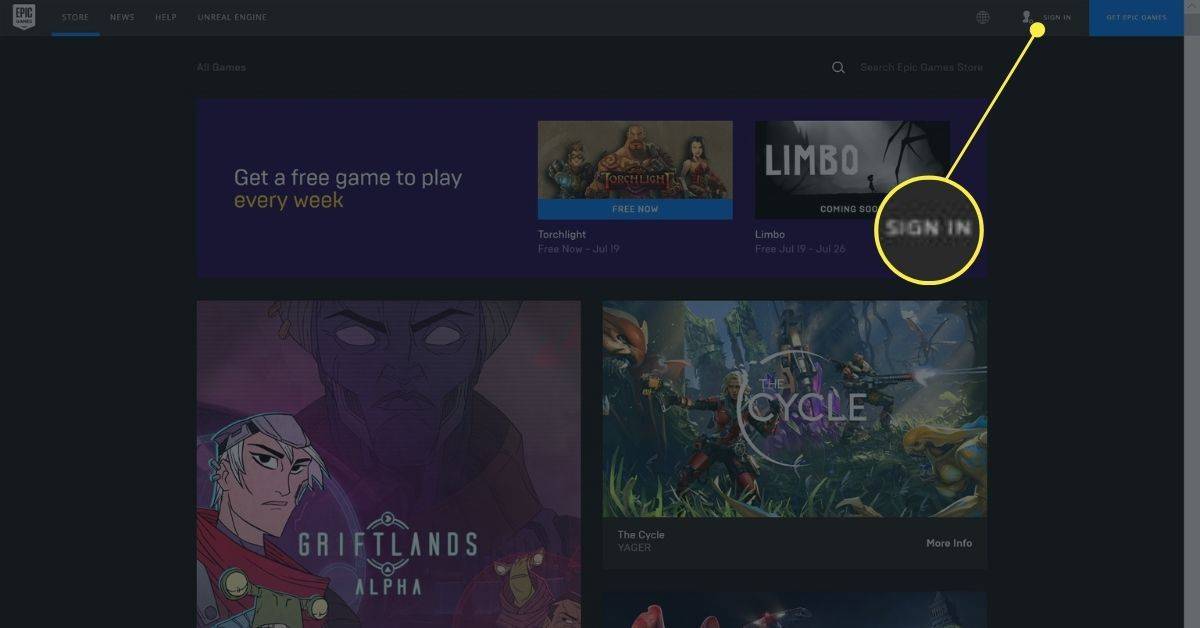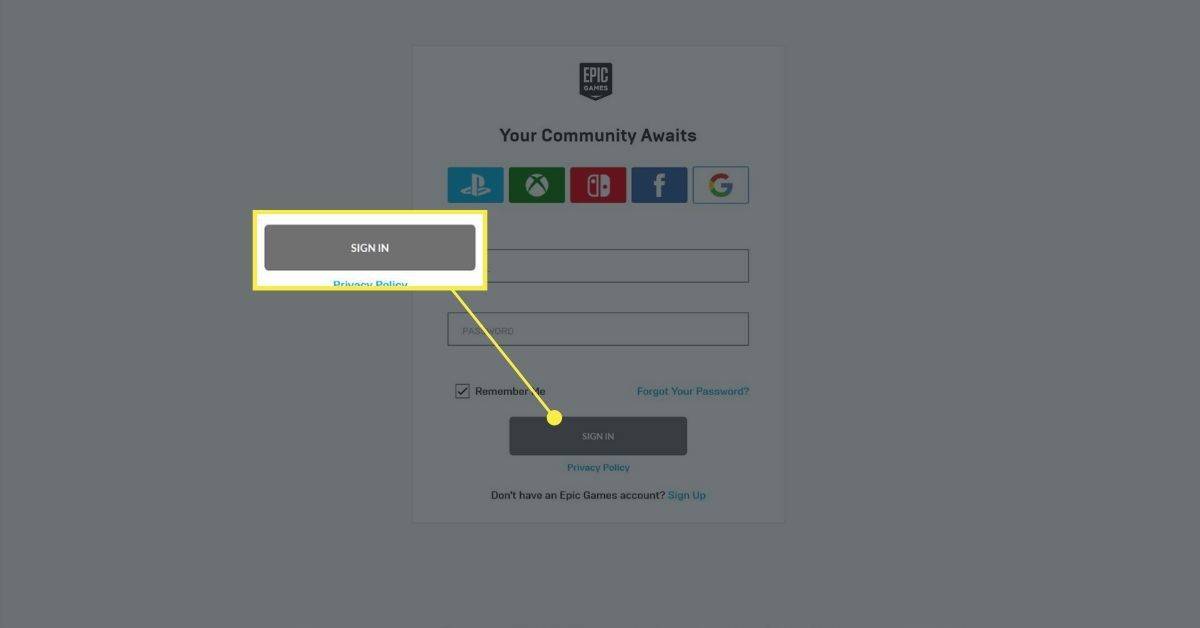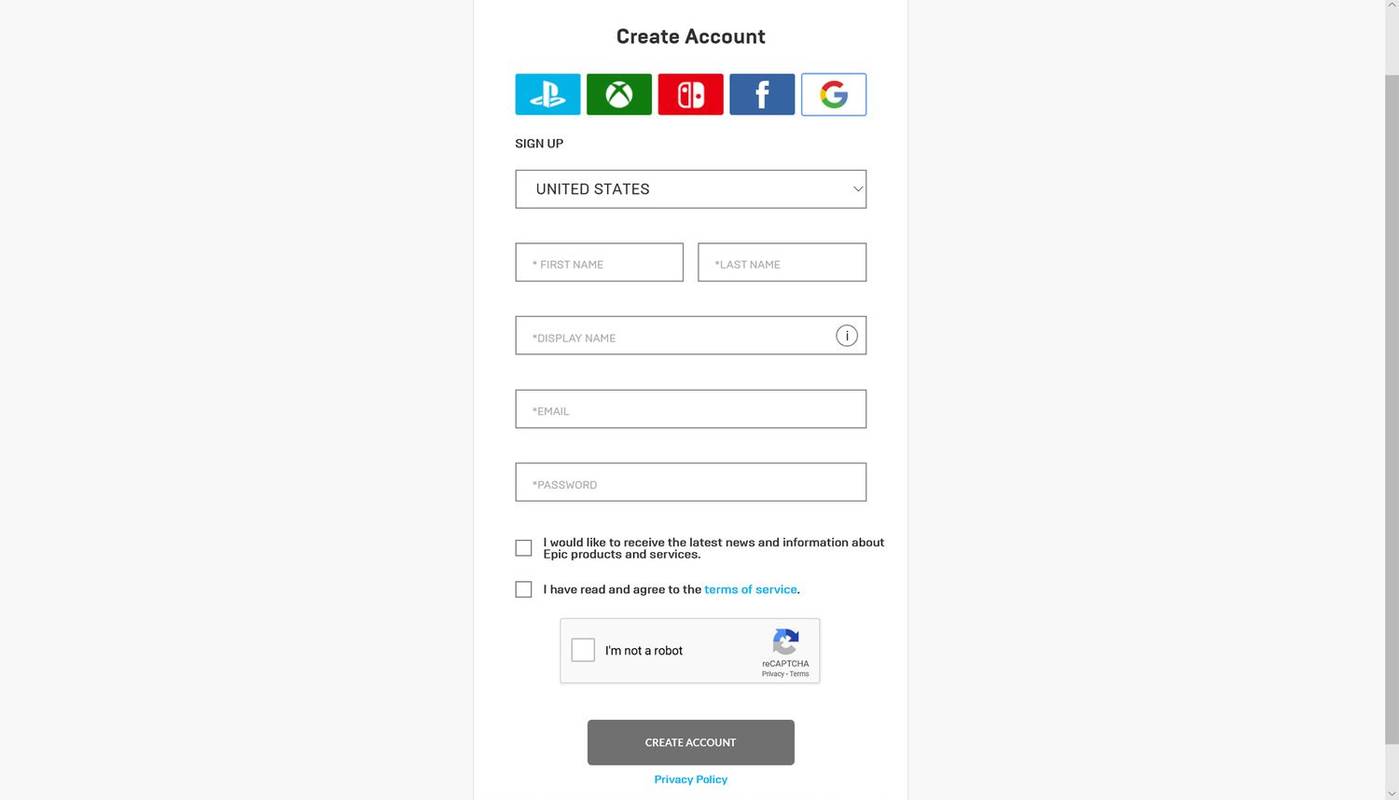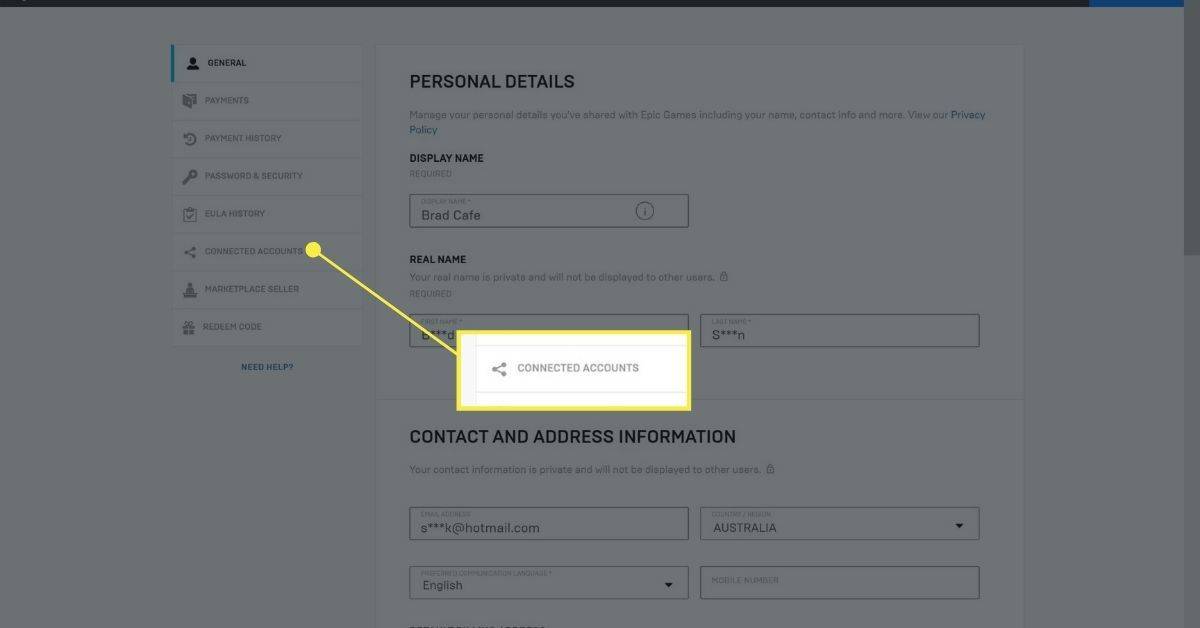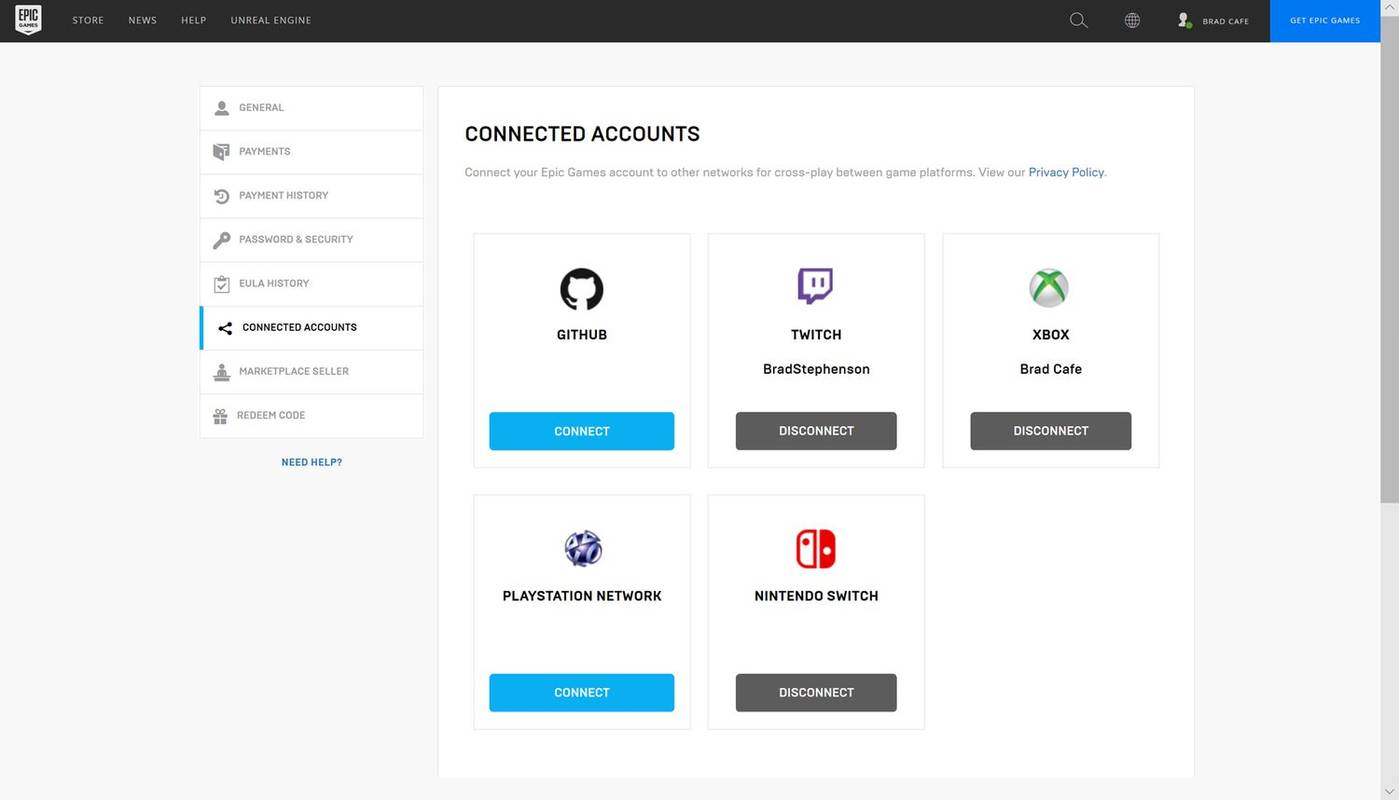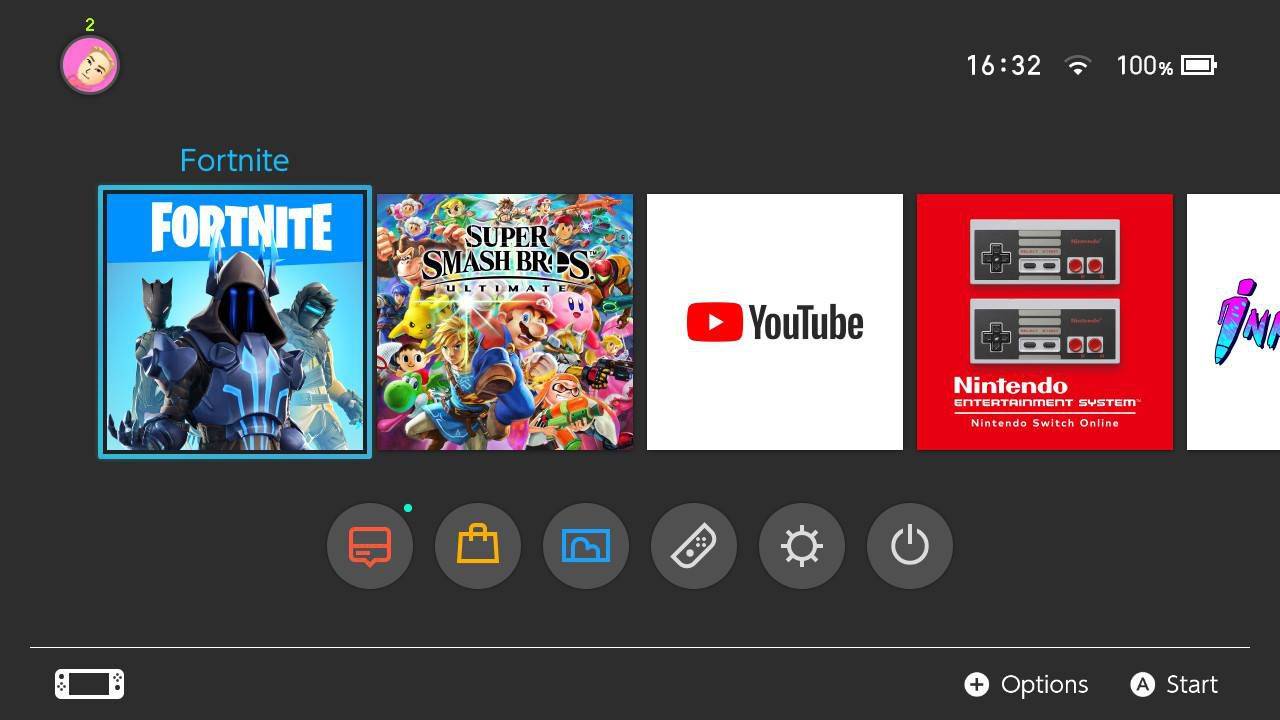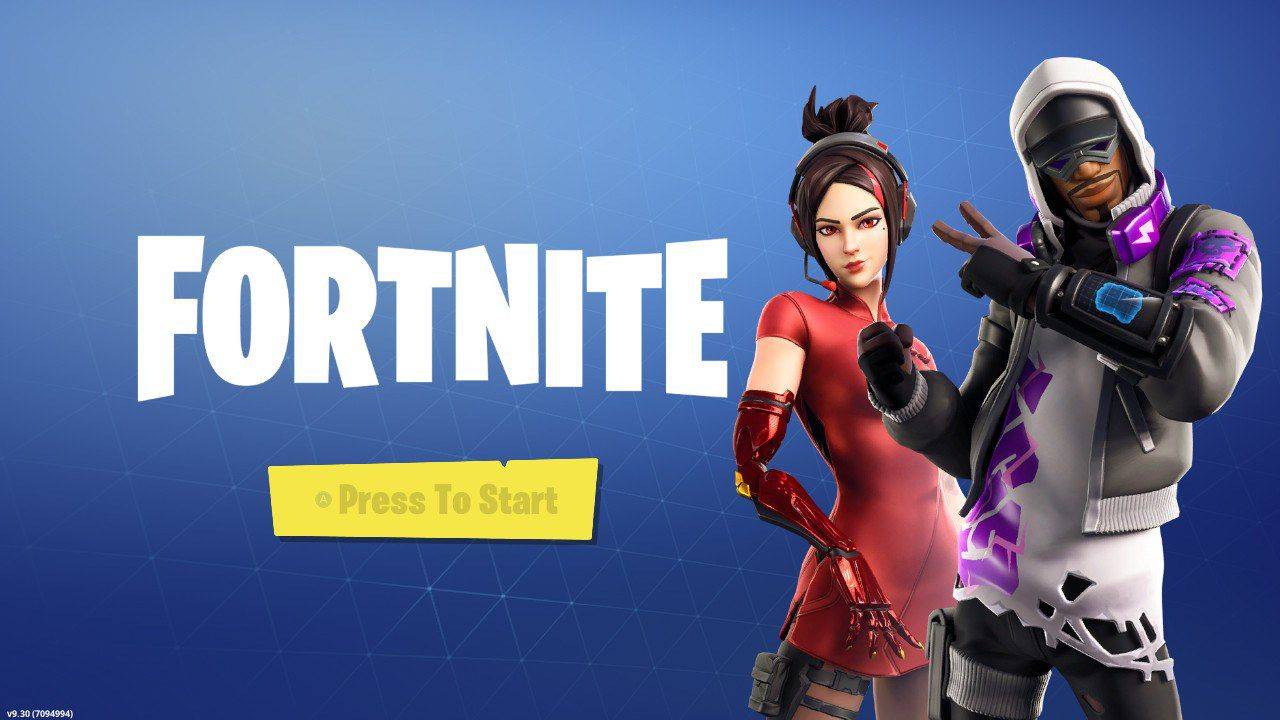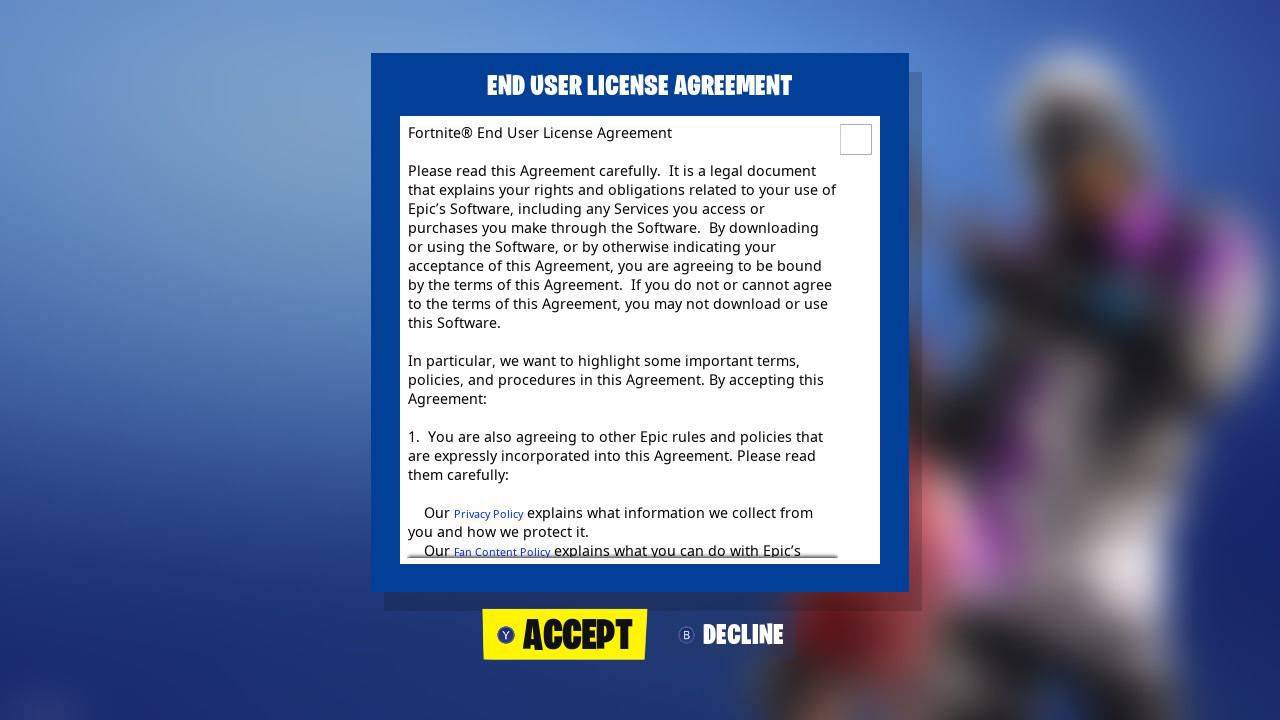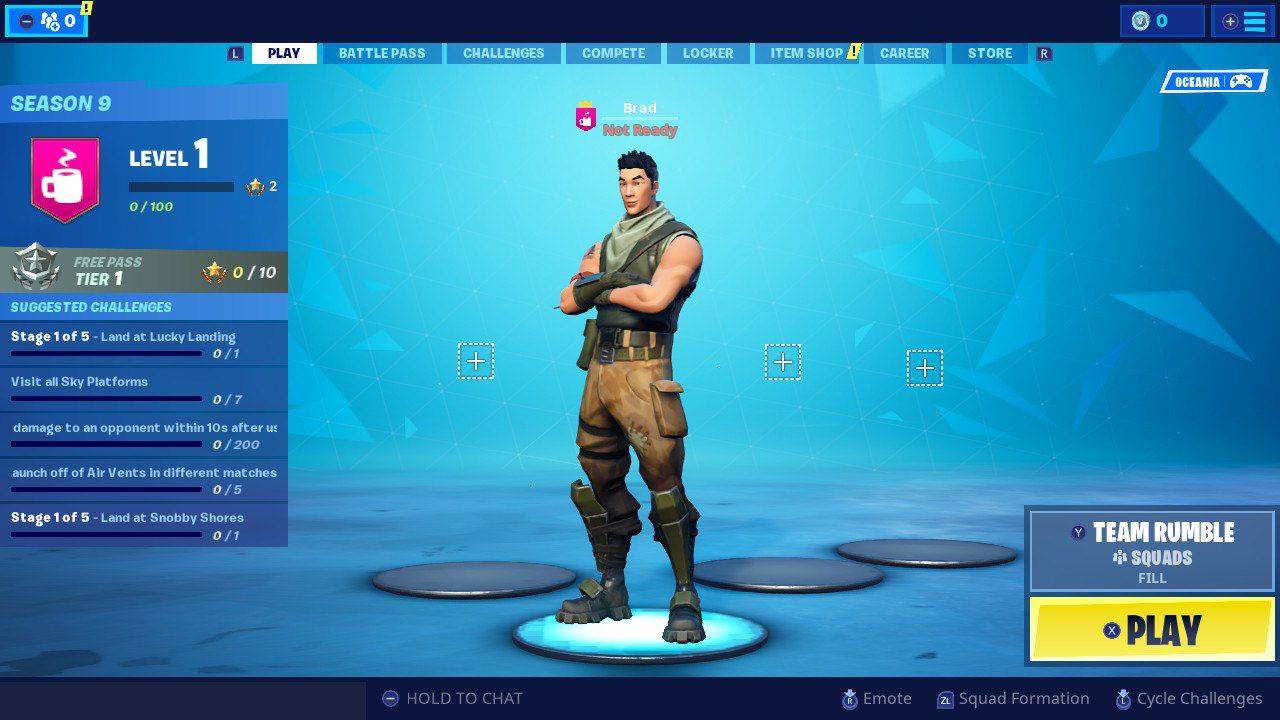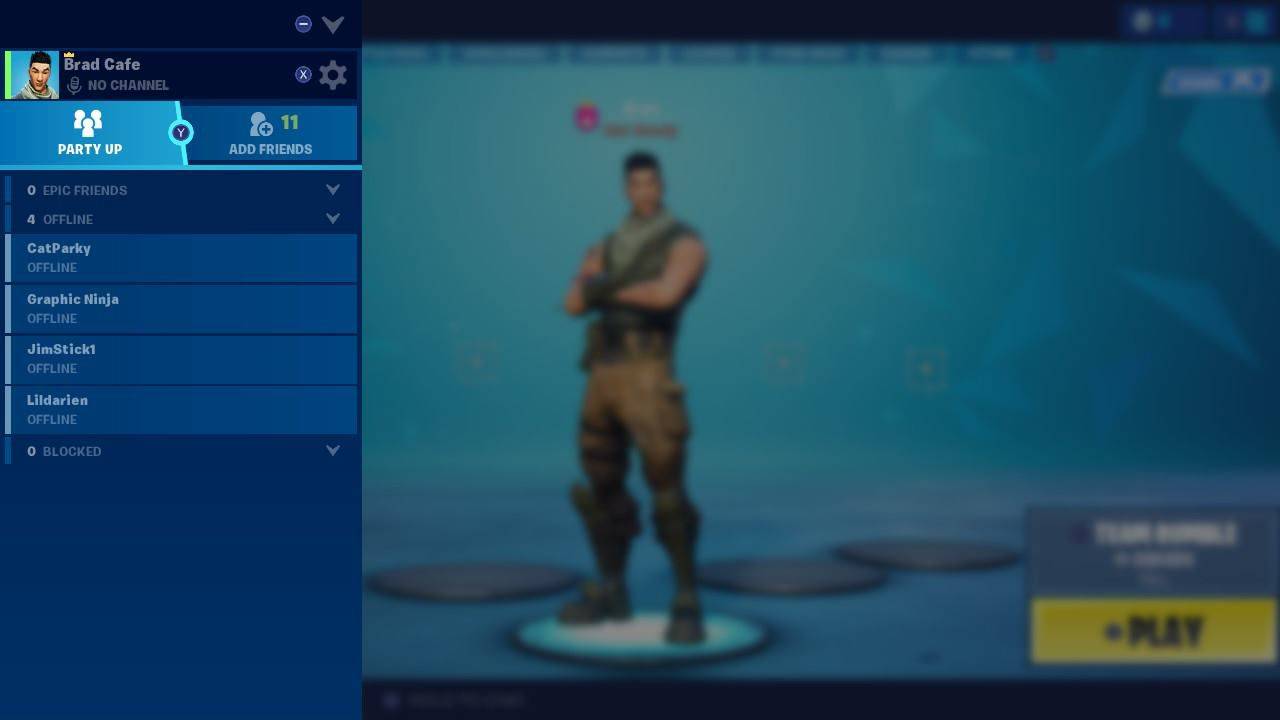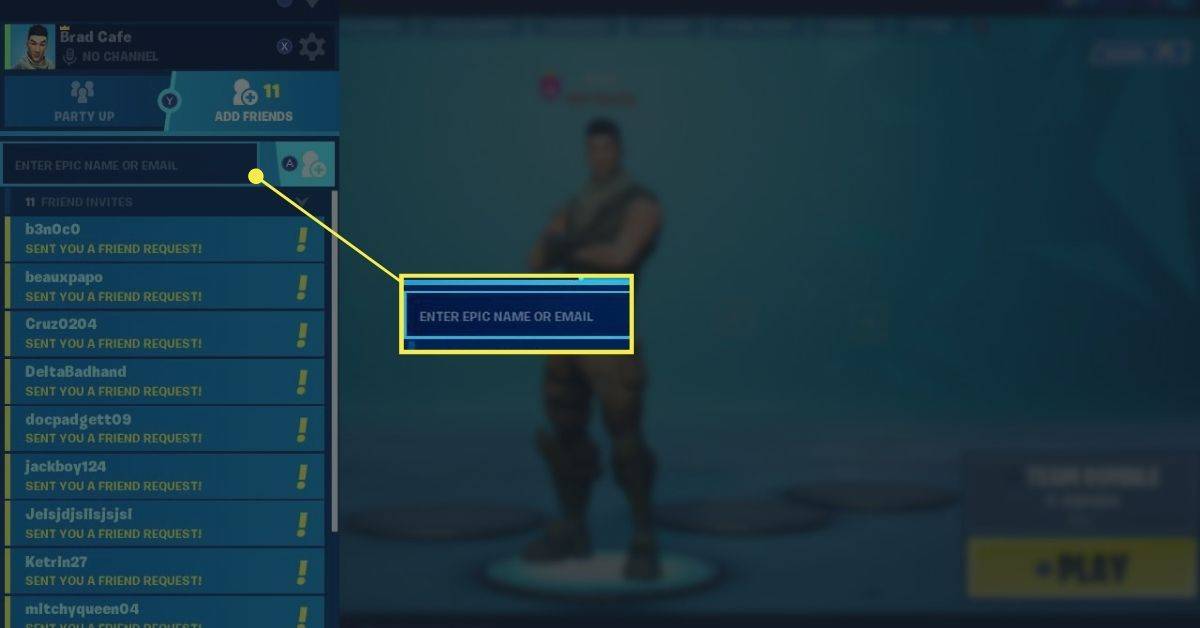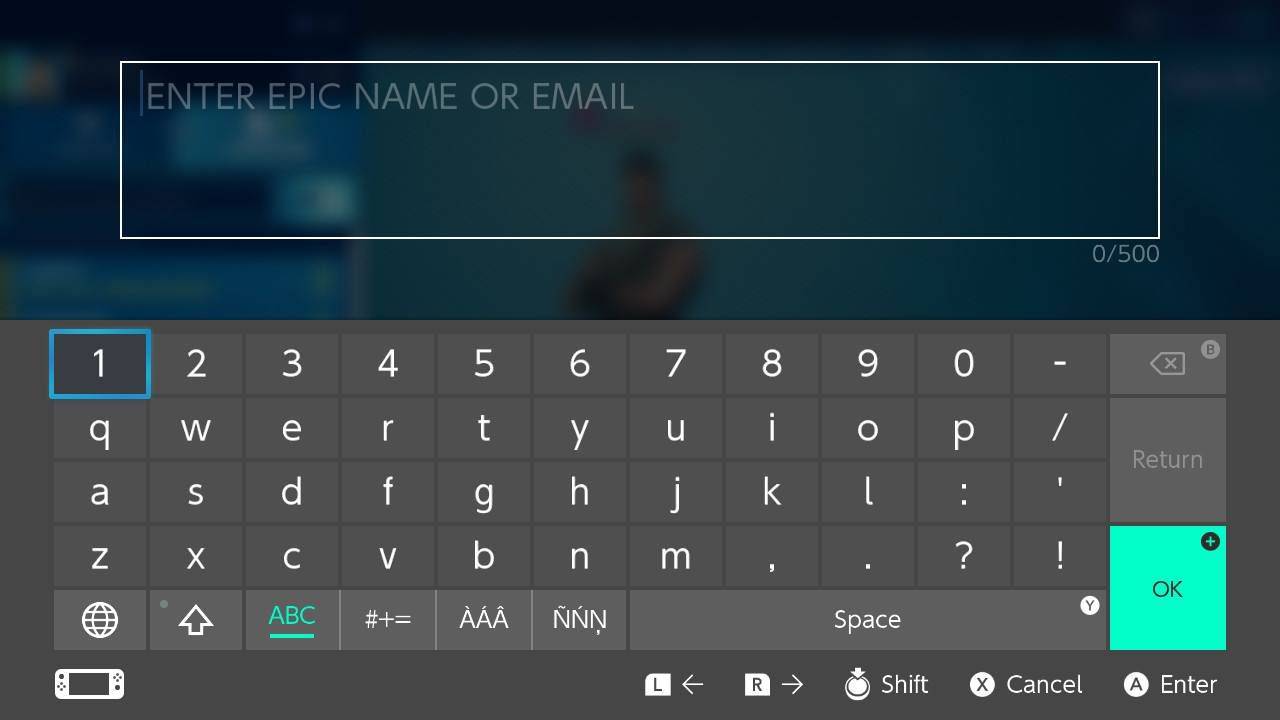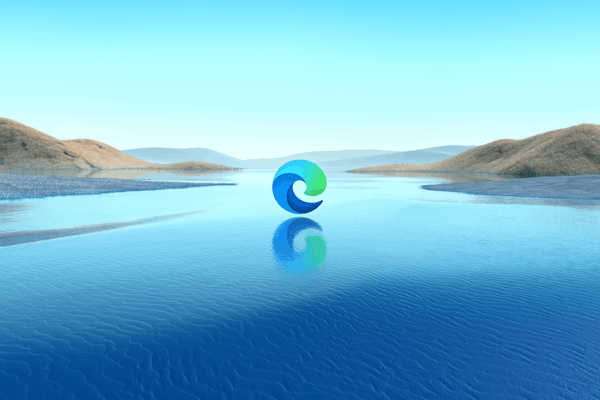Какво трябва да знаете
- Превключвател за включване: Влезте в акаунта на Nintendo > Nintendo eShop > Fortnite > Безплатно сваляне > Безплатно сваляне > Близо .
- За да свържете своя акаунт в Epic Games, създайте или влезте в акаунта си на EpicGames.com и изберете Свързани акаунти > Свържете се > Fortnite .
Тази статия обяснява как да изтеглите Fortnite на оригиналния Nintendo Switch и Nintendo Switch Lite. Той също така обяснява как да създадете и свържете акаунт в Epic Games и как да добавите приятели на Nintendo Switch към Fortnite.
Как да изтеглите Fortnite на Nintendo Switch
Популярната Battle Royale видео игра Fortnite на Epic Games е напълно безплатна за игра на Nintendo Switch. Подобно на всички цифрови заглавия на Switch, той трябва да бъде заявен и изтеглен от приложението eShop на първа страна. Ето как да изтеглите и инсталирате Fortnite на хибридната домашна конзола на Nintendo.
синхронизиране на Google календар с Outlook 365
-
Включете вашия Nintendo Switch и влезте във вашия акаунт в Nintendo .
Ако имате няколко акаунта на вашия Switch, уверете се, че сте влезли в този, на който искате да играете Fortnite.
-
За да отворите Nintendo eShop, докоснете неговата оранжева икона или я изберете и натиснете А .
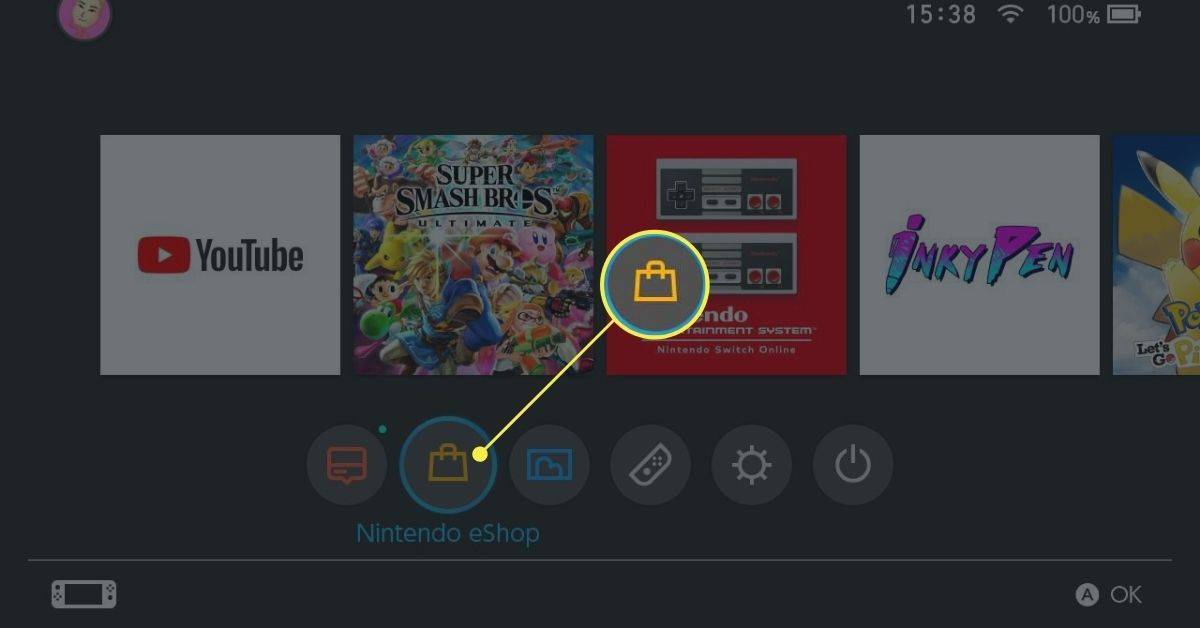
-
Маркирайте Търсене от лявото меню и напишете ' Fortnite .'
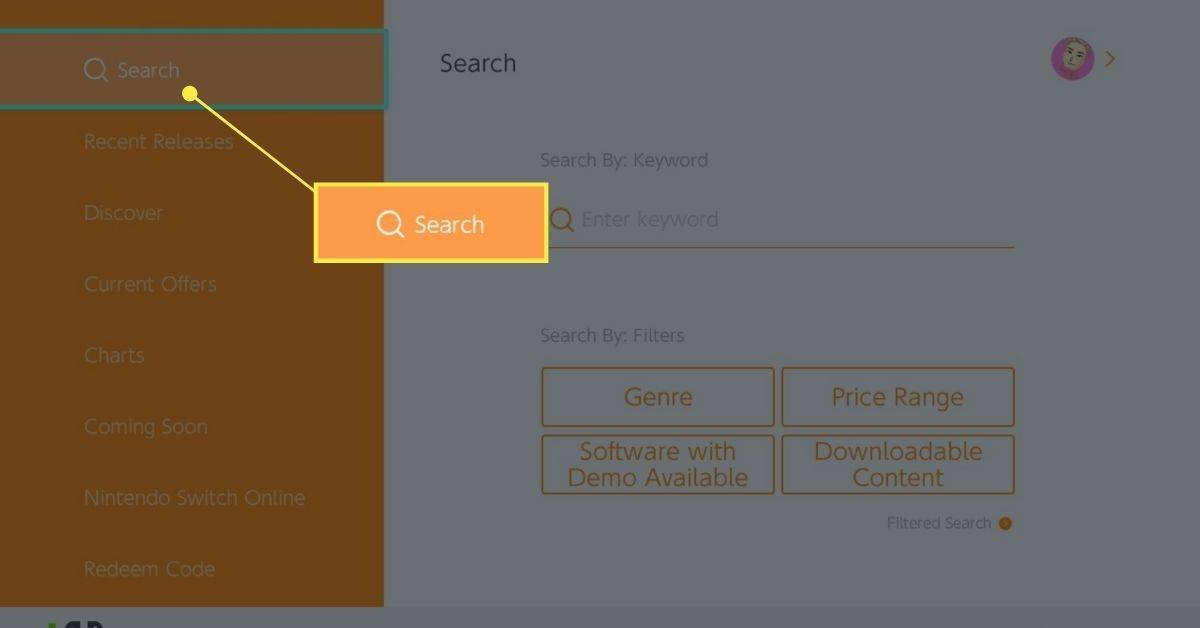
Докато пишете, екранната клавиатура показва подкани за думи над клавишите с букви. Можете да ги докоснете, за да допълните автоматично думите, без да се налага да ги въвеждате напълно, но все пак може да е по-лесно, ако използвайте USB клавиатура и мишка с вашия Switch .
-
Докоснете Търсене или натиснете + бутон на вашия контролер Nintendo Switch.
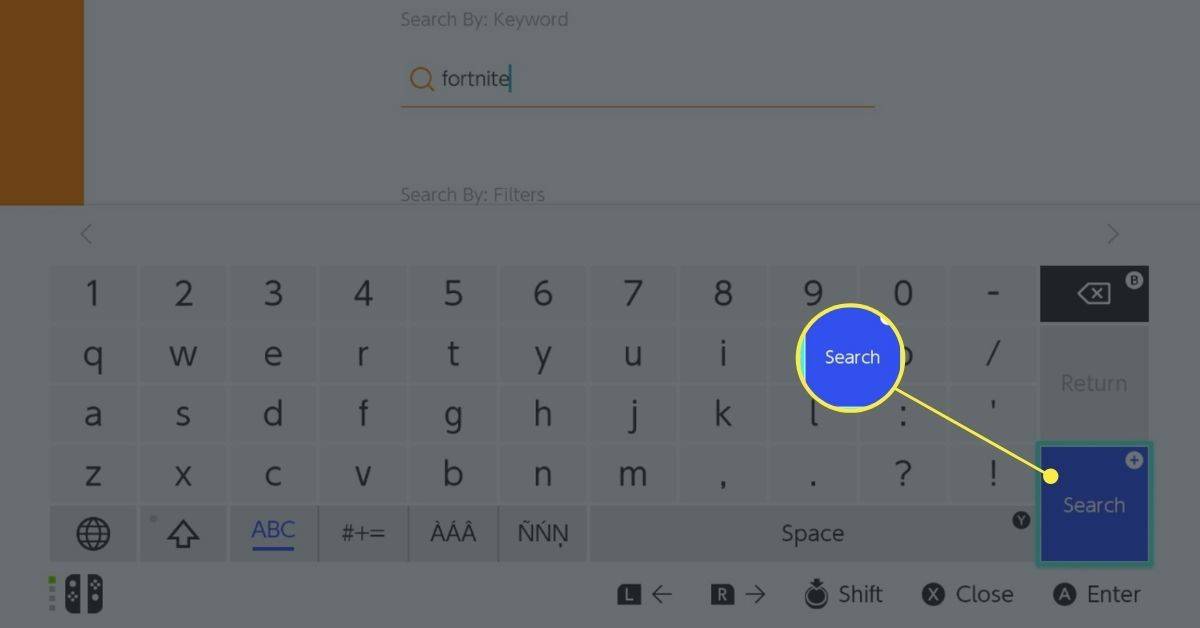
-
Докоснете Fortnite когато се появи.
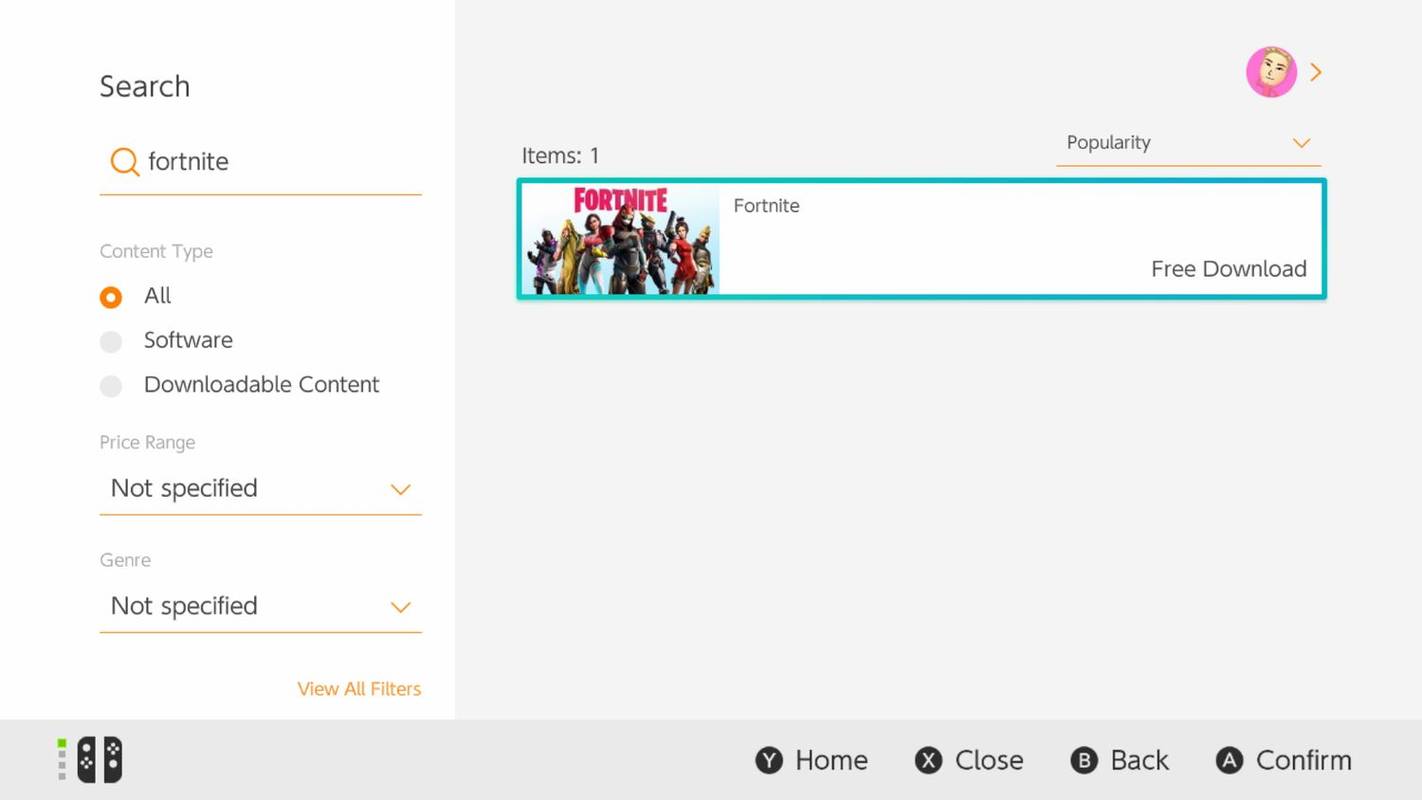
-
Докоснете Безплатно сваляне или маркирайте иконата и натиснете А .
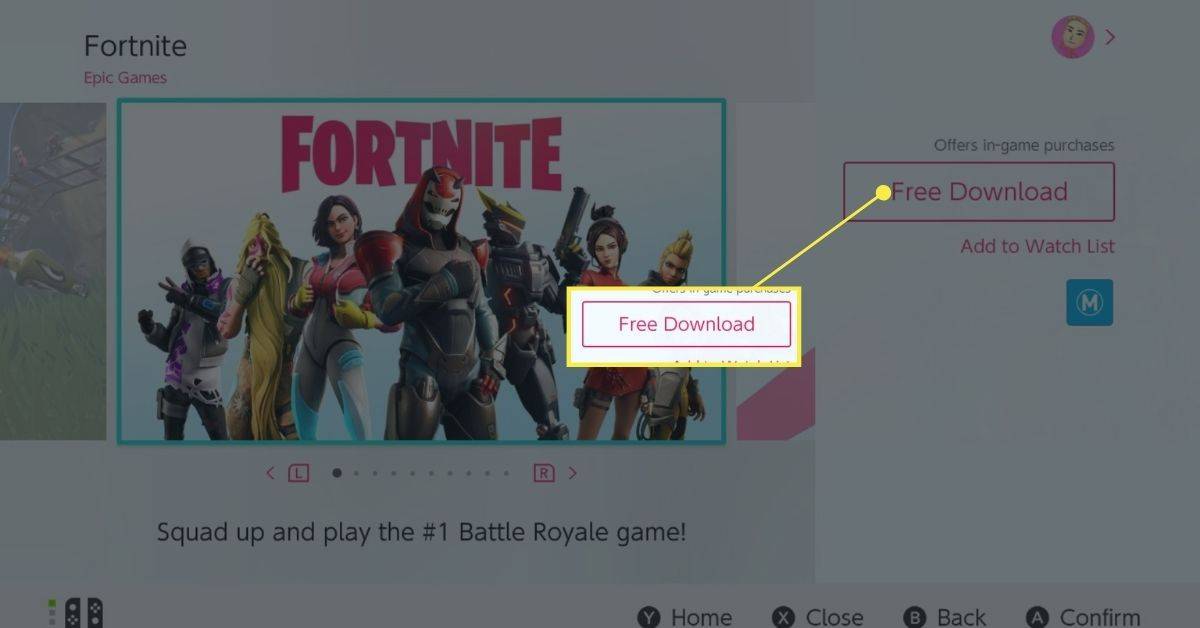
Fortnite е „freemium“ (известна още като безплатна) видео игра, което означава, че не е нужно да я купувате, за да я играете. Ето защо бутонът казва „Безплатно изтегляне“ вместо обичайното „Продължете към покупка“.
-
Показва ви се екран за потвърждение. Изберете Безплатно сваляне .
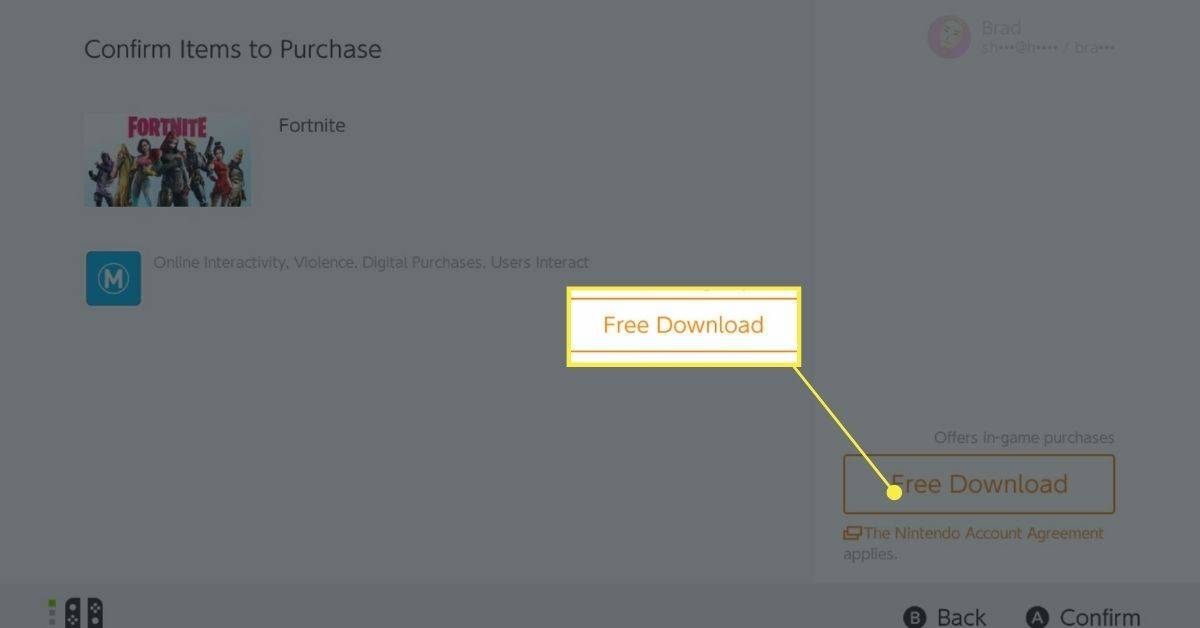
-
Изберете Близо за да излезете от Nintendo Switch eShop или изберете Продължи пазаруването за да го държите отворен и да преглеждате други обяви за видеоигри.
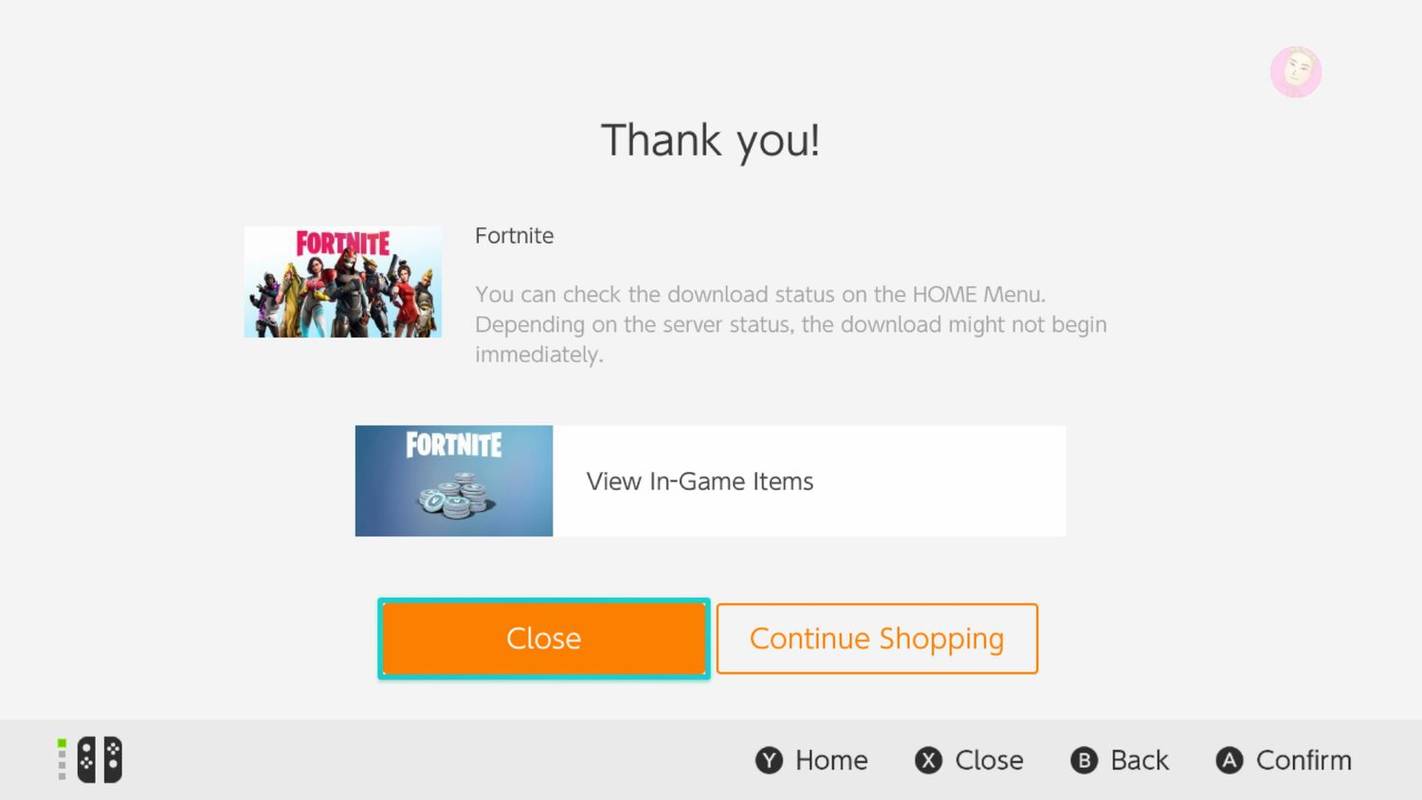
Не е необходимо да поддържате своя Nintendo Switch напълно включен, докато изтегляте Fortnite, след като го закупите в eShop. Играта продължава да се изтегля, когато конзолата е поставена в режим на заспиване.
-
На началния екран на Nintendo Switch веднага се появява икона на Fortnite. Той мига леко и в долната му част се появява лента за напредъка на изтеглянето, докато се изтегля и инсталира.
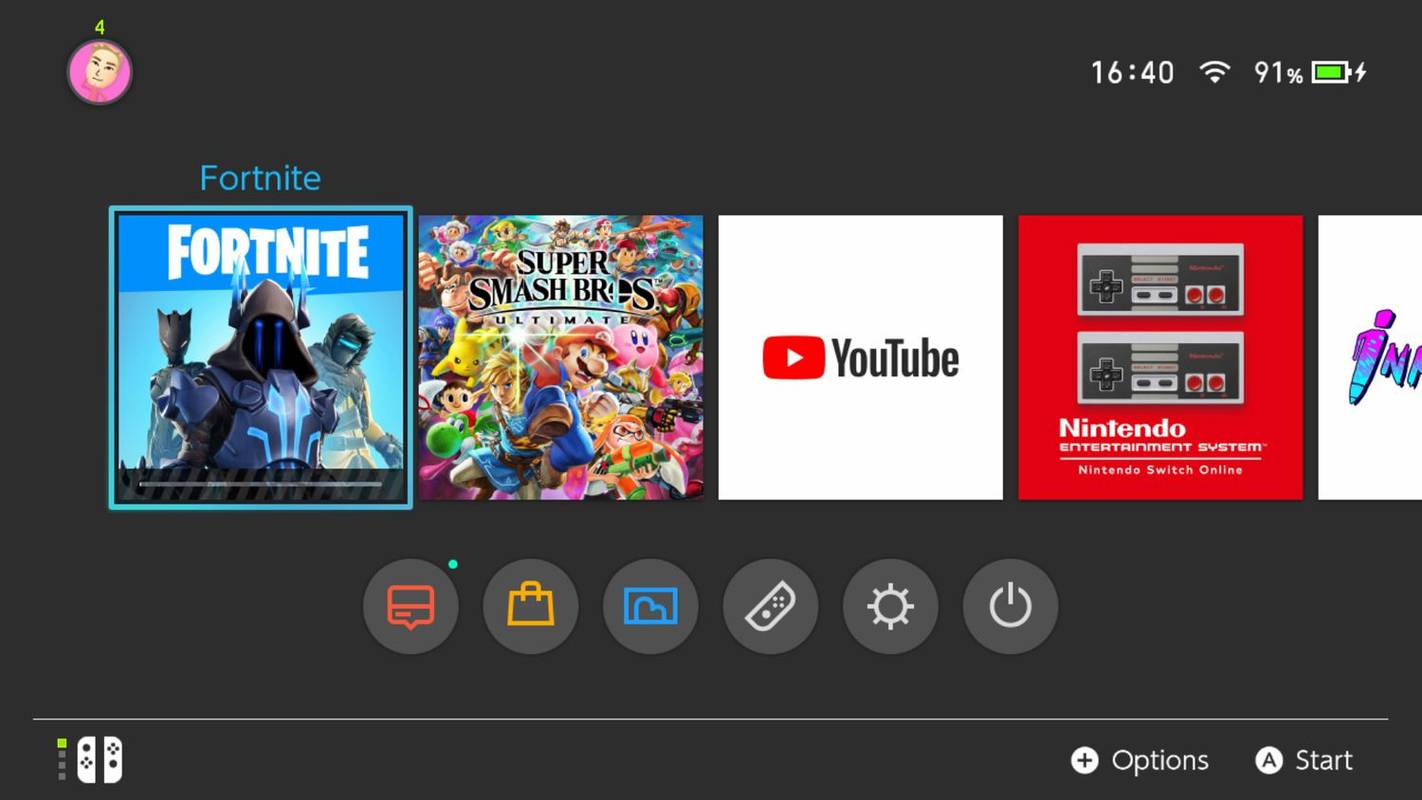
Изтеглянето на видео игра може да спре, ако използвате приложение или друга игра, която изисква интернет връзка. Ако мислите да играете, докато чакате, уверете се, че играете само офлайн.
-
Играта се изтегля напълно, след като изображението изглежда плътно и лентата за напредъка изчезва.
Докато чакате играта да се изтегли, създайте и свържете своя акаунт в Epic Game, като следвате стъпките по-долу.
Как да създадете и свържете акаунт в Epic Games
С изтегления Fortnite сте почти готови да играете. Все пак има още няколко неща за вършене, преди да се потопите направо. Първо, трябва да създадете и/или да свържете своя акаунт в Epic Games с вашия Nintendo Switch.
За игра е необходим акаунт в Epic Games и той се използва за запазване на целия напредък на играта и потребителски данни в облака и синхронизирането им на устройства. Това означава, че можете да използвате същия напредък и списък с приятели във Fortnite на мобилни устройства, компютър, Xbox One, Nintendo Switch и PlayStation 4.
-
На вашия компютър отворете предпочитания от вас уеб браузър и отидете на EpicGames .
Ако вече имате акаунт в Epic Games, влезте в него на уебсайта на Epic Games и продължете към стъпка 7.
-
Изберете Впиши се .
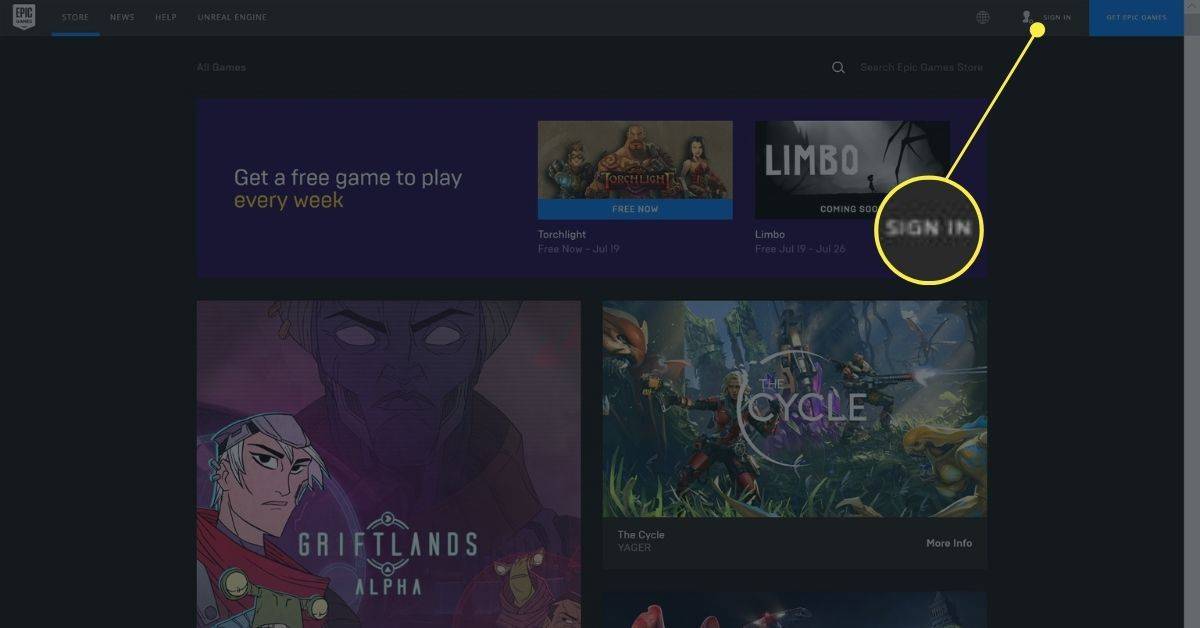
-
Изберете Регистрирай се .
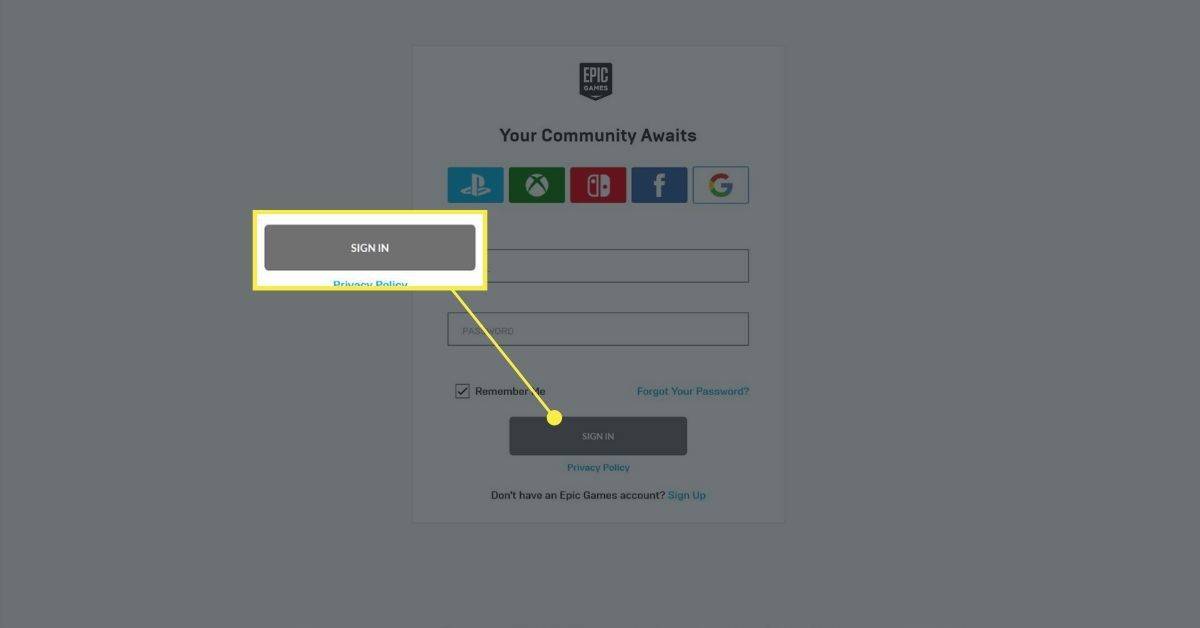
-
Попълнете задължителните полета и изберете Създай акаунт .
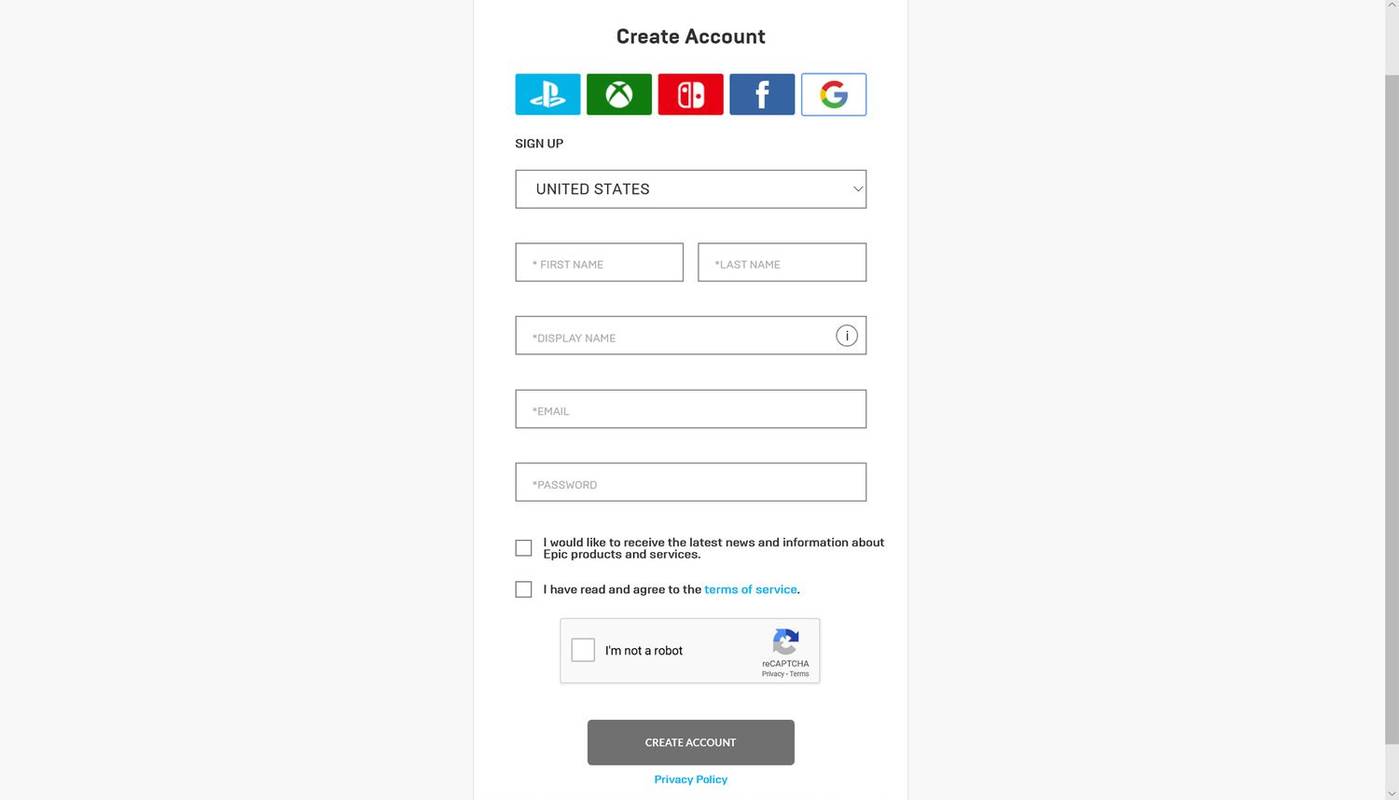
Добра идея е да направите вашето показвано име същото или подобно на вашето потребителско име на вашия Nintendo Switch и други конзоли, така че вашите приятели да могат да ви разпознават.
-
Изпраща се имейл на адреса, който сте използвали във формуляра. Изберете връзката в този имейл, за да потвърдите адреса и да активирате акаунта си в Epic Games.
-
След като изберете връзката в имейла, уебсайтът на Epic Games се отваря в нов раздел на браузъра и вие автоматично влизате.
-
От лявото меню изберете Свързани акаунти .
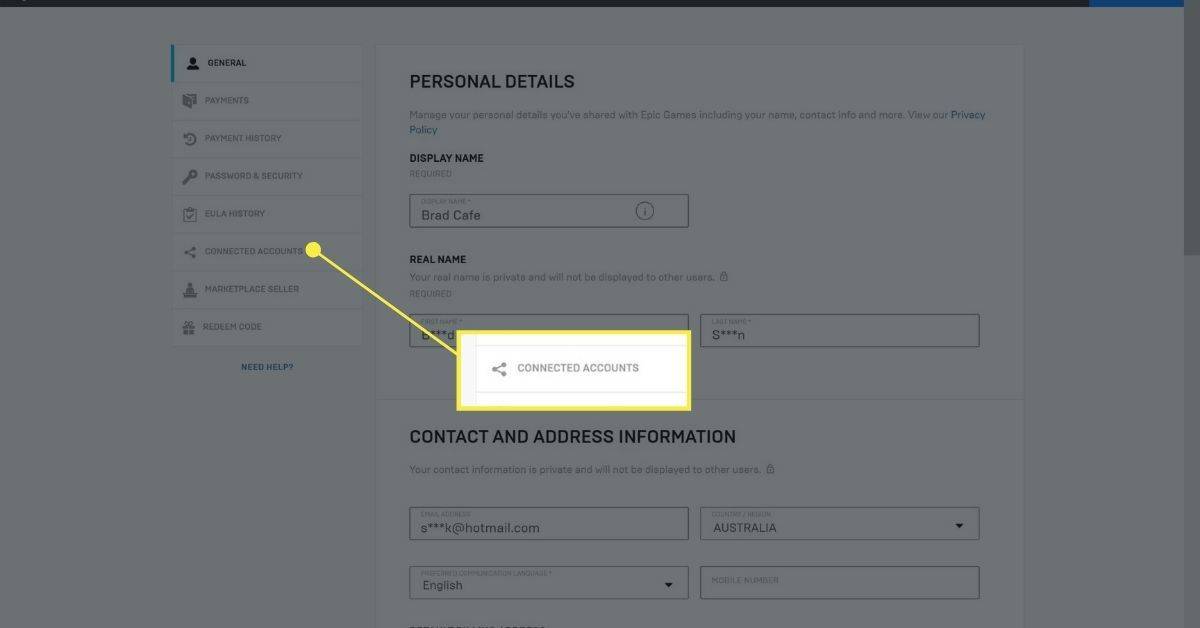
-
Изберете Свържете се под всички мрежи за видеоигри, в които искате да играете Fortnite със същия акаунт.
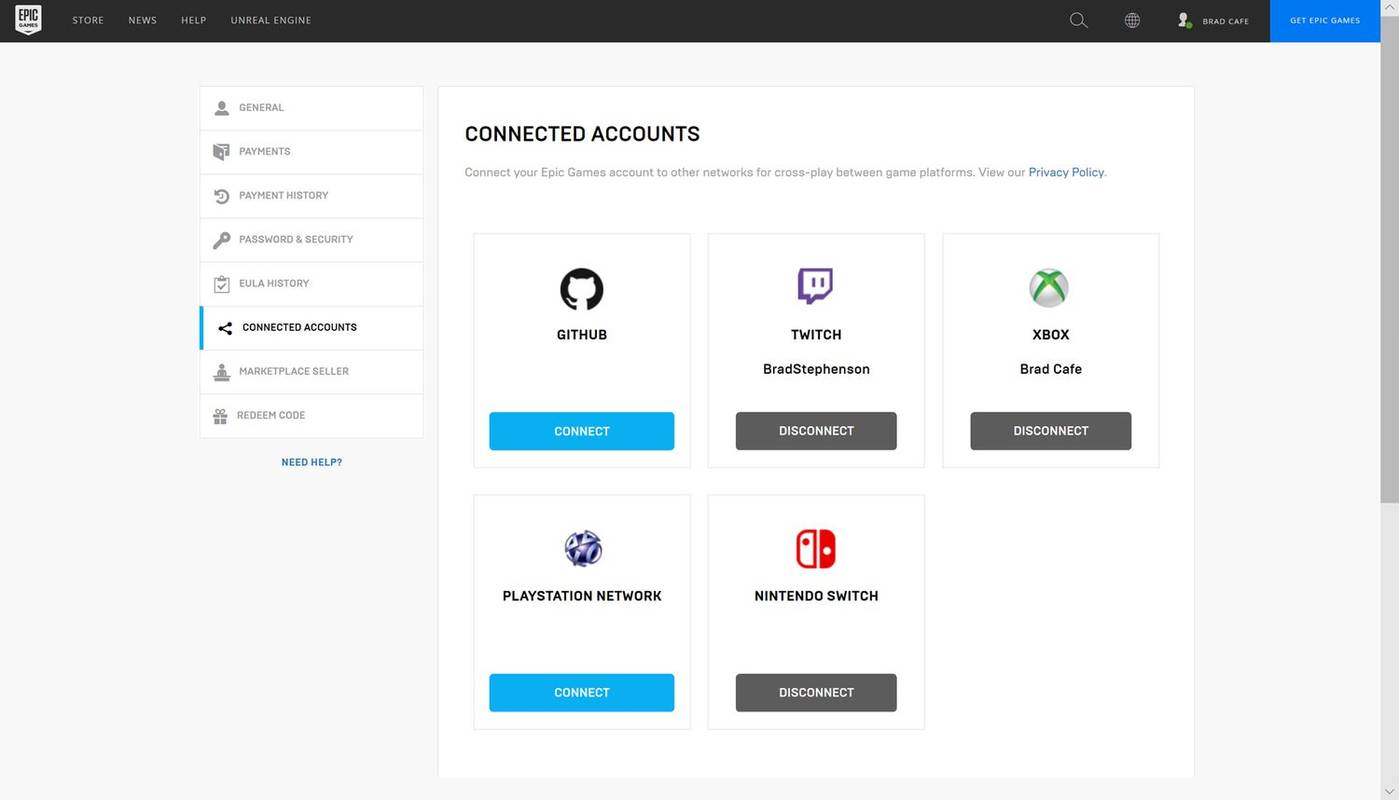
Ако няколко души използват вашия компютър и Nintendo Switch, уверете се, че свързвате правилните акаунти.
-
С вашия акаунт в Epic Games, настроен и свързан с вашия акаунт в Nintendo, вече можете да отворите Fortnite на вашия Nintendo Switch.
-
Докоснете Fortnite икона на началния екран на Nintendo Switch, за да отворите играта.
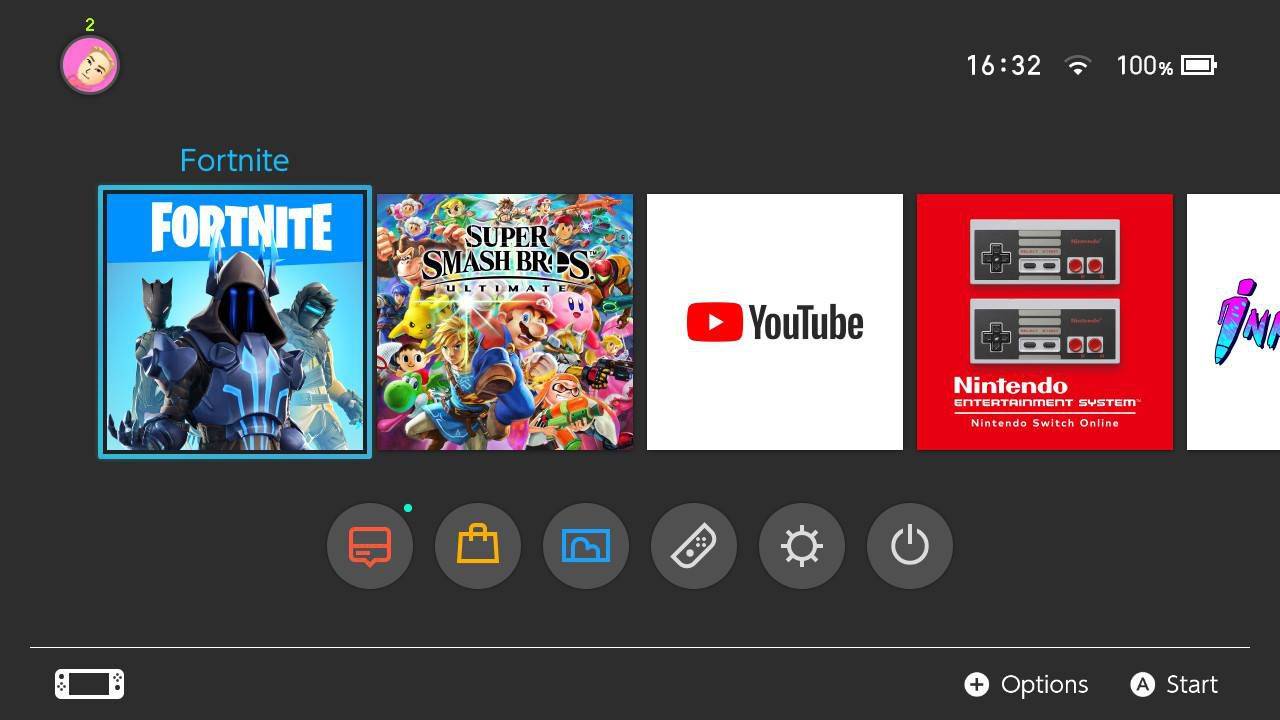
-
Играта се зарежда след минута или две и в крайна сметка се показва начален екран. Натиснете А продължавам.
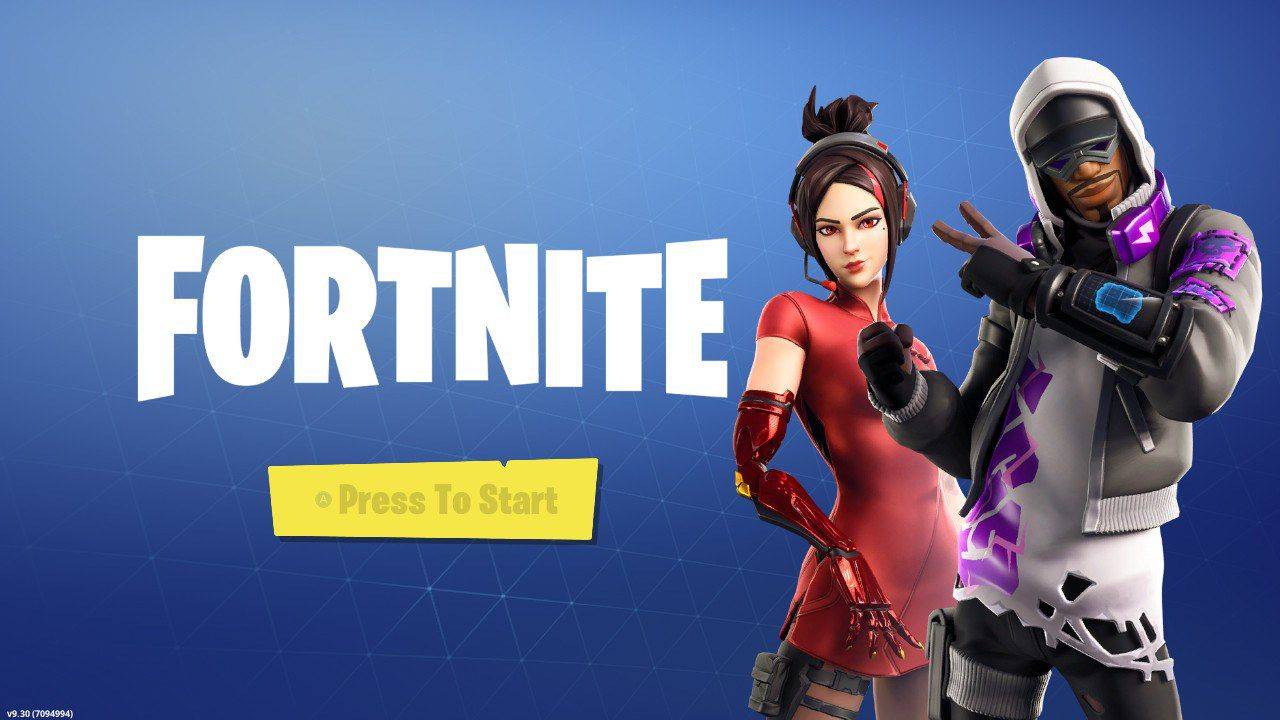
Fortnite е известен с това, че отнема много време за зареждане, така че не се притеснявайте, ако смятате, че отнема твърде много време.
-
Трябва да получите потребителско споразумение. Не забравяйте да го прочетете, след което натиснете И да приеме.
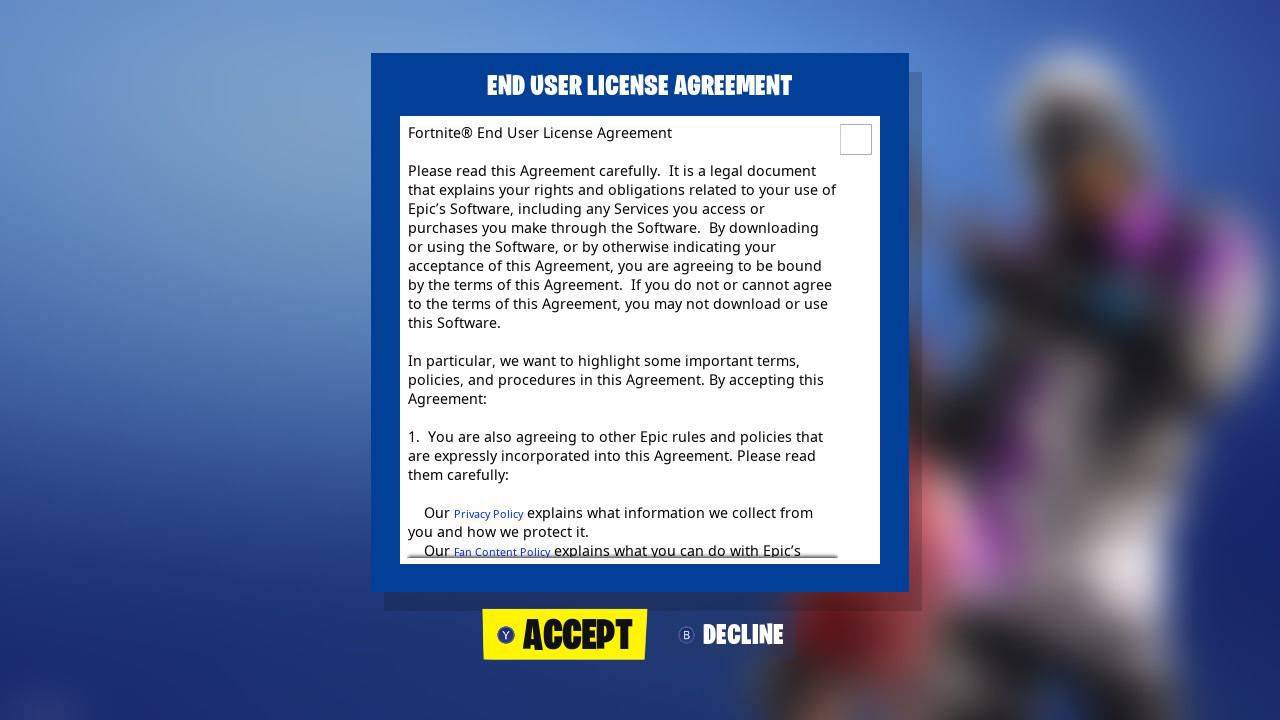
-
Може да ви бъде показан екран с новини с информация за най-новите актуализации на играта. Чувствайте се свободни да прочетете тези публикации или да натиснете Б за да започнете играта.
-
Когато играта приключи със зареждането, тя автоматично импортира вашите данни от Epic Games във версията на Fortnite за Nintendo Switch. Тъй като вече сте свързали акаунтите си на уебсайта на Epic Games, не е необходимо да влизате в акаунта си в Epic Games на вашия Switch.
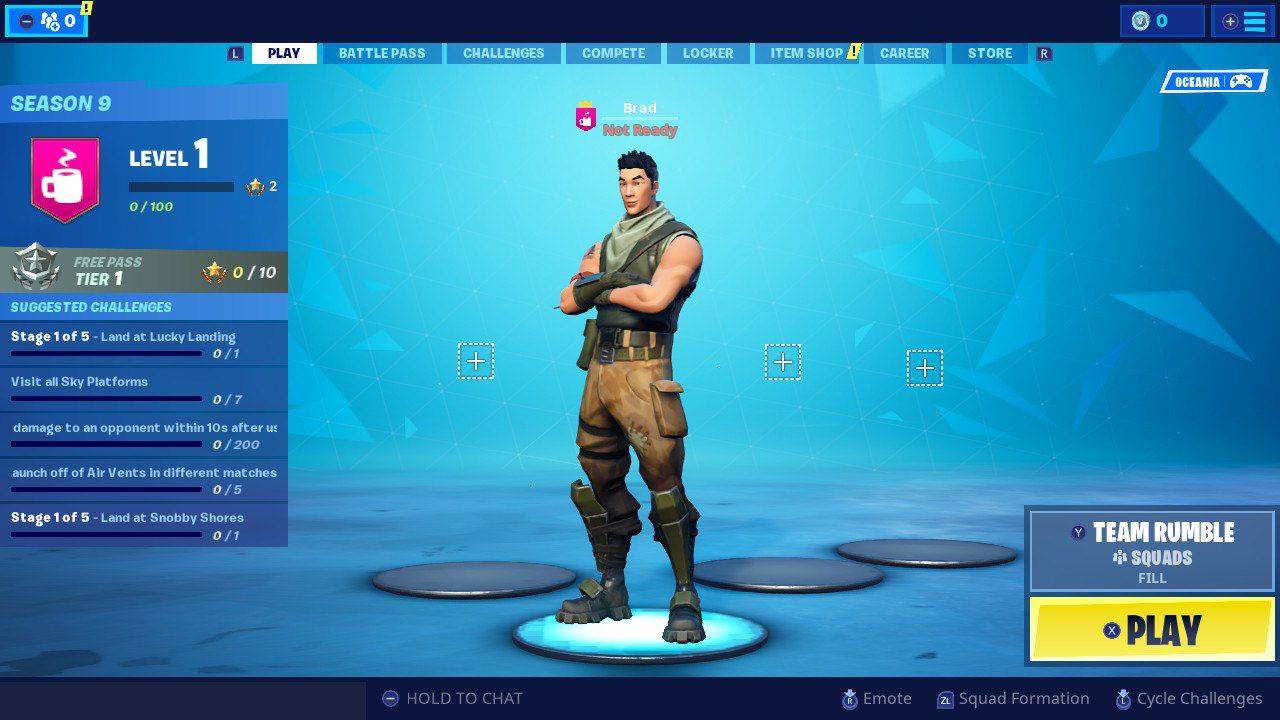
Как да добавите приятели на Nintendo Switch към Fortnite
За да играете с вашите приятели от Nintendo Switch във Fortnite, трябва да добавите техните акаунти в Epic Games към вашия списък с приятели в Epic Games в рамките на играта.
Epic Games управлява почти всички аспекти на Fortnite, включително комуникация с играчи, намиране на мачове и онлайн игри. Услугата Nintendo Switch Online изобщо не се използва и не е необходима за игра на Fortnite онлайн.
Ето как да импортирате вашите приятели от Nintendo Switch във Fortnite:
-
При отворена игра Fortnite натиснете – бутон от лявата страна на вашия контролер.
-
Натиснете И .
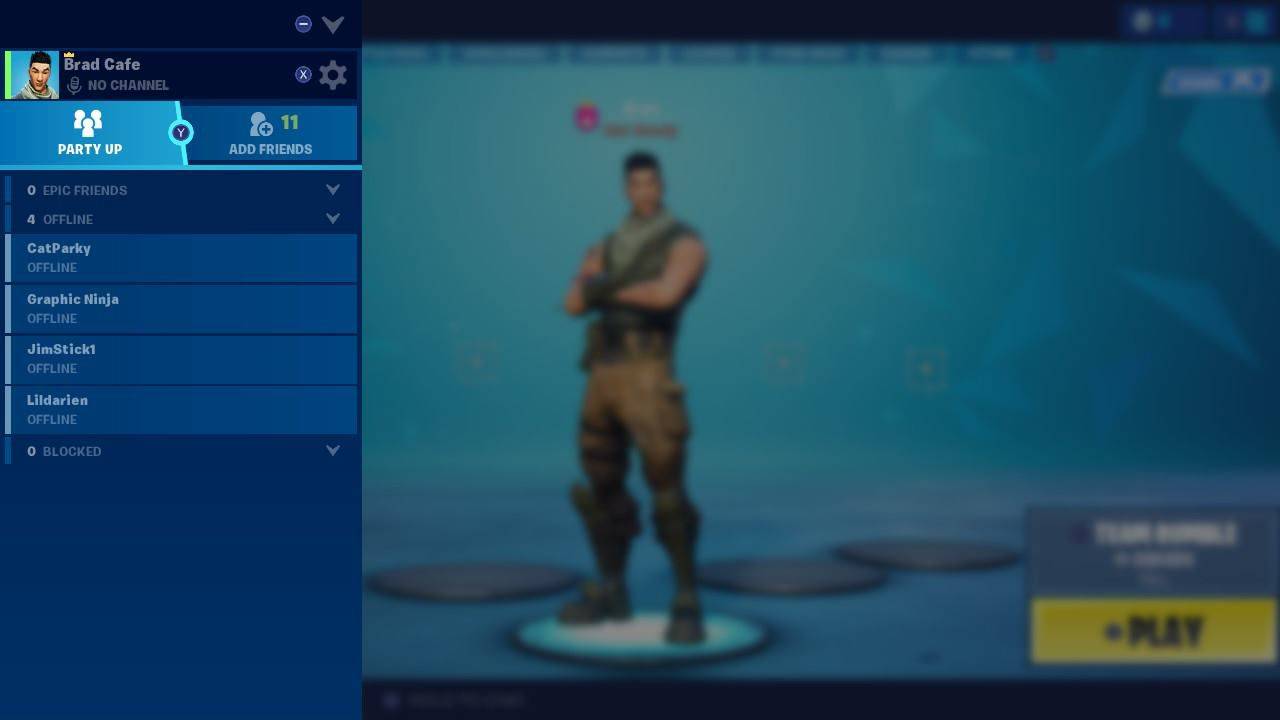
-
Маркирайте бутона до Въведете име или имейл на Epic и натиснете А .
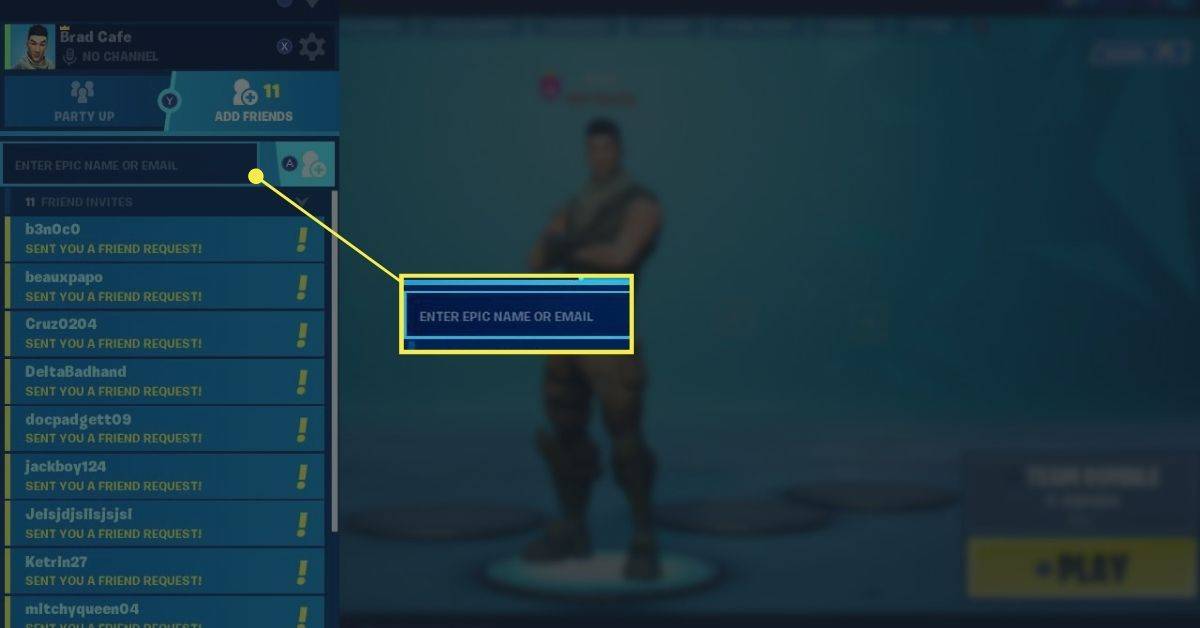
-
Въведете потребителското име на вашия приятел в Epic Games или свързания с него имейл адрес.
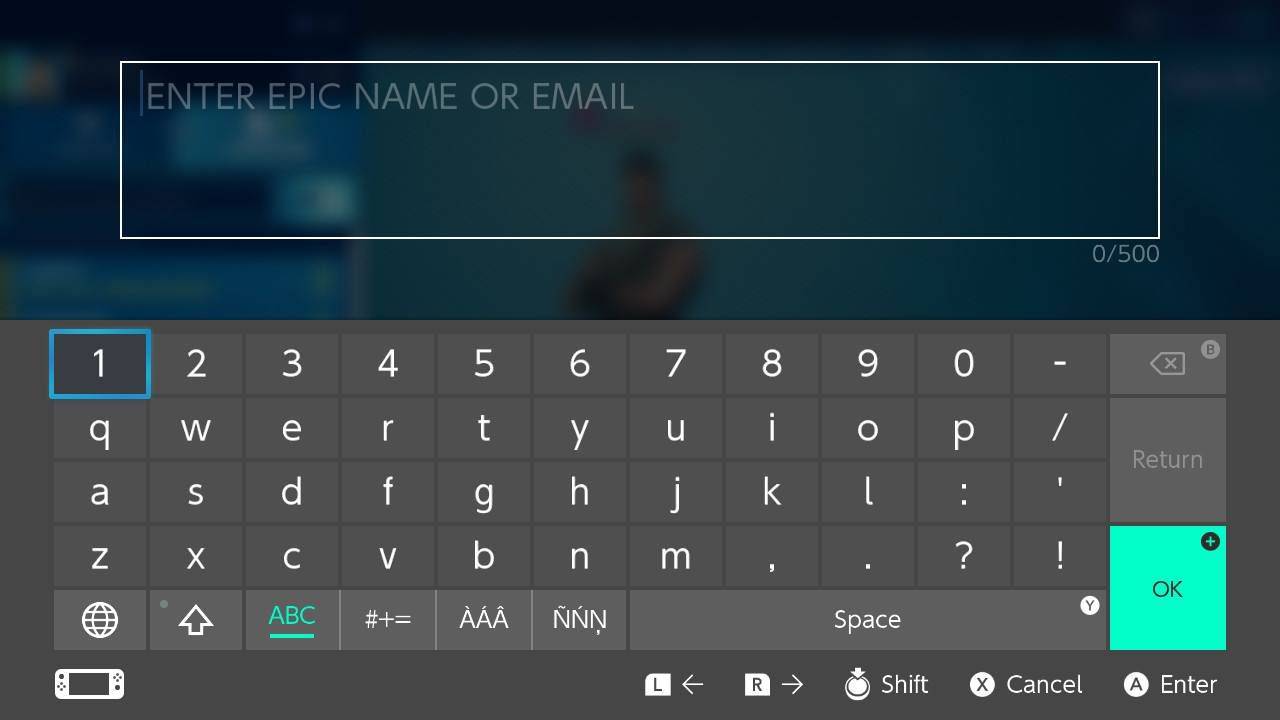
-
Натиснете + или Добре .
-
Изпраща се покана за приятелство. След като вашият приятел го одобри, той се появява в списъка ви с приятели във Fortnite.
Вашият списък с приятели в Epic Games/Fortnite е напълно отделен от вашия списък с приятели на Nintendo Switch.
Поддържани опции за управление на Fortnite Switch
Поради броя на действията, необходими по време на игра на Fortnite, е невъзможно да се играе само с един Joy-Con на Nintendo Switch.
Следните контроли за стил на игра се поддържат във Fortnite на конзоли Nintendo Switch:
- Два Joy-Con в една Joy-Con Grip.
- Две Joy-Cons, свързани към конзолата Switch и играят в ръчен режим.
- Два разделени Joy-Cons, с по един във всяка ръка.
- Един Nintendo Switch Pro контролер.
Подробни инструкции кои бутони изпълняват какви действия могат да се видят и променят в главното меню чрез натискане + веднъж, А веднъж и Р четири пъти.
ЧЗВ- Как получавате безплатни скинове на Fortnite на Nintendo Switch?
Най-лесният начин да получите безплатни скинове на Fortnite на Switch е да играете в режим Battle Royal и да спечелите V-Bucks. Можете също така да получите безплатни кожи като част от пакети в Nintendo eShop.
икона на батерията липсва windows 10 сиво
- Как получавате безплатни V-Bucks на Fortnite за Nintendo Switch?
Редовно ще получавате безплатни V-Bucks, ако закупите Fortnite Battle Pass. Разбира се, трябва да платите за Battle Pass, но наградите, които получавате, са по-добри от простото закупуване на V-Bucks направо.
- Как променяте името си във Fortnite за Nintendo Switch?
В уеб браузъра за превключване влезте в акаунта си в Epic Games, отидете на Информация за акаунта , въведете ново име до Екранно име , след което изберете Запазите промените . Можете да промените името си във Fortnite само веднъж на всеки две седмици.
- Как променяте акаунти във Fortnite за Nintendo Switch?
За да промените акаунтите във Fortnite на Switch, добавете нов потребителски профил към своя Switch. Когато отворите Fortnite с новия профил, ще бъдете подканени да влезете в акаунт.
- Можете ли да играете двама играчи на Fortnite за Nintendo Switch?
Не. Fortnite за Switch не поддържа разделен екран, така че двама души не могат да играят наведнъж на една и съща конзола.