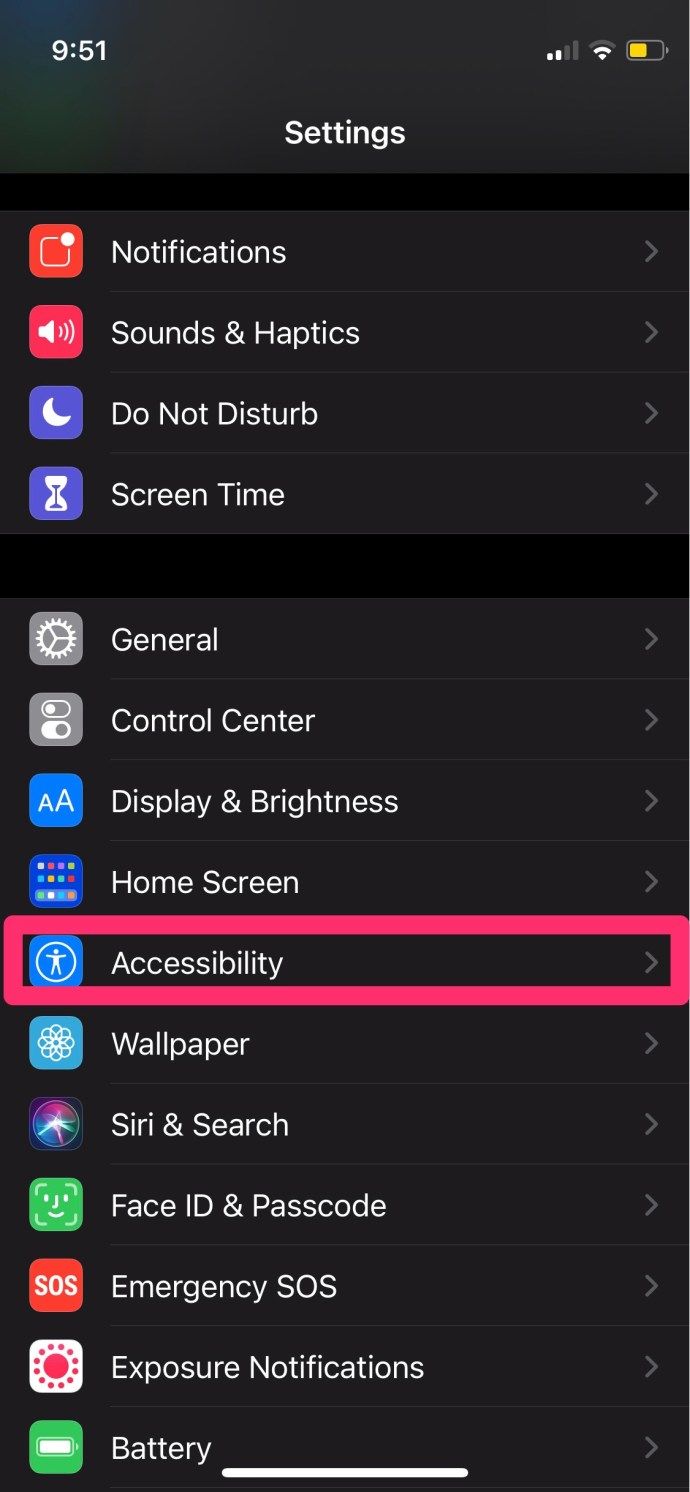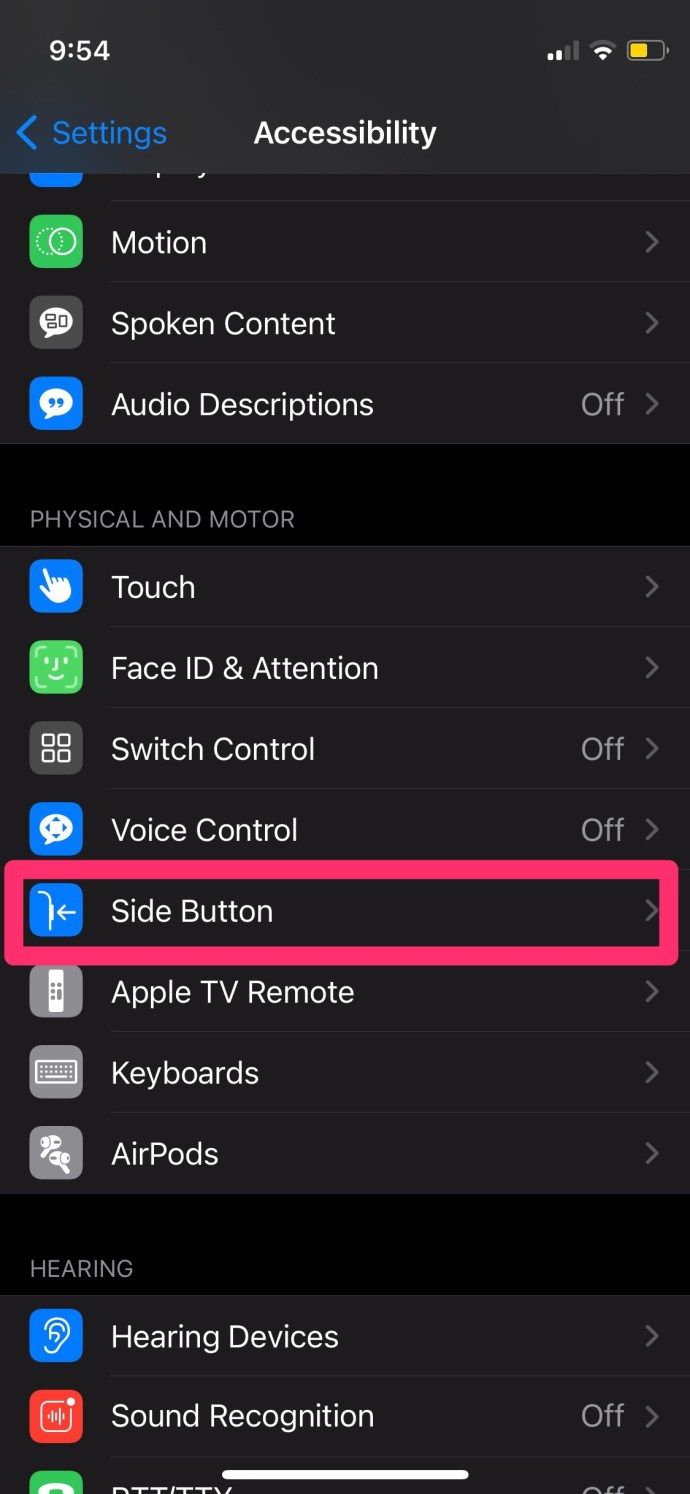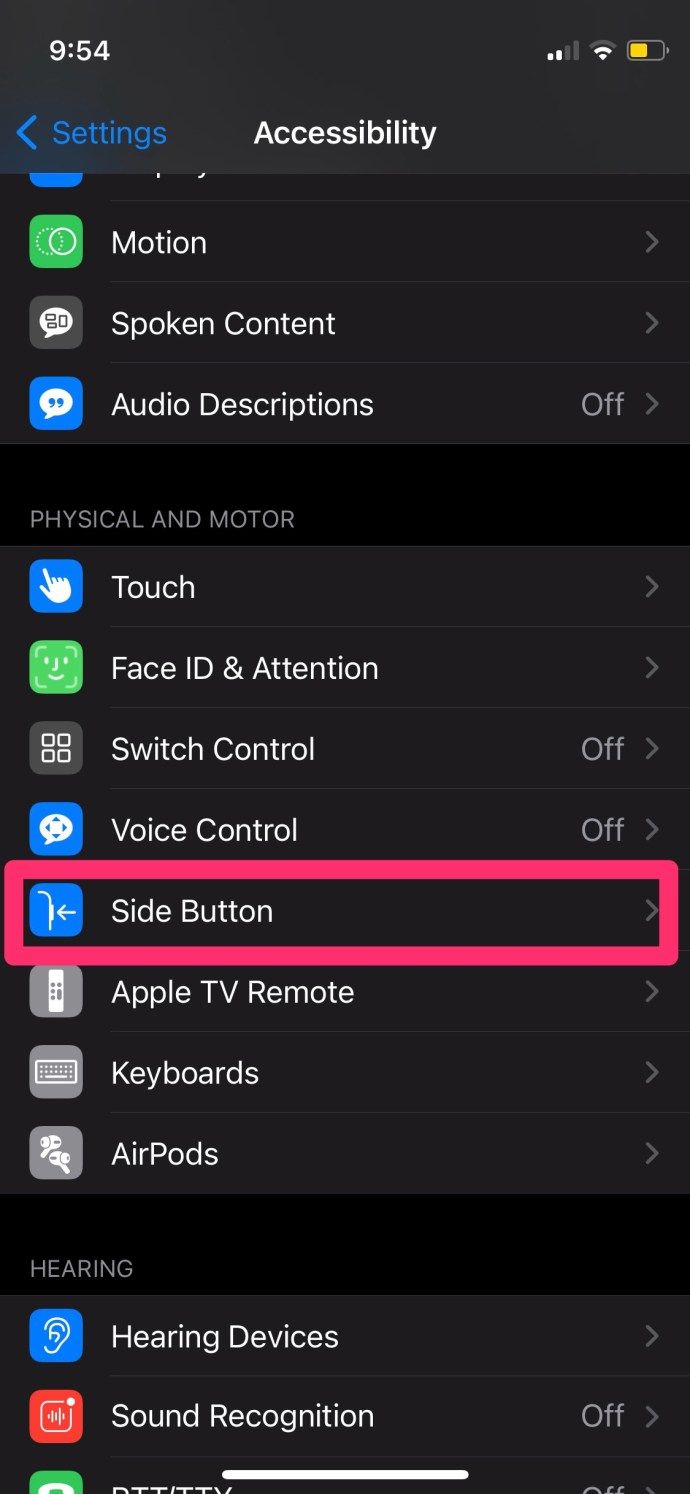Гласовият контрол е страхотен, но има и някои недостатъци. Някои потребители се оплакват, че се обаждат на хора случайно, когато шушулките не са в ушите им. Те нямаха представа, че правят тези разговори. Всичко е забавно и игри, докато случайно не се обадите на бившия си.

Тъй като гласовото управление и Siri не са едно и също, можете да използвате едното или другото на вашето iOS устройство. Ако предпочитате Siri или не искате никакъв гласов контрол, когато използвате AirPods, ето какво можете да направите.
Изключване на гласовия контрол
Ако не използвате Siri, но все още имате проблеми с нежелани действия на вашия телефон и AirPods, трябва да проверите дали гласовият ви контрол е включен. Деактивирането на тази функция е доста просто и вие го правите от вашето iOS устройство.
- Стартирайте приложението Настройки на телефона си.
- Докоснете Достъпност .
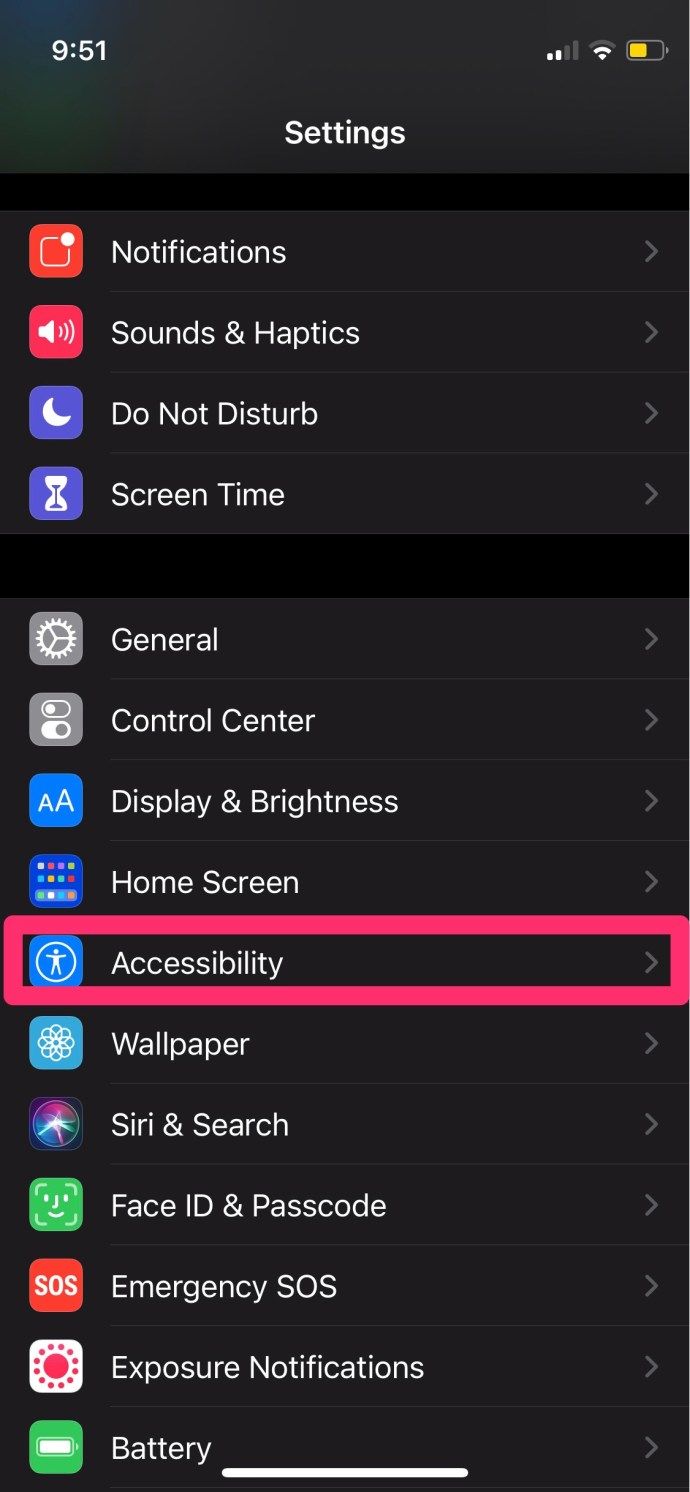
- Намери Бутон за начало (или страничен бутон в зависимост от вашия модел iphone) и докоснете, за да отворите.
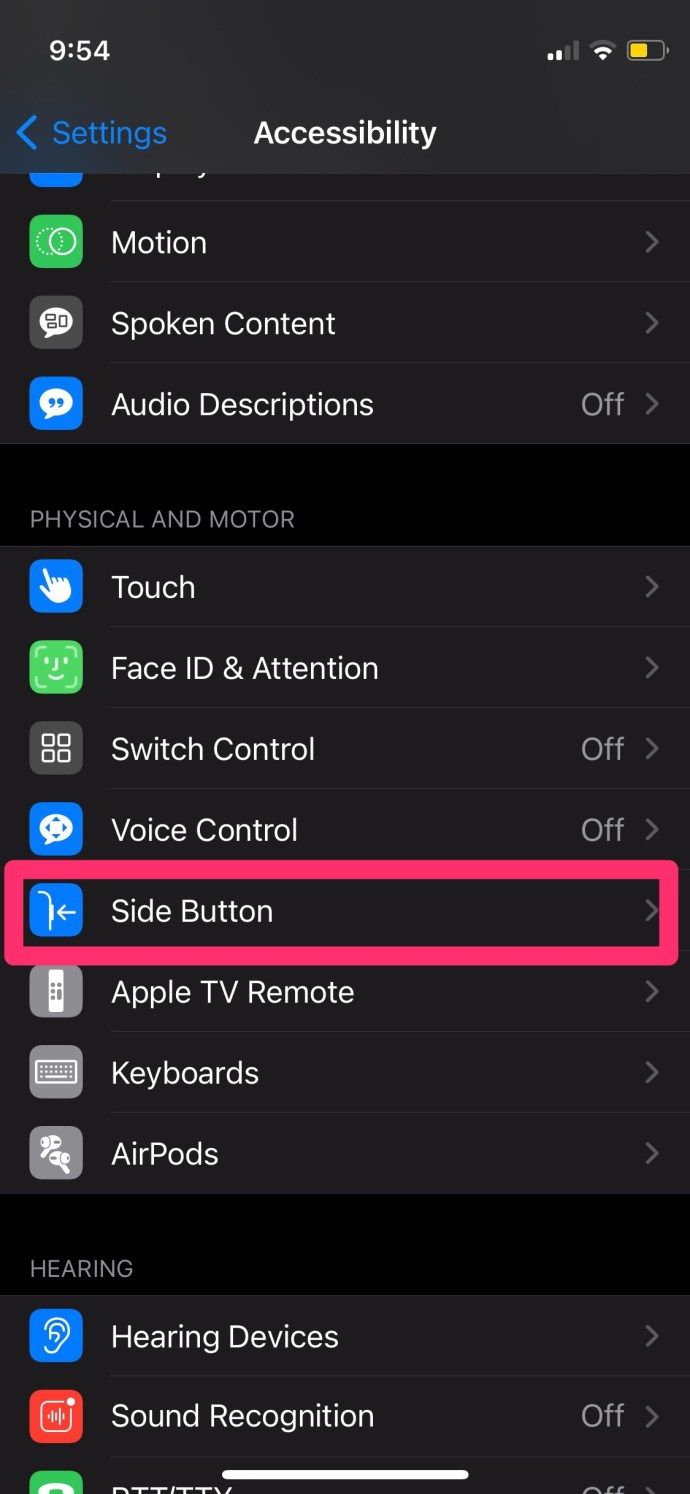
- Гласов контрол е под Натиснете и задръжте, за да говорите.
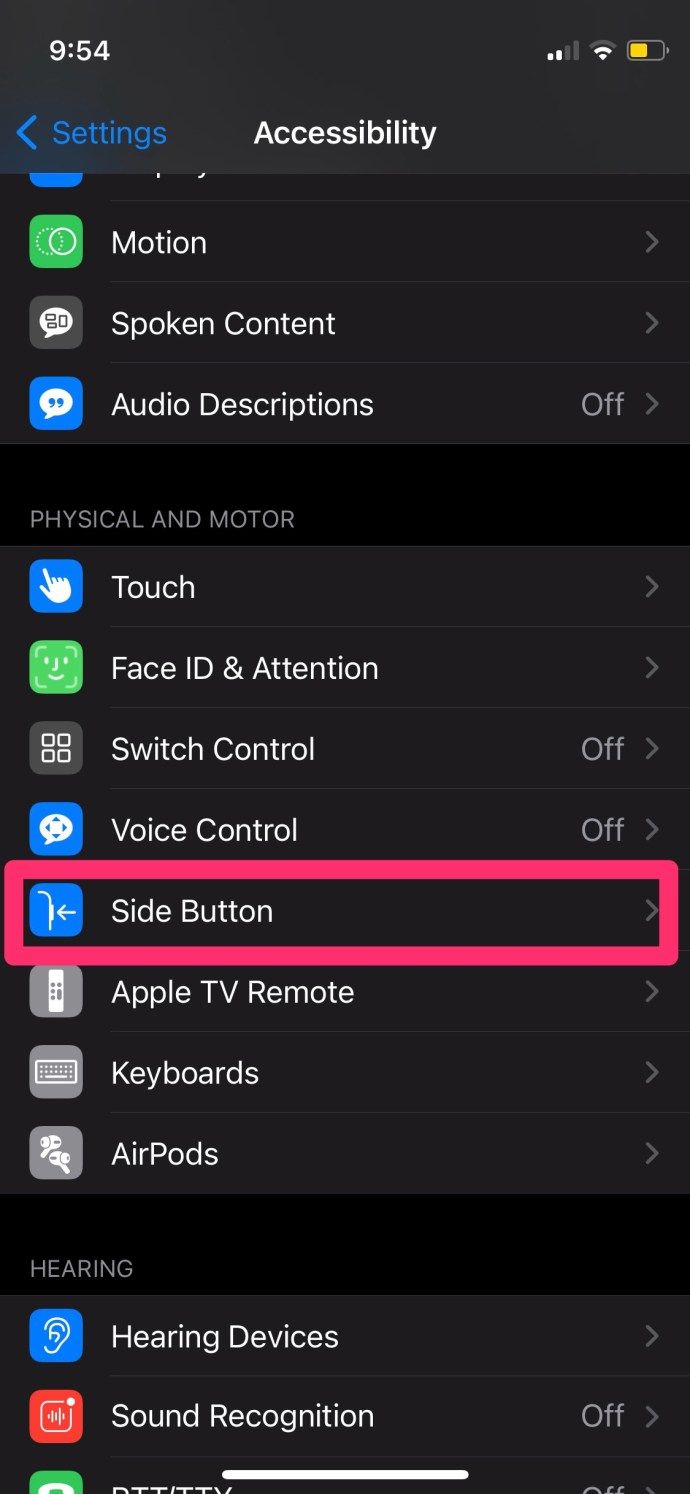
- Ще видите, че можете да избирате между Siri, Voice Control и Off.
- Изберете опцията, която отговаря на вашите нужди в момента.
Имайте предвид, че Siri се нуждае от интернет връзка, за да работи правилно, докато Voice Control ви позволява да контролирате AirPods, дори когато нямате достъп до мрежа.
как да изтриете съобщения на

Деактивирайте Siri на вашите AirPods
Може би просто имате проблеми с двойното докосване на вашите AirPods? Бихте ли искали те да пускат и поставят на пауза музика, вместо да призовават Сири? Ето какво да направите.
- Извадете AirPods от калъфа им и ги свържете към телефона си.
- Отворете приложението Настройки.
- Отворете Bluetooth.
- Превъртете през раздела Моите устройства и намерете AirPods.
- Докоснете синята икона i вдясно, за да отворите настройките на AirPods.
- Превъртете надолу, за да намерите раздела за двойно докосване AirPod и докоснете, за да отворите.
- Докоснете една от шушулките, за да видите опциите: Siri, Play / Pause, Next Track, Previous Track, Off.
- Изберете опция, която не е Siri.
Имайте предвид, че ако изберете Изкл., Ще трябва да използвате телефона си, за да извършите някое от тези действия. Също така, 1улпоколението на AirPods няма опцията да активира Siri, като казва, Hey Siri. Можете да я призовете само като докоснете двукратно една от шушулките. Това е, освен ако не сте деактивирали тази опция.
2ndпоколението AirPods и AirPods Pro, издадени през 2019 г., представиха актуализации, когато става въпрос за този гласов асистент. Можете да активирате Siri хендсфри - достатъчно е да кажете „Хей Сири“ и тя е там, готова да изслуша вашите заявки. Можете да правите много неща, свързани с вашите AirPods. Можете да възпроизведете определен плейлист, да контролирате силата на звука, да пропуснете песен, да пуснете предишната песен, да направите пауза и да възобновите песен, да проверите какъв е животът на батерията на AirPods и др.

Други настройки на AirPods
Когато отворите настройките на AirPods, може да намерите нещо друго, което искате да коригирате за тях.
Можете да преименувате шушулките, ако искате да са по-персонализирани.
Автоматичното разпознаване на ухото ви позволява да пренасочите всеки звук, който се възпроизвежда на вашия телефон, направо към вашите AirPods в момента, в който ги поставите в ушите си. Ако не искате това да се случи и да го насочите ръчно към вашите AirPods, преместете превключвателя в положение Изкл.
Можете също така да изберете кой AirPod ще използвате като микрофон. Настройката по подразбиране е Автоматично превключване на AirPods. Това означава, че едната шушулка, която е в ухото ви, ще действа като микрофон. Ако изберете обаче Винаги наляво или Винаги надясно, избраната слушалка ще служи като микрофон, дори ако ги поставите обратно в кутията.
Гласов контрол срещу Siri
Както Siri, така и Voice Control имат своите предимства. Гласовият контрол е основно приложение и можете да го използвате без връзка с интернет. Това е една от причините да е ограничена. Също така трябва да се уверите, че формулирате ясно заявката си, за да може приложението да ви разбере.
как да повишите своя резултат
Siri обаче е интелигентен асистент, който може да разпознае заявка, дори ако не произнесете точните думи. Но затова ви е необходим интернет, за да го използвате.
Предпочитате ли Siri или Voice Control? Кажете ни в раздела за коментари по-долу.