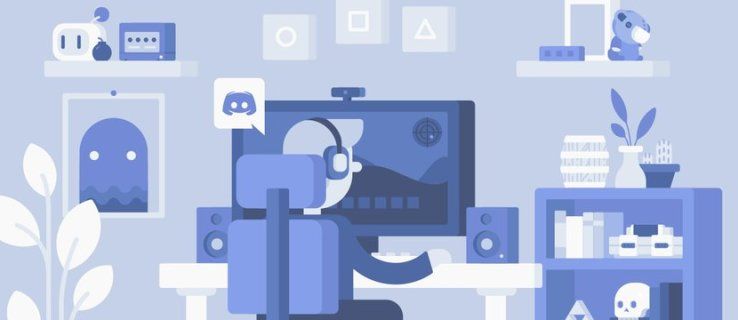Какво трябва да знаете
- Отворете диспечера на устройствата, разгънете Устройства за човешки интерфейс и изберете HID-съвместим сензорен екран .
- Изберете Действие > Деактивирайте устройството > да .
- Повторете за всички други устройства със сензорен екран от този списък, за да деактивирате сензорния екран на Windows 11.
Не сте фен на сензорния екран на лаптопи с Windows 11, компютри и линията Surface устройства на Microsoft? Няма проблем. Това ръководство ще ви преведе през стъпките за това как временно и постоянно да деактивирате сензорния екран на Windows 11.
Как да изключа сензорния екран на Windows 11?
Не са необходими специални хакове или трикове, за да деактивирате сензорния екран на Windows 11, тъй като опцията е вградена директно в операционната система и може да се използва толкова често, колкото желаете. Ето как да го използвате, за да изключите всички функции за докосване, независимо дали използвате Microsoft Surface или друг компютър с Windows 11 със сензорен екран.
-
Отворете диспечера на устройствата . Един лесен начин да стигнете до там в Windows 11 е като щракнете с десния бутон върху Бутон за стартиране за достъп до менюто на Power User; изберете Диспечер на устройства от списъка.
колко дълго издържа емотиконите на пясъчния часовник
-
Докоснете стрелката до Устройства за човешки интерфейс списък, за да го разширите.
-
Изберете първото HID-съвместим сензорен екран вещ.

-
Изберете Действие > Деактивирайте устройството от менюто в горната част на диспечера на устройства.

-
Изберете да .
как да премахна защитата от запис?

-
Изберете второто HID-съвместим сензорен екран елемент и повторете последните две стъпки (отидете на Действие > Деактивирайте устройството > да ).

Ако нямате втори артикул, това е напълно добре. Това означава, че сте готови и вашият сензорен екран вече трябва да е деактивиран.
Временно деактивирайте сензорния екран в Windows 11
Показаните по-горе стъпки за деактивиране на сензорния екран на устройства с Windows 11 всъщност са временни и могат да бъдат отменени по всяко време, като просто активирате устройството. Подобно на изключването на сензорния екран, включването на сензорния екран на Windows 11 е също толкова бързо и може да се повтаря толкова често, колкото искате.
Има няколко начина за коригиране на сензорен екран на Windows 11, ако е счупен . Може да не се налага да го изключвате.
Деактивирайте завинаги сензорния екран в Windows 11
За да изключите за постоянно своя сензорен екран на Windows 11, всичко, което трябва да направите, е да следвате стъпките, описани в горната част на страницата, и след това да оставите както е. След като бъде деактивиран, вашият сензорен екран няма да се включи отново, освен ако не решите да направите тази промяна ръчно.
Въпреки че може да отнеме известно време да свикнете с устройство с Windows със сензорен екран, струва си да експериментирате с него, преди да го изключите.
как да изпратя капка на иглата в Google Maps -
Как да деактивирам индикатора на сензорния екран на Windows?
Windows 11 включва фин визуален сигнал под формата на кръг при докосване на екрана. Можете да деактивирате този сензорен индикатор, така че да не се появява икона, когато използвате сензорния екран.
За да направите това, отидете на Настройки > Достъпност > Показалец на мишката и докосване . Превключете превключвателя до Сензорен индикатор в изключено положение.

От друга страна, ако искате да направите сензорния индикатор по-забележим, поставете отметка в квадратчето до Направете кръга по-тъмен и по-голям на същия този екран.