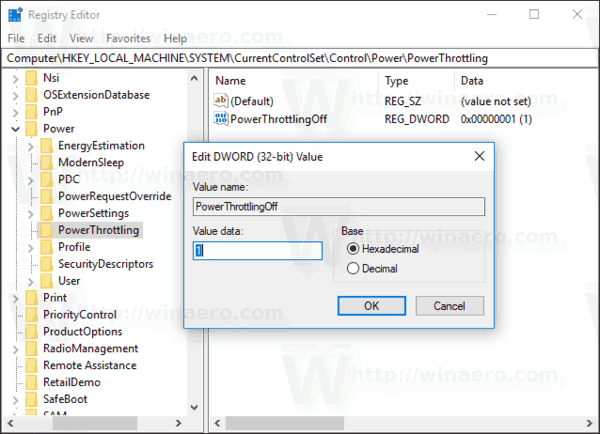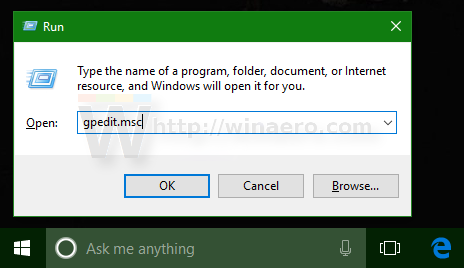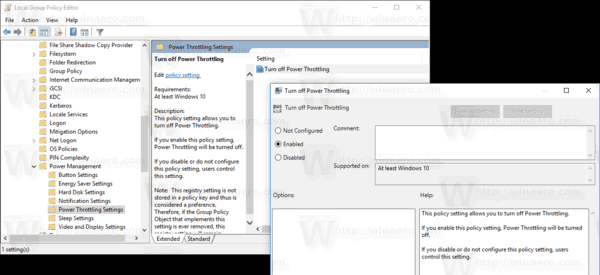Последните версии на Windows 10 идват с нова функция, наречена „Power Throttling“. Той трябва да подобри живота на батерията на лаптопи и таблети на процесори, които го поддържат. Ето каква е тази функция и как да я деактивирате.
Реклама
Основната идея на функцията е да се ограничат ресурсите на процесора за неактивни приложения. Ако дадено приложение е сведено до минимум или работи във фонов режим, то все още използва системните ви ресурси. За такива приложения операционната система ще постави процесора в най-енергийно ефективните му режими на работа - работата свършва, но за тази работа се изразходва минимално възможна батерия. Специален интелигентен алгоритъм ще открива активни потребителски задачи и ще ги поддържа, докато всички останали процеси ще бъдат регулирани. Диспечерът на задачите може да се използва за намиране на състоянието на такива приложения. Има специална колона 'Power Throttling' в диспечера на задачите в раздела Details, който ще посочи това.

Преди това можете да деактивирате функцията Power Throttling, като активирате План за захранване с висока производителност в Windows 10 . В Fall Creators Update (Windows 10 версия 1709) има специална опция за групови правила, която може да се използва за деактивиране на Power Throttling. Ето как.
За да деактивирате функцията Power Throttling, уверете се, че сте влезли като администратор преди да продължите.
За да деактивирате Power Throttling в Windows 10 , направете следното.
- Отворете Редактор на регистъра .
- Отидете на следния ключ на системния регистър:
HKEY_LOCAL_MACHINE SYSTEM CurrentControlSet Control Power PowerThrottling
Съвет: Вижте как да преминете към желания ключ на системния регистър с едно щракване .
Ако нямате такъв ключ, просто го създайте.
- Тук създайте нова 32-битова стойност на DWORDPowerThrottlingOff.Забележка: Дори и да сте с 64-битов Windows , все още трябва да използвате 32-битов DWORD като тип стойност.
Задайте го на 1, за да деактивирате регулирането на мощността.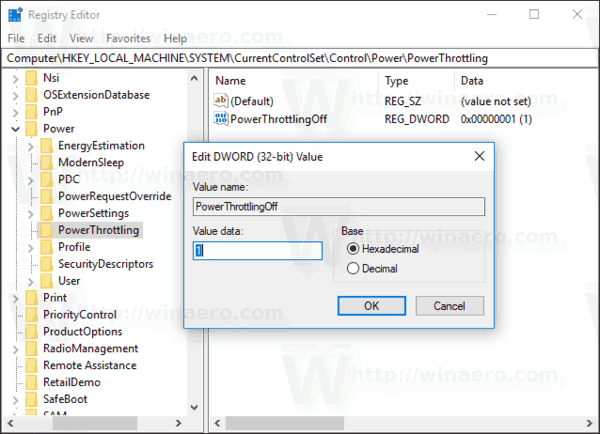
- За да влязат в сила промените, извършени от ощипването на системния регистър, трябва рестартирайте Windows 10 .
Ти си готов!
По-късно можете да изтриетеPowerThrottlingOffстойност, за да активирате функцията отново.
За да спестите вашето време, направих готови за използване файлове от системния регистър. Можете да ги изтеглите от тук:
Изтеглете файлове от системния регистър
Включено е ощипването на отмените.
Деактивирайте регулирането на захранването с помощта на редактора на локални групови правила
Ако използвате Windows 10 Pro, Enterprise или Education издание , можете да използвате приложението Local Group Policy Editor, за да конфигурирате посочените по-горе опции с GUI.
как да увеличите силата на звука на airpods -
- Натиснете клавишите Win + R заедно на клавиатурата и напишете:
gpedit.msc
Натиснете Enter.
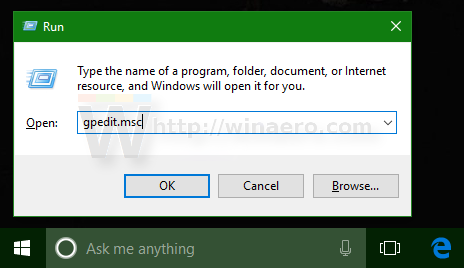
- Ще се отвори редактор на групови правила. Отидете наКомпютърна конфигурация Административни шаблони Система Управление на захранването Настройки за регулиране на захранването. Активирайте опцията за политикаИзключете регулирането на захранванетокакто е показано по-долу.
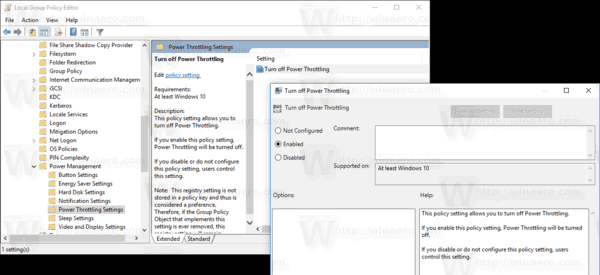
Това е.