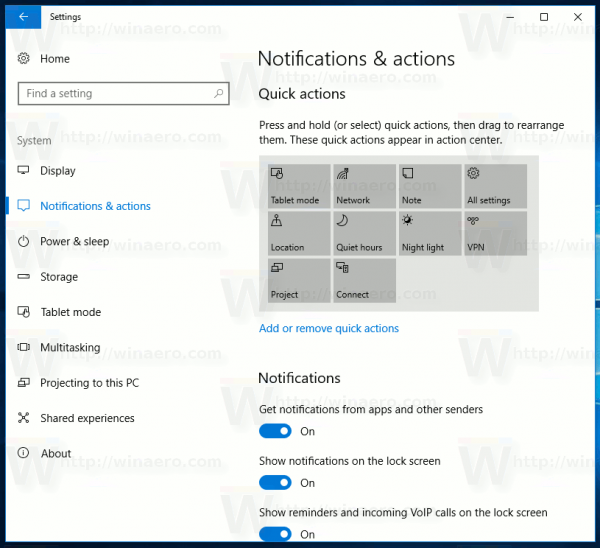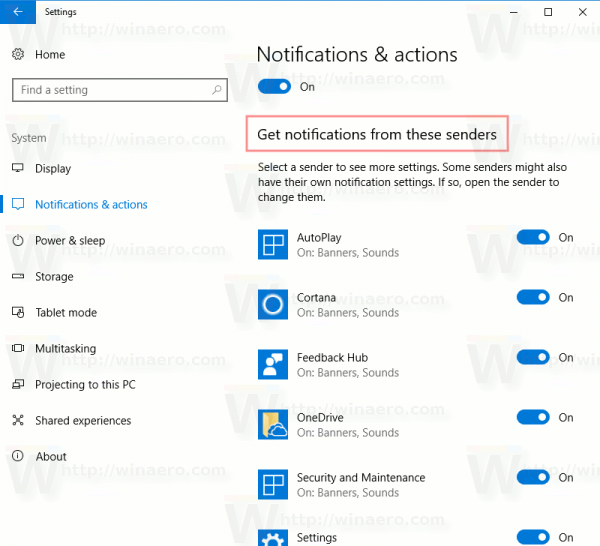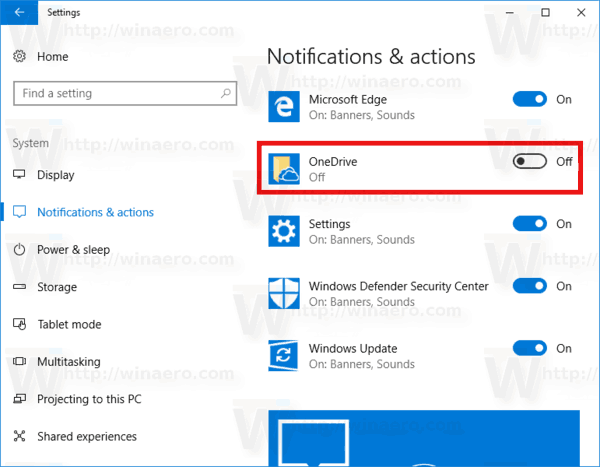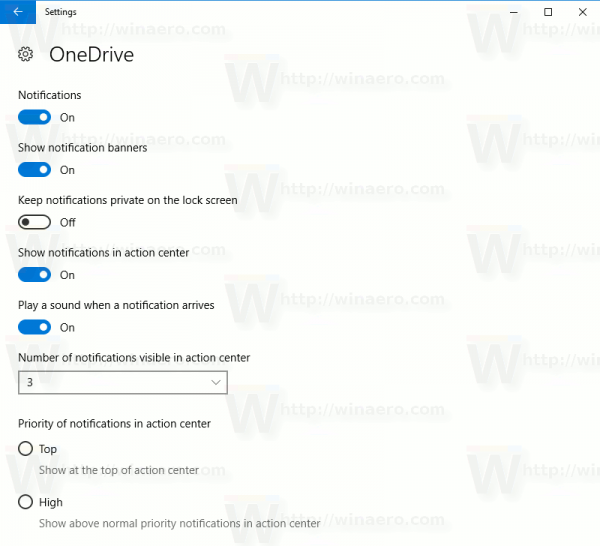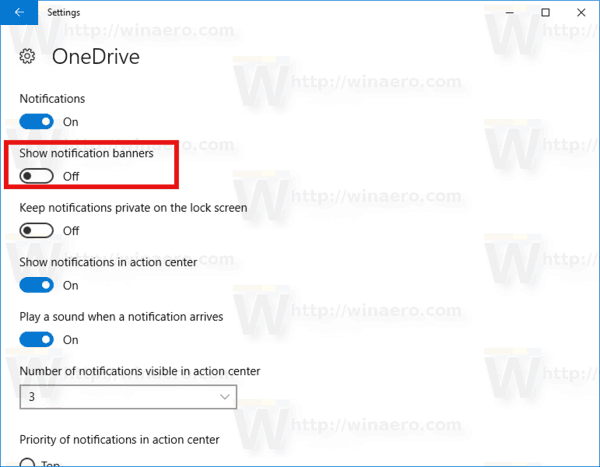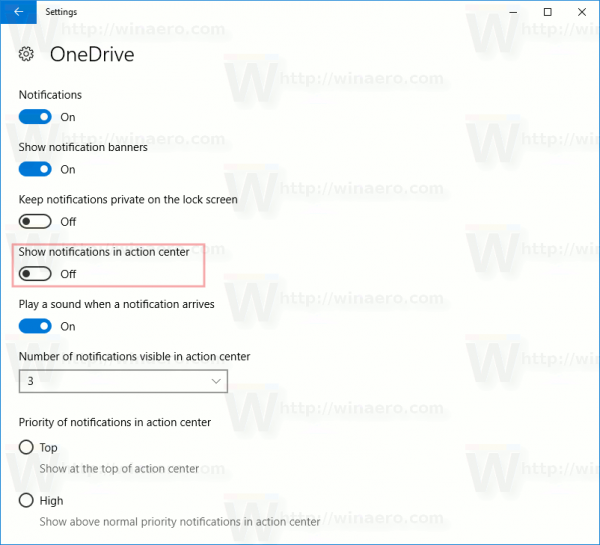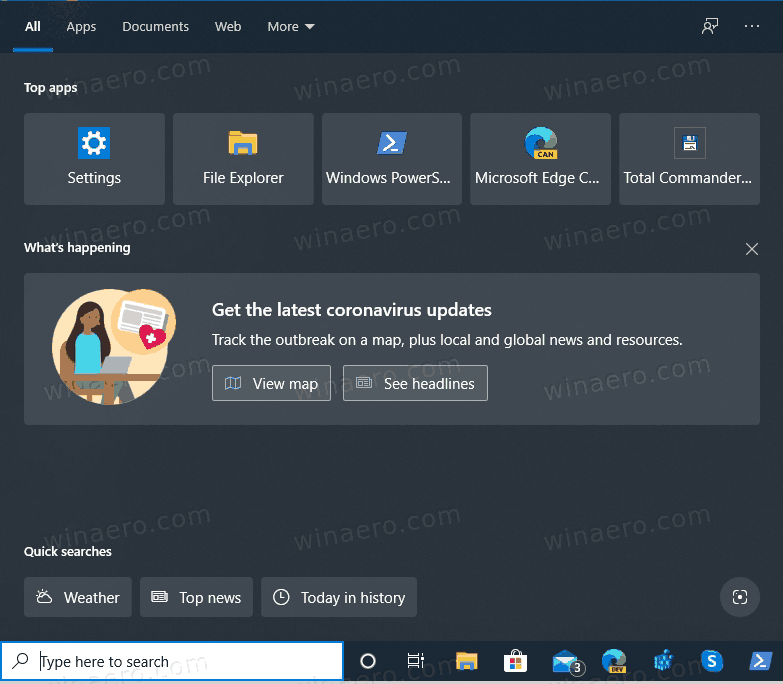В Windows 10 всички видове известия бяха заменени с тостове, подобни на Windows 8, които се появяват в долния десен ъгъл на екрана. Независимо от събитието, за което се показва известието, напр. Автоматично възпроизвеждане, инсталиране на драйвер или ново известие от приложение Магазин - ще видите известия за наздравици. Те се появяват над лентата на задачите. Възможно е да деактивирате тези известия за определени приложения в Windows 10. Ето как.

как да изгоним някого от
Докато можете да деактивирате известия за всички приложения наведнъж , може да е полезно вместо това да ги деактивирате за определени приложения. Например, може да искате да оставите активирани известията за нова поща, но да деактивирате известията за приложението Facebook, за да се съсредоточите върху работните си задачи. Имайте предвид, че ако направите това, ще трябва да отворите приложението, което има деактивирани известия, за да видите промените в съдържанието му.
Реклама
За да деактивирате известията за приложение в Windows 10 , направете следното.
- Отворете настройките ап. За да спестите време, натиснете Win + I. Това е глобален клавиш за отваряне на приложението Настройки.
- Отворена система - Известия и действия.
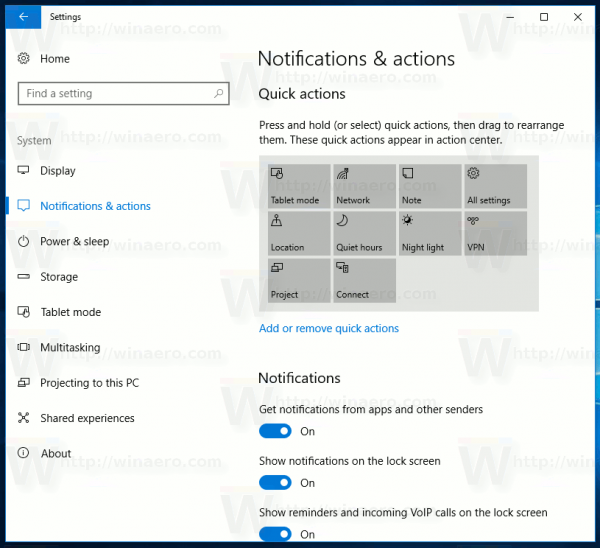
- От дясната страна превъртете надолу до разделаПолучавайте известия от тези податели.
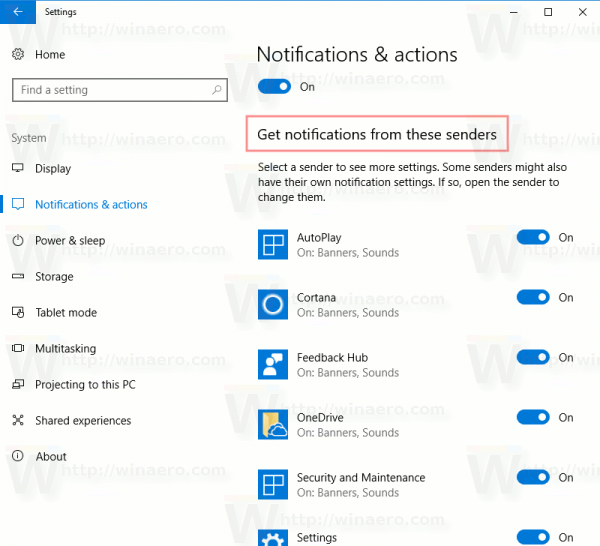
- Изключете опцията до името на приложението, за да деактивирате всички видове известия за това приложение. Вижте следната екранна снимка:
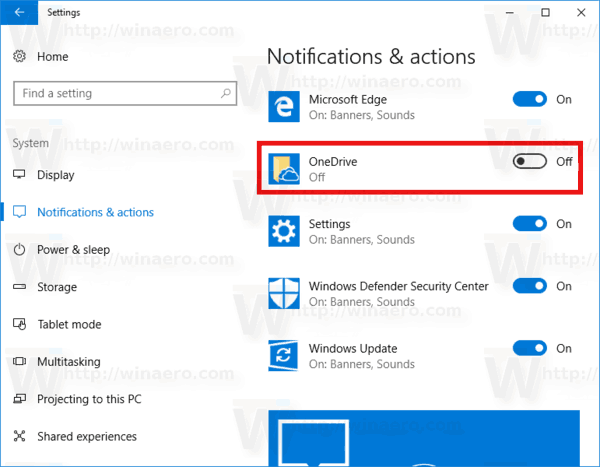
- Щракнете върху желаното приложение в списъка, за да деактивирате известията за работния плот и Центъра за действие поотделно. Например, нека конфигурираме OneDrive.
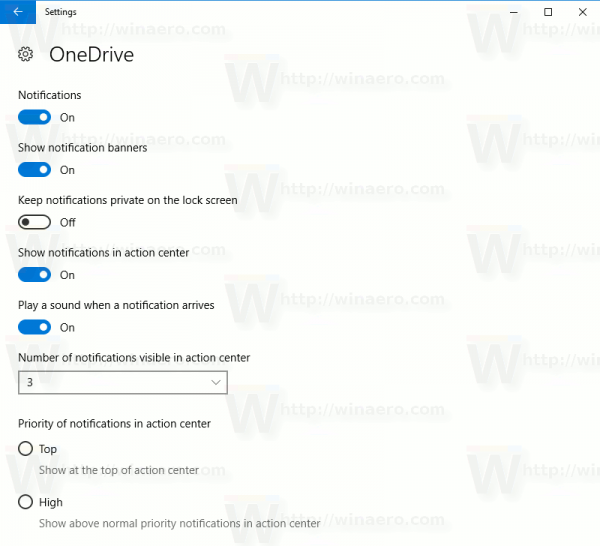
- Деактивирайте опцията Показване на банери за известия. Това ще деактивира известията на работния плот, но ще запази известията в Център за действие .
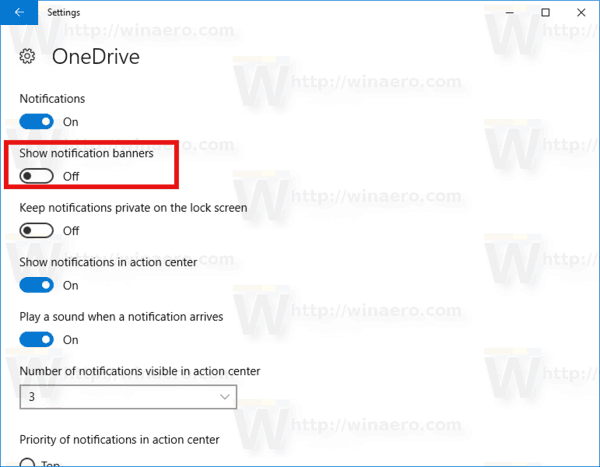
- Можете също да деактивирате опцията Показване на известия в центъра за действие, за да се отървете от известията от това приложение в центъра за действия.
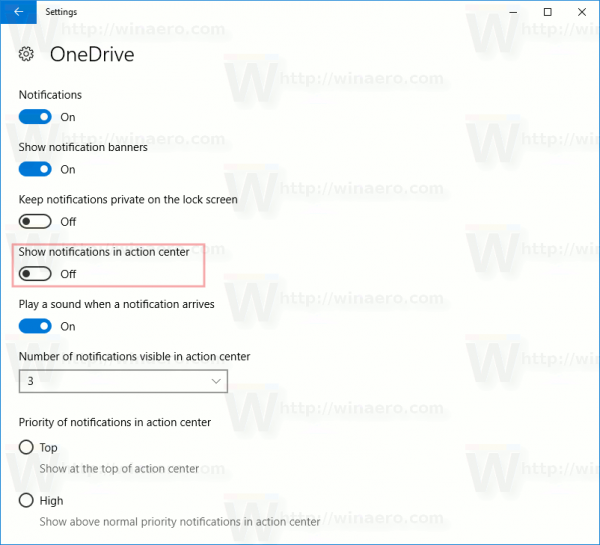
Ти си готов. Вече няма да виждате известия за приложението OneDrive. Повторете стъпките по-горе за онези приложения, за които искате да деактивирате известията. За да възстановите известията по-късно, включете опциите, които сте деактивирали в Настройки.
Snapchat известие за въвеждане, но няма съобщение
Това е.