Паметта на вашия компютър (RAM) е много важен компонент. Ако RAM чипът се повреди или развие твърде много грешки, вашият компютър ще започне да се срива, да виси и в крайна сметка да стане неизползваем, докато не замените RAM. В много случаи дефектен RAM модул продължава да работи понякога, но от време на време причинява внезапни проблеми. Това поведение е много досадно, тъй като компютърът ви може да се срине внезапно, но е трудно да се диагностицира такъв проблем с паметта. За щастие Windows 10 се предлага с вграден инструмент за диагностика на паметта. Нека да видим как да го използваме, за да разберем със сигурност дали паметта е дефектна.
Реклама
можете ли да изключите коментарите в youtube
Инструментът за диагностика на паметта на Windows извършва серия от интензивни тестове на паметта. Ако всички те успеят, тогава RAM чипът на компютъра може да се счита за безпроблемен.
За да стартирате инструмента за диагностика на паметта на Windows, трябва да направите следното.
- В менюто 'Старт' отидете на Всички приложения -> Административни инструменти на Windows -> Диагностика на паметта на Windows:
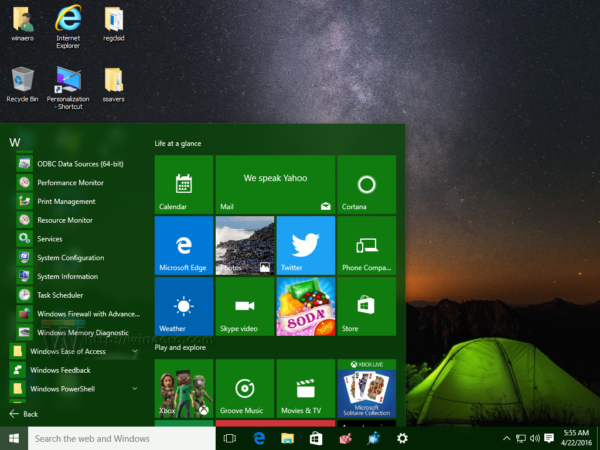 Съвет: вижте Как да навигирате в приложенията по азбука в менюто 'Старт' на Windows 10 .
Съвет: вижте Как да навигирате в приложенията по азбука в менюто 'Старт' на Windows 10 .
Като алтернатива можете да натиснете клавишната комбинация Win + R на клавиатурата и да въведете следната команда в полето Run:mdsched.exe
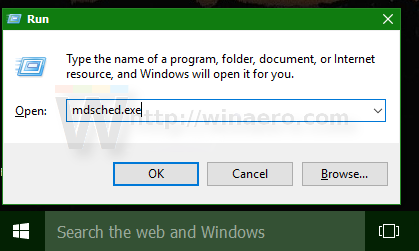
- Диагностиката на паметта на Windows ще се появи на екрана.
Щракнете върху „Рестартирайте сега и проверете за проблеми“, за да започнете да проверявате RAM паметта си.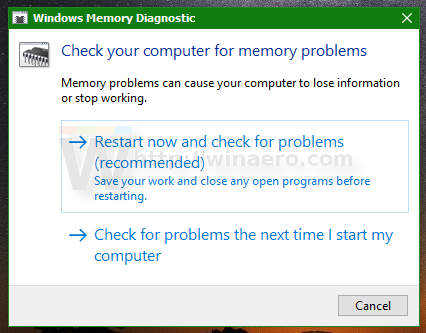
След рестартиране Windows 10 ще стартира стандартния набор от тестове за памет.
Можете да промените текущия набор от тестове с F1 ключ. Можете да избирате от основен, стандартен и разширен набор от тестове.
След като Windows 10 завърши проверката на RAM, той ще рестартира компютъра ви автоматично.
Можете да намерите резултатите от проверката на паметта в Event Viewer. Под Windows Logs -> System, потърсете събития, които имат 'MemoryDiagnostics' в колоната Source.
как да включа Bluetooth на компютър
Това е. Това е сигурен начин да разберете дали паметта на вашия компютър се разваля или сривовете и обесванията, които може да имате, са причинени от друг дефектен хардуер.

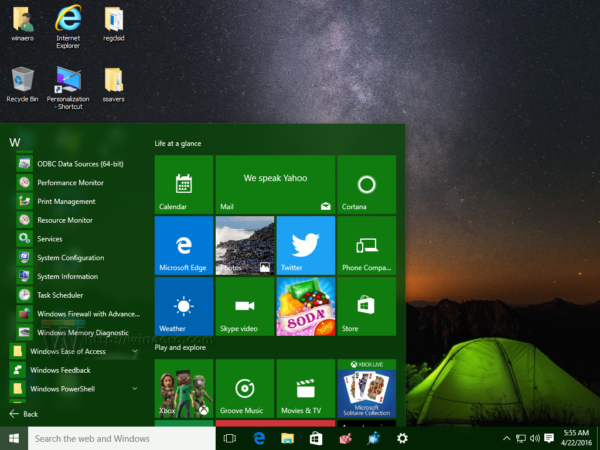 Съвет: вижте Как да навигирате в приложенията по азбука в менюто 'Старт' на Windows 10 .
Съвет: вижте Как да навигирате в приложенията по азбука в менюто 'Старт' на Windows 10 .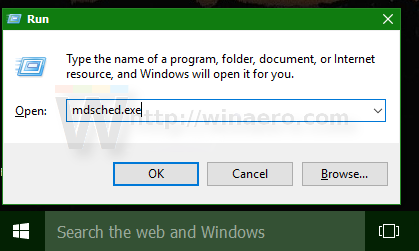
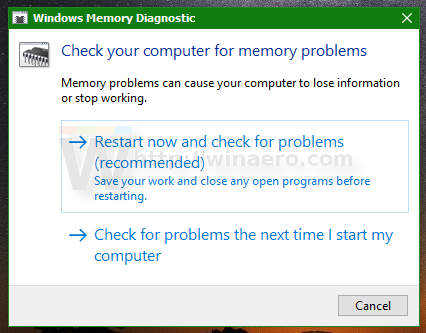


![Какво е видимост на телефона? [Обяснено]](https://www.macspots.com/img/mobile/21/what-is-phone-visibility.jpg)





