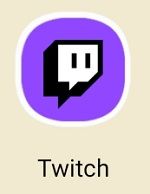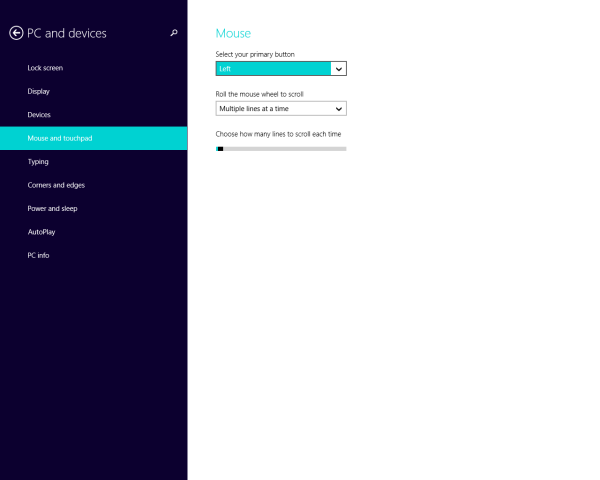Що се отнася до вградения антивирус, Defender на Microsoft получи смесени отзиви. Много потребители предпочитат да се обърнат към решения на трети страни за защита. Ако сте един от тези хора и искате да знаете как да изтриете Windows 10 Defender от компютъра си, попаднали сте на правилното място.

За съжаление Windows не предоставя опцията за директно деинсталиране на програмата. Положителното е, че е възможно да го деактивирате, като използвате заобиколно решение. В тази статия ще ви покажем най-лесните начини за деактивиране на Windows 10 Defender, както за постоянно, така и временно.
Как да премахнете напълно Windows 10 Defender?
Миналата година Microsoft издаде надстроена версия на вградената им защита срещу зловреден софтуер - Windows 10 Defender. Те разрешиха някои от проблемите на безопасността и подобриха характеристиките му.
Въпреки това, в сравнение с някои антивирусни програми на трети страни като Bitdefender или Макафи , излиза кратко. Липсата на последователни актуализации и допълнителен интерфейс го правят по-уязвим за злонамерени файлове.
Друго нещо, което потребителите смятат за отблъскващо, е липсата на инструменти като частни мрежи, защита срещу кражба на самоличност и мениджър на пароли. Ето защо хората избират да изтрият антивируса от компютъра си.
За съжаление не е възможно да премахнете напълно Windows 10 Defender, тъй като е интегриран в операционната система. Ако се опитате да го деинсталирате като всяка друга програма, тя просто ще се появи отново. Алтернативата е да го забраните за постоянно или временно.
Как да деактивирам за постоянно Windows Defender?
Ако притежавате Windows 10 Pro или Enterprise, можете да използвате групови правила за трайно деактивиране на Microsoft Defender. Има две неща, които трябва да направите:
- Отидете на Старт.

- Потърсете защитата на Windows.

- Отидете на защита от вируси и заплахи.

- Намерете опцията Управление на настройките и кликнете върху нея.

- Щракнете върху плъзгача, за да изключите защитата от намеса.

След като приключите, можете да преминете към втори кръг:
- Отидете на Старт.

- Въведете gpedit.msc в Search.

- Кликнете върху първия резултат, за да получите достъп до Локална групова политика.
- Отворете следното в този ред: Конфигурация> Административни шаблони> Компоненти на Windows> Антивирус на Microsoft Defender.

- Докоснете двукратно върху Изключване на Microsoft Defender Antivirus.

- Кликнете върху кръга до думата Enable.

- Изберете бутона Приложи и след това щракнете върху OK.
- Върнете се в Старт, за да рестартирате компютъра.
След рестартиране на компютъра ви Windows 10 Defender ще бъде деактивиран за постоянно. Иконата понякога може да се задържи на вашата лента на задачите, но това не означава, че процесът не е бил успешен. Всъщност се отнася до приложението Windows Security, а не до самия антивирус.
Ако използвате Windows 10 Home, тогава няма да имате функцията за групови правила на вашия компютър. Можете обаче да забраните за постоянно Windows 10 Defender чрез системния регистър на Windows. Ето как:
- Отворете Старт.

- Пишете regedit.exe след това натиснете Enter.

- Разгледайте ключа по-долу:
HKEY_LOCAL_MACHINE SOFTWARE Policies Microsoft Windows Defender
- Ако се появи опцията Деактивиране на антишпионския софтуер, щракнете двукратно върху нея. Ако не, продължете.
- Щракнете с десния бутон върху Windows Defender.
- Отидете на New> DWORD (32-bit) Value и го преименувайте като Disable Anti-Spyware.

- Програмирайте стойността на 1.

Нищо от това не е необратимо и винаги можете да изберете да възстановите Windows 10 Defender, като изтриете ключа, който сте създали.
Как да деактивирам лесно антивируса на компютър с Windows 10?
Вероятно най-бързият и лесен начин да деактивирате антивируса в Windows 10 е чрез решение на трета страна. Когато инсталирате различна програма против зловреден софтуер, вградената защита става излишна и се изключва автоматично. Ето как можете да изтеглите антивирусна защита на вашия компютър:
- Намерете избрания от вас антивирусен уебсайт. Касперски , Bitdefender и Нортън са най-често срещаните алтернативи.
- Докоснете бутона за изтегляне.

- На екрана ще се появи файл. Докоснете два пъти, за да продължите.

- Щракнете Agree, за да започнете инсталацията.

- Накрая докоснете Инсталиране.

След като приключите с инсталирането на новата си антивирусна програма, Windows 10 Defender автоматично ще бъде деактивиран.
Как да изтрия историята на Windows 10 Defender?
Всеки път, когато антивирусът сканира компютъра ви за потенциални заплахи, в крайна сметка той запазва тези данни на своята страница История на защита. Това означава, че предоставя подробен преглед на всяко действие, предприето за разрешаване на проблеми със сигурността.
Като цяло Windows Defender е програмиран да изчиства автоматично дневника за сканиране след определен период от време. Обикновено е настроен да премахва елементи от папката за 30 дни, но можете да изберете различна стойност.
Можете да го направите и ръчно. Ето как да изтриете историята на Windows 10 Defender от локалното си устройство:
- Задръжте клавиша Windows + R на клавиатурата.
- Копирайте връзката по-долу и я поставете в диалоговия прозорец Изпълнение:
C: ProgramData Microsoft Windows Defender Scans History
- Щракнете върху Enter и след това продължете.
- Ще се появи папка Service. Щракнете с десния бутон върху него и изберете Изтриване.

- Оставете File Explorer, след като изтриете папката.
- Отидете на Сигурност на Windows> Защита от вируси и заплахи> Управление на настройките.

- Докоснете бутона, за да го изключите и след това още веднъж, за да включите защитата, доставена в облак.

Страницата „История на защитата“ вече е изчистена от локалното ви устройство. Има друг начин да го направите, като използвате Windows Viewer:
- Инициирайте Изпълнение, като задържите клавиша Windows + R.
- Напишете eventvwr в диалоговия прозорец, за да отворите Windows Event Viewer.

- Изберете Регистрационни файлове за приложения и услуги, написани отляво, точно под Преглед на събития (Local).

- Докоснете Windows.

- Превъртете, за да намерите Windows 10 Defender в средния прозорец. Щракнете с десния бутон, за да го отворите.
- Ще се появят две опции. Щракнете с десния бутон на мишката първо върху Operational и след това Open.

- Намерете Windows Defender в списъка с регистрационни файлове.

- Щракнете върху Меню и намерете опцията за изчистване на дневника.

- Вече можете да изберете Изчистване или Запазване и изчистване.

Как да изтрия карантинните файлове в Windows Defender?
Когато бъде открита потенциална заплаха, антивирусната програма обикновено необратимо изтрива повредения файл. Понякога обаче резултатите от сканирането са неясни, така че вместо това файлът се поставя в карантина. Следователно той все още може да бъде намерен на вашето устройство, в случай че се окаже безвреден.
Карантинните файлове са решение на проблема със защитата срещу злонамерен софтуер, случайно премахване на важни елементи от вашия компютър. Можете да поправите всичко, което не е наред, и след това да възстановите данните безопасно.
След като сметнете файловете за ненужни, можете да програмирате Windows да ги премахне за постоянно. Ето как да изтриете карантинните файлове в Windows Defender чрез групови правила:
- Отворете Изпълнение, като натиснете клавиш Windows + R.
- Напишете gpedit.msc, за да намерите редактора на локални групови правила.

- Кликнете върху тях в следния ред: Компютърна конфигурация> Административен шаблон> Компоненти на Windows> Антивирус на Windows Defender> Карантина.

- В голямото поле отдясно ще намерите опцията за конфигуриране на премахването на елементи от папката за карантина. Щракнете двукратно върху това.

- Изберете Enable.

- Изберете времето, през което файловете ще бъдат поставени под карантина, преди да бъдат изтрити (напр. 14 дни).

- Натиснете Apply, след което OK.
Вече сте програмирали Windows 10 Defender автоматично да изтрива карантинните файлове след определен брой дни. Ако нямате групови правила, можете също да използвате Регистрация в по-стари версии на Windows 10:
- Задръжте клавиша Windows + R, за да отворите Run.
- Напишете regedit, за да стартирате регистъра.

- Разгледайте връзката по-долу:
HKEY_LOCAL_MACHINE SOFTWARE Policies Microsoft Windows Defender
- Ще се появи папката Windows Defender. Щракнете с десния бутон върху него.
- Изберете New и натиснете клавиша.

- Преименувайте ключа в карантина.

- Щракнете с десния бутон върху преименуваната папка и натиснете New.

- Ще се появи списък със стойности. Изберете стойността DWORD (32-битова).

- Щракнете двукратно върху този клавиш. Под Base изберете Decimal.

- Под Value Data определете времето, през което файловете се съхраняват в карантина преди премахването.

- Натиснете OK, за да завършите.
Както можете да кажете, малко е трудно да изтриете карантинните файлове с помощта на системния регистър. Уверете се, че сте изпълнили съответно всички стъпки, за да не нанесете щети на вашия компютър. Може да не е лоша идея да направите резервно копие, преди да опитате това.
Допълнителни често задавани въпроси
1. Как временно да изключите Windows Defender?
В случай, че все още сте на оградата за Windows 10 Defender, можете да изберете временно да го деактивирате. По този начин можете да изпробвате други форми на защита и да решите какво работи за вас.
Има и случаи, при които антивирусът пречи на някои надстройки или инсталиране на софтуер. Ако Windows 10 Defender просто ви пречи да изтеглите приложение, няма смисъл да го деактивирате за постоянно. Особено ако нямате антивирусна програма на трета страна.
Алтернативата е да го изключите, докато не завършите инсталацията. Можете да научите как временно да изключите Windows Defender, като използвате Windows Security:
1. Отидете на Старт.
2. Намерете Windows Security и отворете приложението.

3. Отидете на ‘Защита от вируси и заплахи.

4. Намерете опцията за Управление на настройките.

5. Изключете защитата в реално време.

След като приключите, можете да правите промени в компютъра си. Не е нужно да го включвате отново ръчно. Тъй като Windows 10 Defender временно е деактивиран, той ще се включи автоматично при следващото стартиране на компютъра.
2. Как да включа Windows Defender в Windows 10?
Ако искате да използвате вградената защита, можете да включите Defender в няколко стъпки. Това е предназначено за потребители, които имат функцията за групови правила на своя компютър.
1. Отворете Старт.
изключете демонстрационния режим samsung tv
2. Напишете групова политика в лентата за търсене. Намерете Редактиране на групови правила в резултатите, за да отворите Редактора на локални групови правила.
3. Отидете на Компютърна конфигурация> Административни шаблони> Компоненти на Windows> Антивирус на Windows Defender.

4. Намерете Изключване на Windows Defender Antivirus в списъка.

5. Изберете опцията Деактивиране или Неконфигурирано.

6. Щракнете върху Приложи, след това върху OK.
Можете също така да засилите анти-зловредния софтуер, като активирате защита в реално време и в облак. Ето как го правите:
1. Отворете Старт.

2. Въведете Windows Security в Search.
3. Отидете на Virus and Protection.

4. Изберете опцията за Управление на настройките.

5. Намерете плъзгачите за защита в реално време и защита, доставена в облак. Щракнете, за да ги включите.

Има случаи, когато тези опции са скрити. Все още можете да активирате функциите чрез групови правила:
1. Отидете на Старт.

2. Напишете групова политика в лентата за търсене. Отидете на Редактиране на групови правила, за да отворите редактора на локални групови правила.
3. Щракнете върху следните компютърни конфигурации> Административни шаблони> Компоненти на Windows> Защита на Windows> Защита от вируси и заплахи.

4. Изберете опцията за скриване на зоната за защита от вируси и заплахи.

5. Щракнете върху Disabled.

6. Изберете Приложи, след което OK.
3. Добре ли е да изтриете Windows Defender?
Тъй като това е вградена програма, може би си мислите, че деактивирането на Windows 10 Defender ще навреди на вашия компютър. Това не е така. Както вече установихме, всъщност не можете да го изтриете напълно. Можете просто да го изключите, което е напълно безвредно.
Като се има предвид това, има няколко неща, които могат да се объркат при опит за трайно деактивиране на Windows 10 Defender. Особено когато използвате системния регистър. Трябва обаче да внимавате само да следвате необходимите стъпки и да архивирате важни файлове.
Също така не е добра идея да деактивирате Windows 10 Defender, без да изтегляте различна антивирусна програма на трета страна. Колкото и да е мрачен, Windows 10 Defender все още действа като прилична защита срещу зловреден софтуер.
Поддържайте охраната си
Що се отнася до вашия компютър, винаги е добра идея да поддържате предпазливостта си. Докато Windows 10 Defender е солиден вграден антивирус, той има своите недостатъци. Има и други достъпни, безплатни решения с по-добри функции.
Въпреки че не можете да го премахнете напълно от компютъра си, можете да успеете да го деактивирате временно или за постоянно. Ако внимавате за процеса, няма да причините никакви щети на вашата система.
Имате ли опит с Windows 10 Defender? Как го класирате като защита срещу зловреден софтуер? Коментирайте по-долу и ни кажете какъв антивирусен софтуер предпочитате.