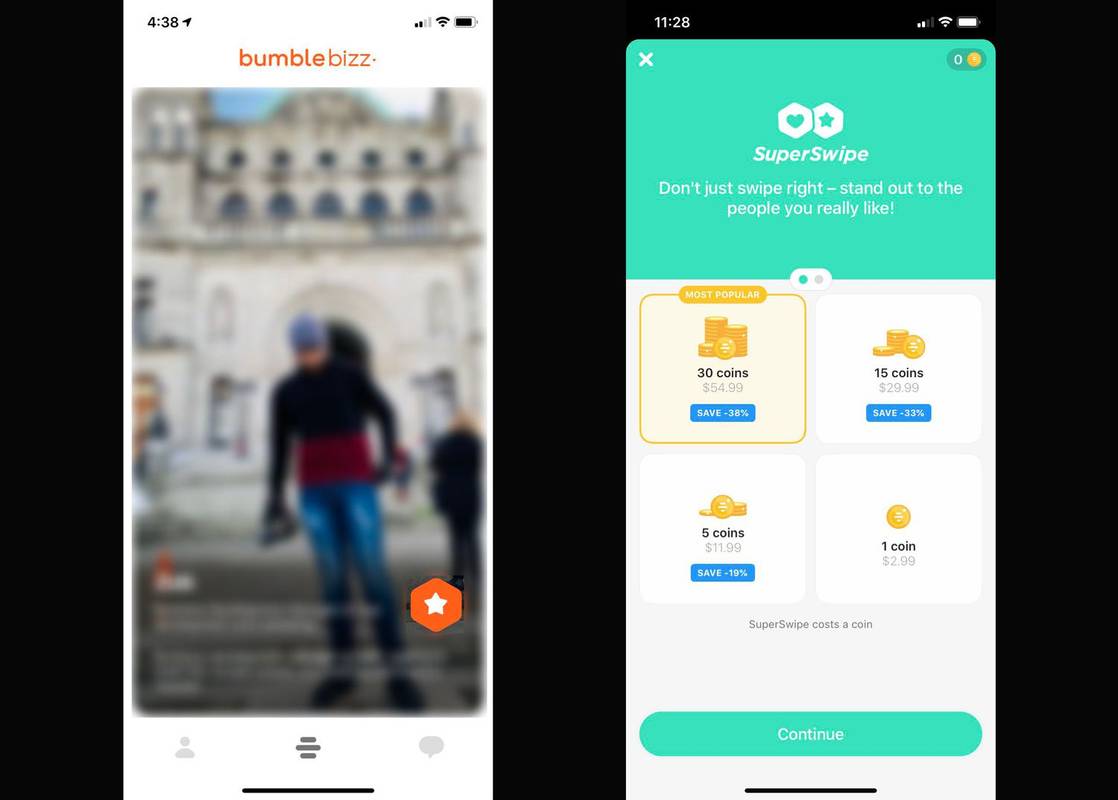Връзки към устройства
Няма съмнение, че съхраняването на резервни копия в iCloud е полезно – особено ако устройството ви се нулира по някаква причина. Архивите гарантират, че няма да загубите важни файлове като документи, снимки, приложения и др.

Въпреки това, има моменти, когато съхранението в iCloud трябва да се управлява поради проблеми с пространството - особено ако използвате плана на iPhone от 5 GB. За щастие е възможно да изтриете стари архиви на iCloud, така че да няма ненужни данни, които запушват вашето хранилище.
как да намеря всички непрочетени имейли в
Тази статия ще ви преведе през стъпките за изтриване на резервни копия на iCloud на редица устройства.
Как да изтриете резервни копия на iCloud от Mac
Ако притежавате устройство на Apple, тогава ще забележите, че iCloud архивира всички данни на вашето устройство всеки ден. Но само ако вашето устройство е включено и свързано към работеща Wi-Fi връзка.
Ако вашето iCloud хранилище стане твърде пълно, вашият Mac може да пострада. Това може да забави значително вашия компютър и да доведе до нежелано замръзване.
За да се отървете от нежеланите резервни копия на iCloud от вашия Mac, следвайте тези стъпки:
- Щракнете върху менюто на Apple, като натиснете иконата на Apple в левия ъгъл на екрана.

- Изберете Системни предпочитания.

- Отидете до вашия Apple ID. Влезте, ако още не сте го направили.

- След това натиснете Управление в долния десен ъгъл.

- Изберете Архивни копия.

- Изберете кой архив искате да изтриете, след което изберете иконата Премахване (изглежда като минус).

- Щракнете върху Изтриване в изскачащия прозорец, който се показва.

- Натиснете Готово. Повторете стъпките, за да изтриете още резервни копия.

Как да изтриете резервни копия на iCloud от компютър с Windows
На компютър с Windows можете да използвате приложението iCloud за Windows, за да изтриете всички нежелани резервни копия. Ако все още не сте го инсталирали, можете да го направите, като се насочите към Apple уебсайт или Microsoft магазин .
След като изтеглите iCloud на вашия компютър с Windows, ето как да се отървете от някои резервни копия, за да направите повече място:
- В лентата на задачите изберете иконата iCloud, след което щракнете върху Отваряне на iCloud Settings.

- До лентата, показваща количеството ви за съхранение, натиснете бутона Съхранение.

- След това изберете Архивни копия в страничния раздел, който се показва.

- От списъка, който се показва, изберете архива, който искате да изтриете, и натиснете бутона Изтриване.

- Ще се появи изскачащ прозорец за потвърждение. Щракнете отново върху Изтриване.

- Повторете следните стъпки, за да изтриете още повече архиви във вашия iCloud, за да освободите повече място.
Как да изтриете резервни копия на iCloud от iPhone
iCloud на Apple е най-използваната облачна услуга, като повечето хора я използват за музика. В резултат на това мнозина са склонни да управляват своето iCloud хранилище директно от своите iPhone.
Можете лесно да премахнете всички нежелани резервни копия на всяко от вашите устройства чрез настройките на вашия iPhone.
- От началната си страница отидете на Настройки.

- Докоснете своя профил на Apple ID в горната част на страницата.

- На следващия екран изберете iCloud от списъка с опции.

- Под индикатора за съхранение в iCloud натиснете Управление на съхранение.

- След това докоснете Архивни копия.

- Изберете архива, който искате да премахнете.

- Натиснете Изтриване на архив.

- За да потвърдите действието си, изберете Изключване и Изтриване в изскачащия прозорец, който се показва.

- Следвайте тези стъпки отново за всички други архиви, които искате да изтриете.
Как да изтриете резервни копия на iCloud от iPad
iPads са чудесни за съхранение на данни. Те са достатъчно малки, за да се използват в движение, но достатъчно големи, за да виждат ясно какво гледате или пишете. Ако някога сте изтривали резервни копия на iCloud на iPhone, тогава това на iPad ще бъде разходка в парка.
- Придвижете се до Настройки от началната си страница.

- В горната част на страницата изберете вашия Apple ID (вашата снимка е до него.)

- Под лентата за съхранение докоснете Управление на съхранение.

- От списъка с опции изберете Архивни копия.

- Намерете архива, който искате да изтриете.

- След като изберете архива, докоснете Изтриване на архив.

- Потвърдете действието си в изскачащия прозорец, който се показва.

- Повторете тези стъпки, за да освободите повече място във вашето iCloud хранилище.
ЧЗВ
Как да проверя какво има в моето iCloud Storage?
От вашия iPhone или iPad:
1. Отворете Настройки от началната си страница.
2. Докоснете своя Apple ID в горната част на екрана.
3. Изберете iCloud.
4. Ще забележите лентата за съхранение, която подчертава колко място за съхранение използвате.
5. Под графиката ще забележите списък с приложения и функции с описания на това колко място за съхранение използват до тях.
От вашия Mac:
1. Отидете до Системните предпочитания от менюто на Apple.
2. Щракнете върху вашия Apple ID, след това iCloud.
3. Изберете Управление, за да видите подробностите за вашето iCloud хранилище.
От вашия компютър с Windows:
1. Отворете iCloud за Windows.
2. Ще видите лентата с подробности за размера на използваното хранилище.
3. Изберете Съхранение за повече подробности относно отделните приложения.
Как да изтриете снимки от вашия iPhone, без да ги изтриете от iCloud?
Най-лесният начин да направите това е да изключите резервното си копие в iCloud от настройките си. Ето как:
1. От вашия iPhone отидете на Настройки.
2. Докоснете вашия Apple ID, разположен в горната част на страницата.
3. Изберете iCloud (трябва да е първият субтитър под вашето име).
4. Отворете Снимки.
5. Изключете превключвателя до iCloud Photos, така че вече да не е зелен.
6. Вашият iCloud албум вече ще бъде изтрит от вашия iPhone.
Каква е разликата между iCloud Storage и iCloud Drive?
Както iCloud съхранението, така и iCloud drive са облачни услуги, предлагани от Apple. iCloud е услуга за съхранение, използвана за различни услуги, докато iCloud drive работи повече като отговора на Apple на Dropbox.
Трябва ли да продължите да плащате за iCloud Storage?
Всеки получава 5 GB безплатно съхранение в iCloud, когато започне да използва облака. Срещу малка такса е възможно да се надстрои до 50GB, 200GB, ИЛИ 1TB (1 терабайт е еквивалентен на 1000 гигабайта). Въпреки това, като управлявате редовно хранилището си, тези надстройки няма да са необходими.
Колко дълго остава информацията в iCloud, ако отмените архивиране?
Ако деактивирате iCloud архивиране на избраното от вас устройство, тогава последното ви резервно копие ще се съхранява до 180 дни.
Направете малко място
Поддържането на резервни копия на iCloud означава, че не сте обвързани само с едно устройство. Докато можете да влезете в акаунта си в iCloud, ще имате достъп до данни отвсякъде.
Въпреки това, управлението на вашето хранилище е от решаващо значение. Като премахнете ненужните архиви, имате повече място за документите, които искате да запазите. Един от най-добрите начини за управление на съхранението е да гарантирате, че нежеланите снимки се изтриват редовно.
Надяваме се, че тази статия ви е помогнала да разберете по-добре как да изтриете нежелани резервни копия от различни устройства, поддържащи iCloud.
Опитвали ли сте да изтриете резервно копие на iCloud? Ако е така, как открихте процеса? Уведомете ни в коментарите по-долу.