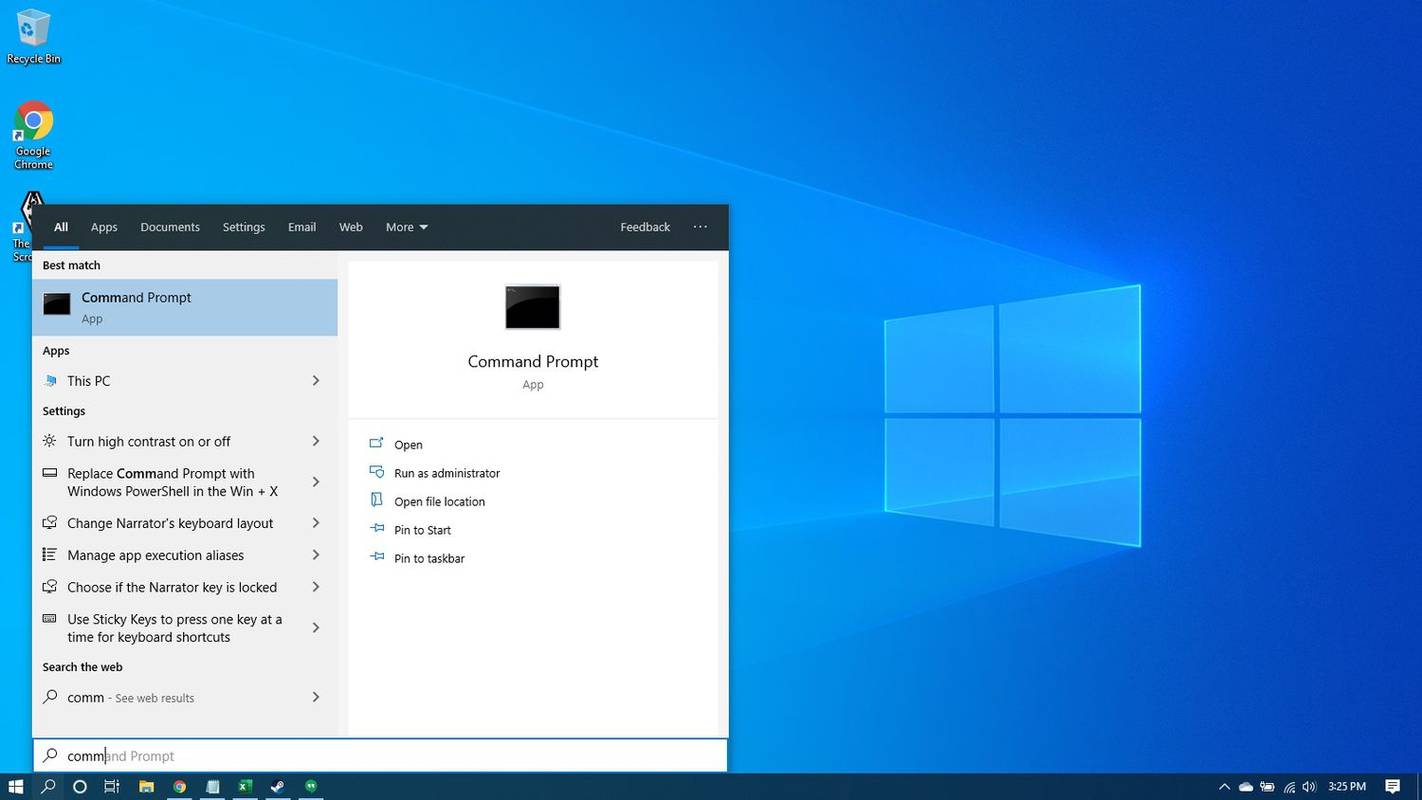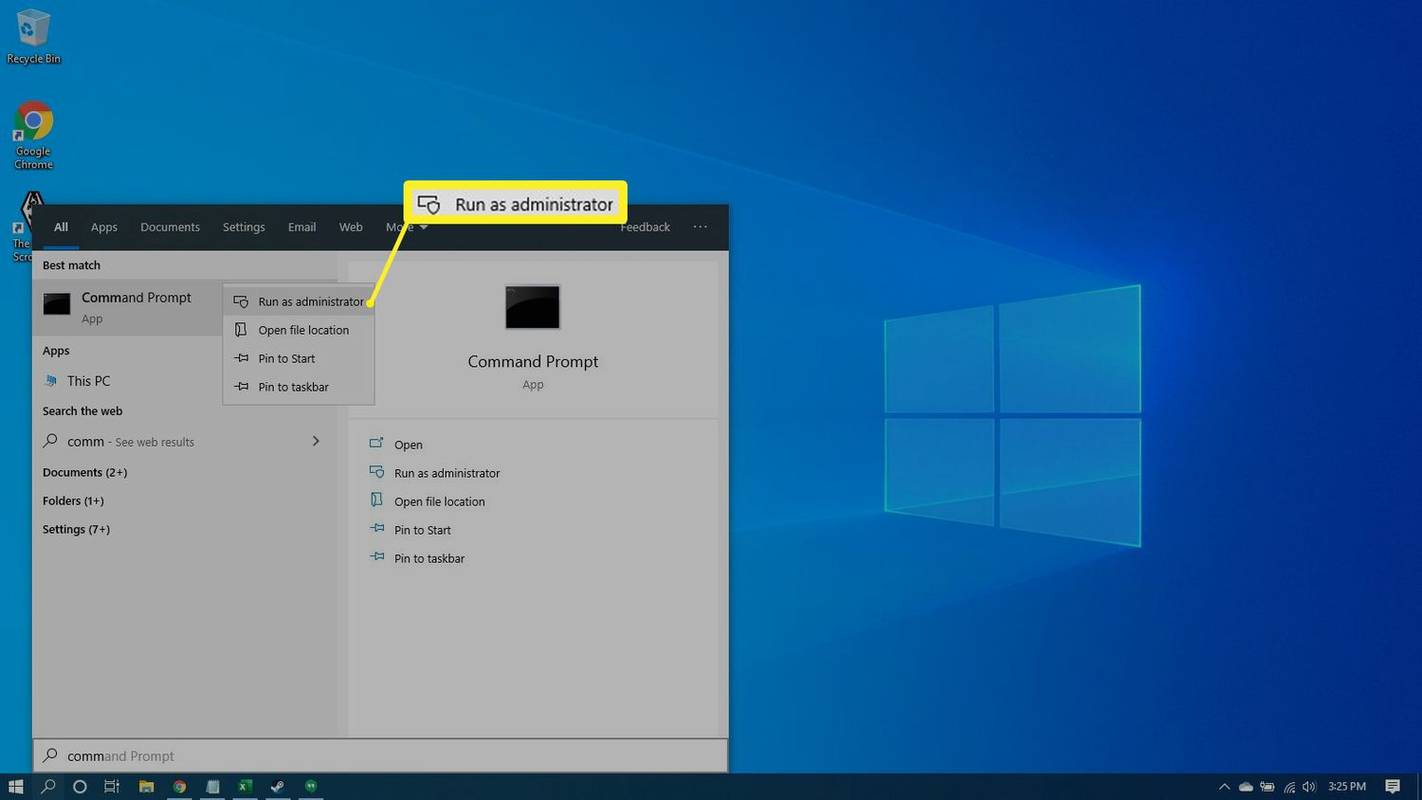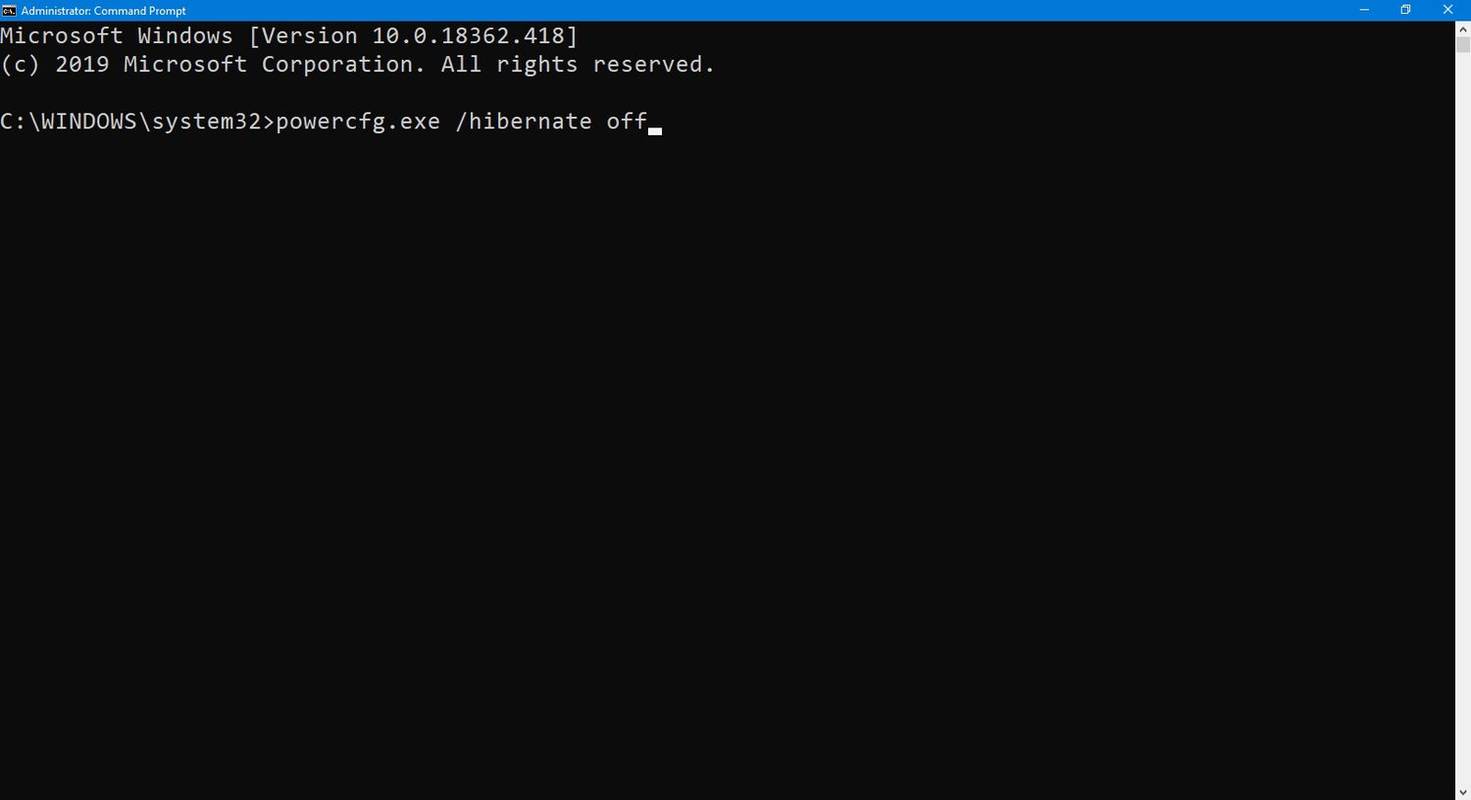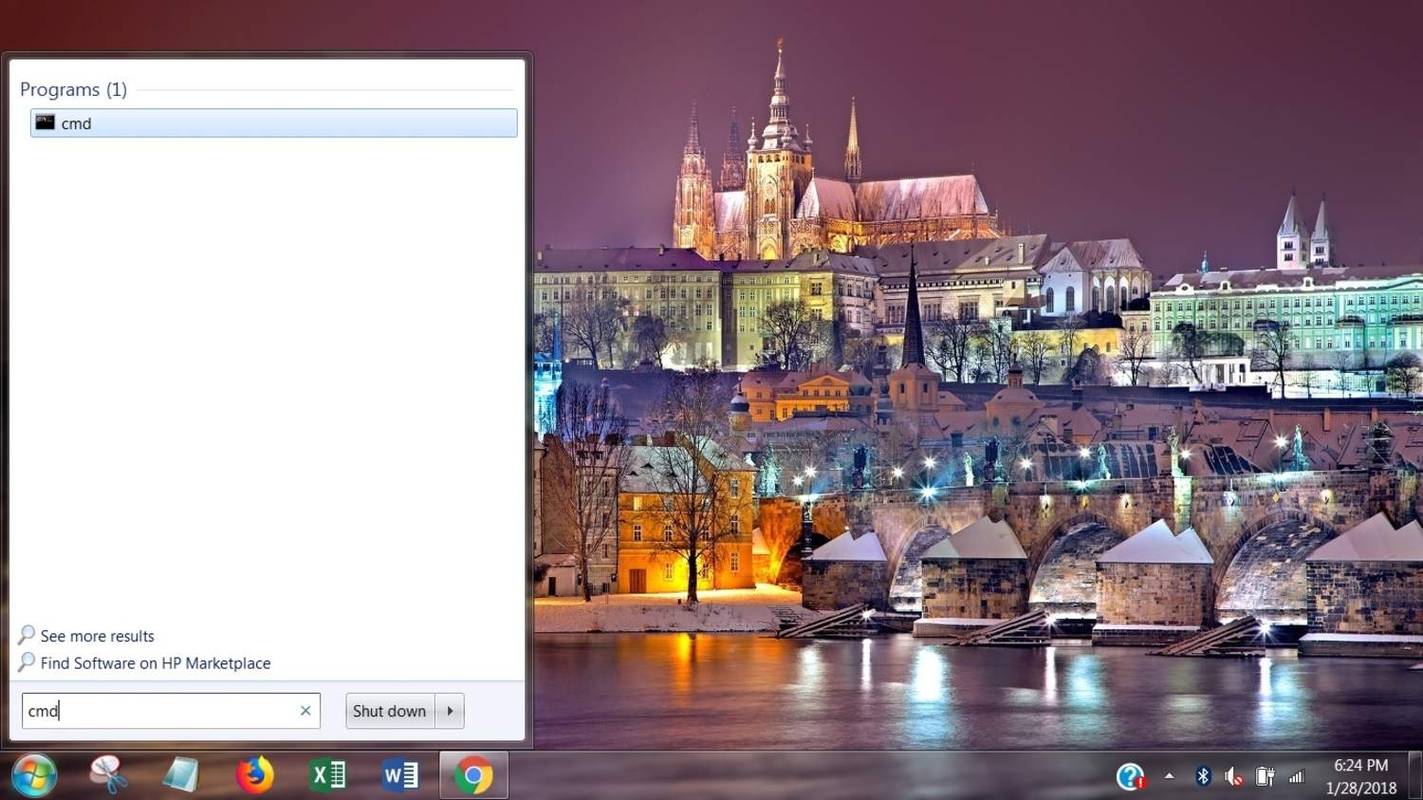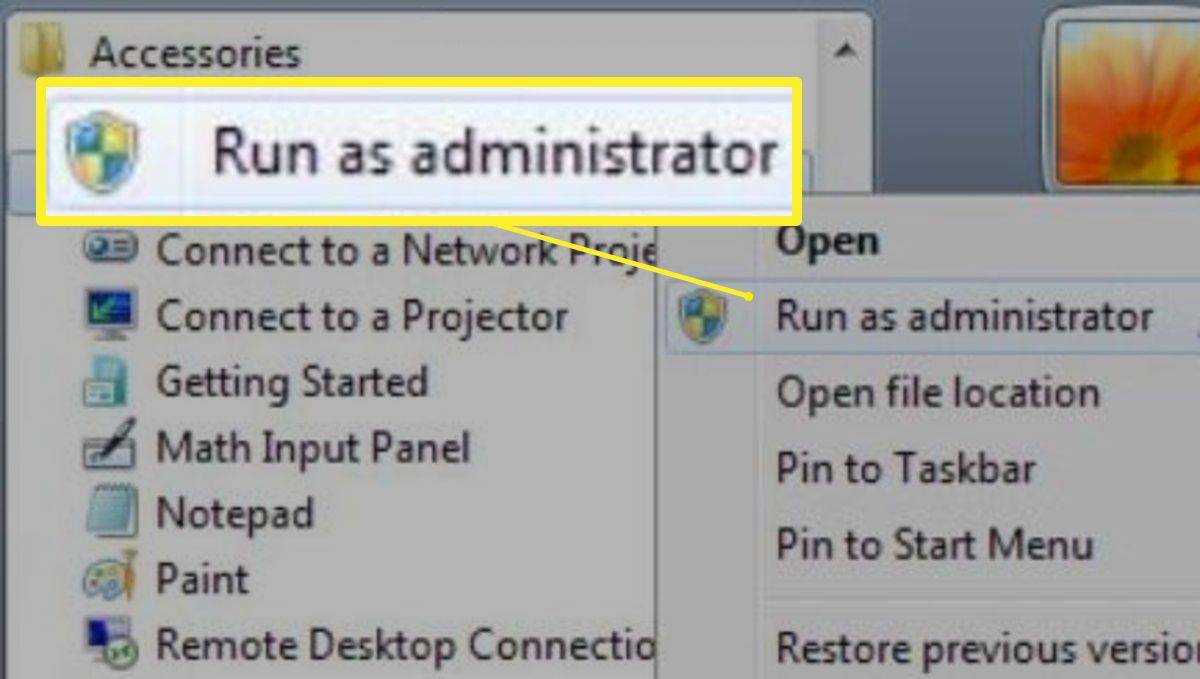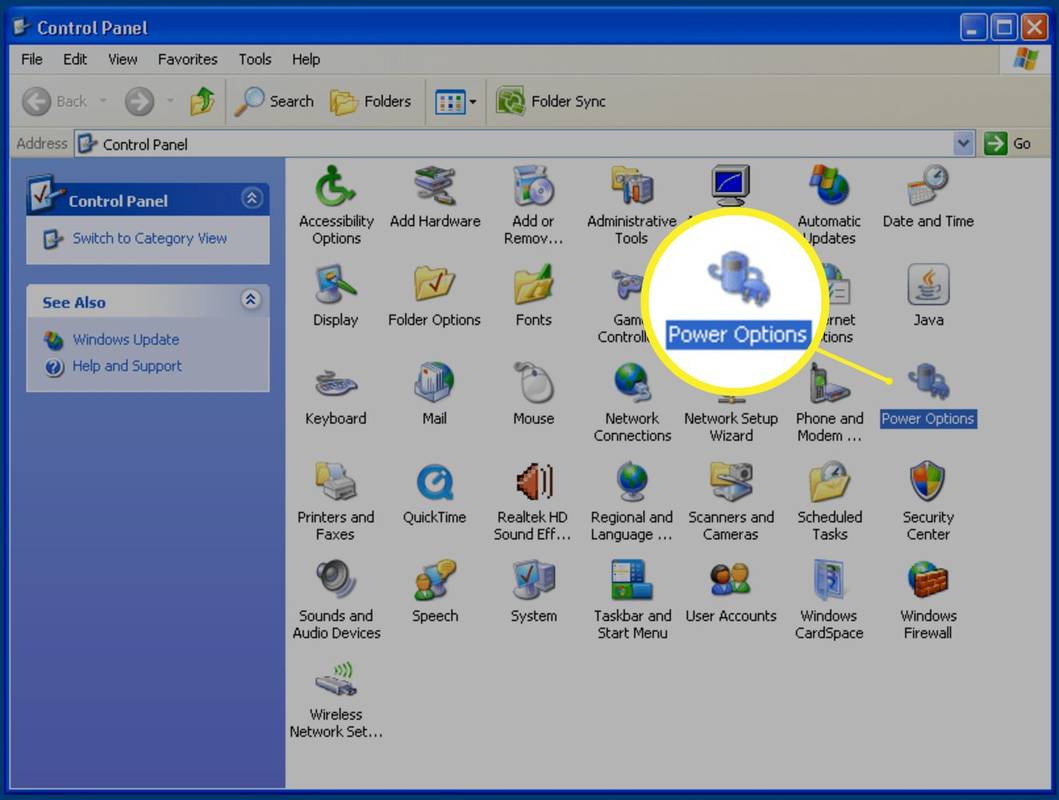Какво трябва да знаете
- За да изтриете режим на хибернация в Windows 10: Отворете командния ред като администратор и въведете powercfg.exe /хибернация изключена .
- За да активирате отново режима на хибернация в Windows 10: Отворете отново командния ред и въведете powercfg.exe /хибернация на .
- За да изключите хибернацията в Windows Vista: Отворете контролния панел и отидете на Опции за захранване > Хибернация .
Тази статия обяснява как да изтриете hiberfil.sys и да деактивирате режима на хибернация в Windows 10, 8, 7, Vista и XP.
Как да изтриете hiberfil.sys на Windows 10
Ако наистина не се нуждаете от опцията за хибернация, можете да я изтриете, като въведете команда Командния ред . За тази команда трябва да отворите командния ред като администратор, известен също като повдигнат команден ред. Методът, който използвате, зависи от какво версия на Windows използвате.
-
Изберете Търсене .
-
Въведетекоманда. Ще видите командния ред в списъка като първичен резултат.
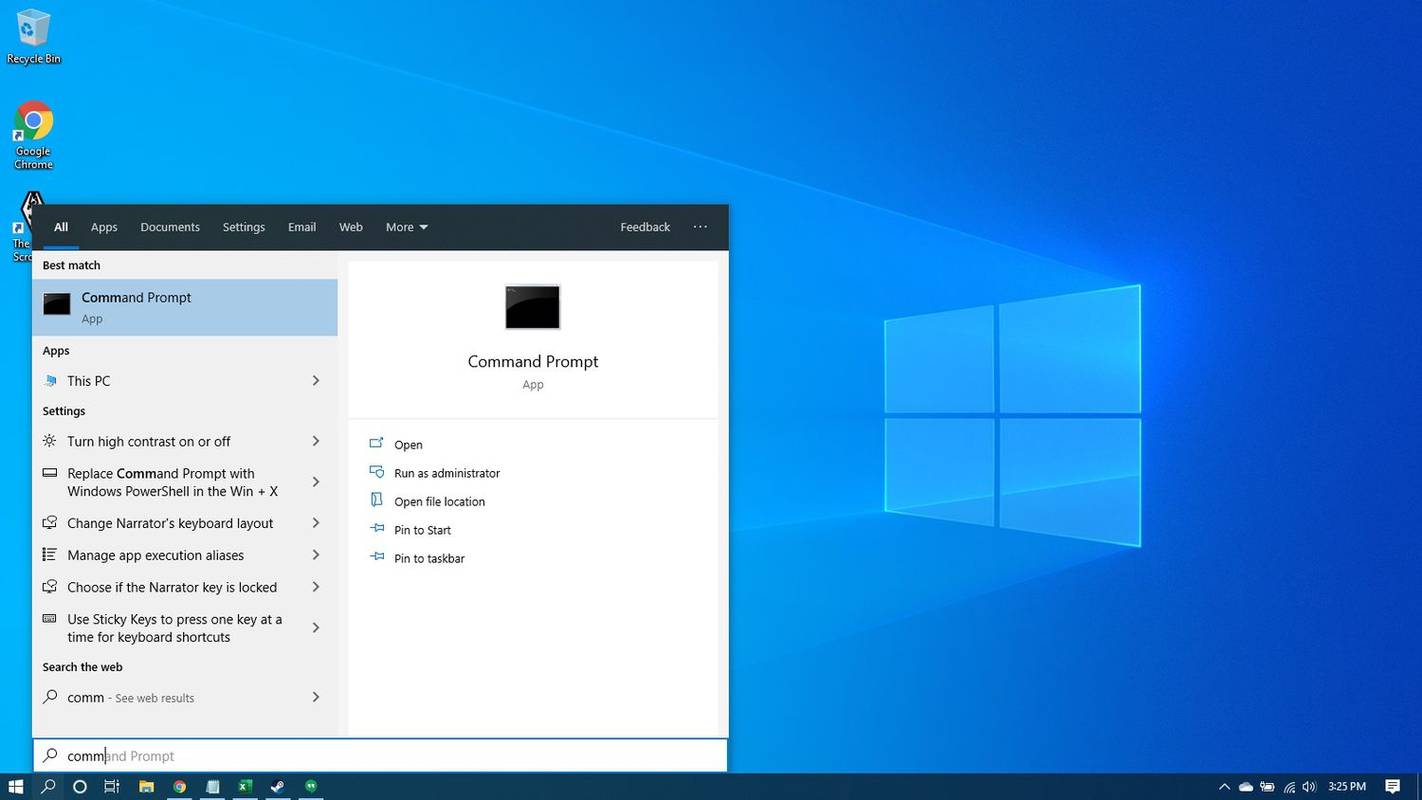
-
Кликнете с десния бутон Командния ред и изберете Изпълни като администратор . (Или изберете Изпълни като администратор в десния панел.)
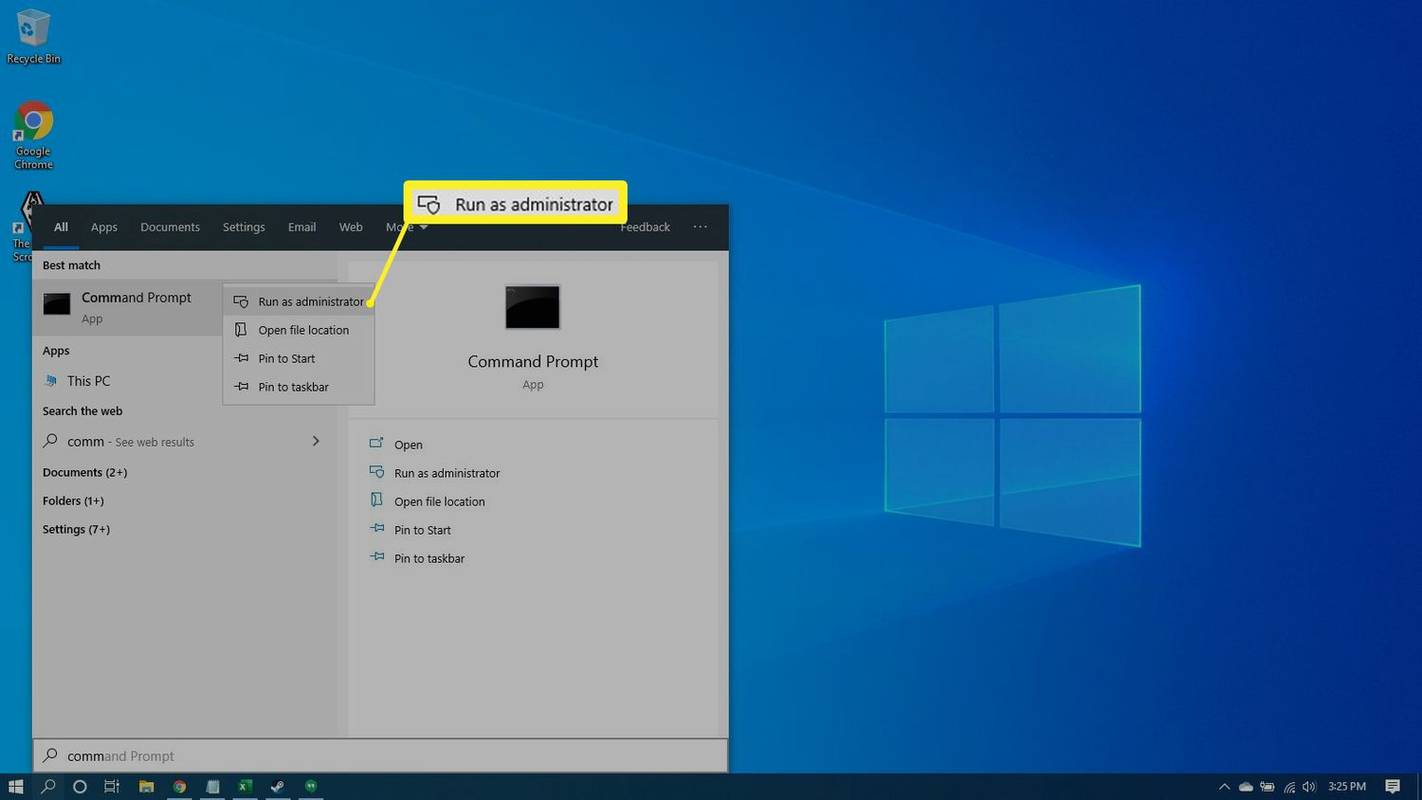
-
Изберете да ако Управление на потрбителския профил се появява прозорец с искане на разрешение за продължаване. Ще се отвори прозорецът на командния ред.
-
Типpowercfg.exe /хибернация изключенав прозореца на командния ред и натиснете Въведете .
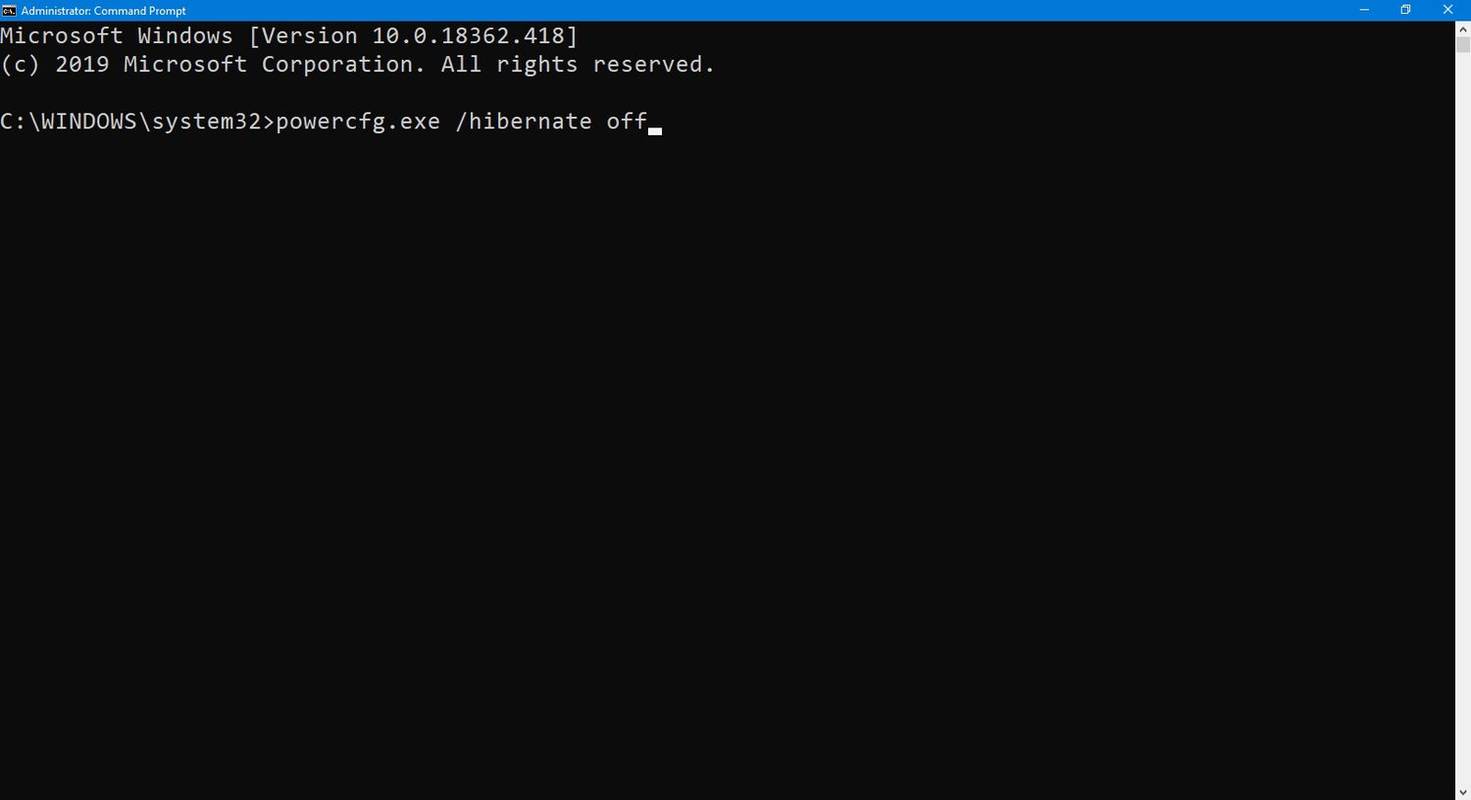
-
Затворете прозореца на командния ред.
Как да изтриете hiberfil.sys на Windows 8
Използвайте менюто със задачи на Power Users, за да отворите Elevated Command Prompt.
-
Натиснете и задръжте Windows ключ и натиснете х за да отворите менюто Задачи на Power Users.
-
Изберете Команден ред (администратор) от менюто.
-
Изберете да ако Управление на потрбителския профил се появява прозорец с искане на разрешение за продължаване. Ще се отвори прозорецът на командния ред.
как да изтрия акаунт в netflix -
-
Въведетеpowercfg.exe /хибернация изключенав прозореца на командния ред и натиснете Въведете .
-
Затворете прозореца на командния ред.
Как да изтриете hiberfil.sys на Windows 7
Да изтрия Windows 7 hiberfil.sys, можете да използвате клавишна комбинация, за да отворите командния ред като администратор.
-
Изберете Започнете .
-
Въведете cmd в полето за търсене (но не натискайте Въведете ). Ще видите командния ред в списъка като основен резултат в менюто за търсене.
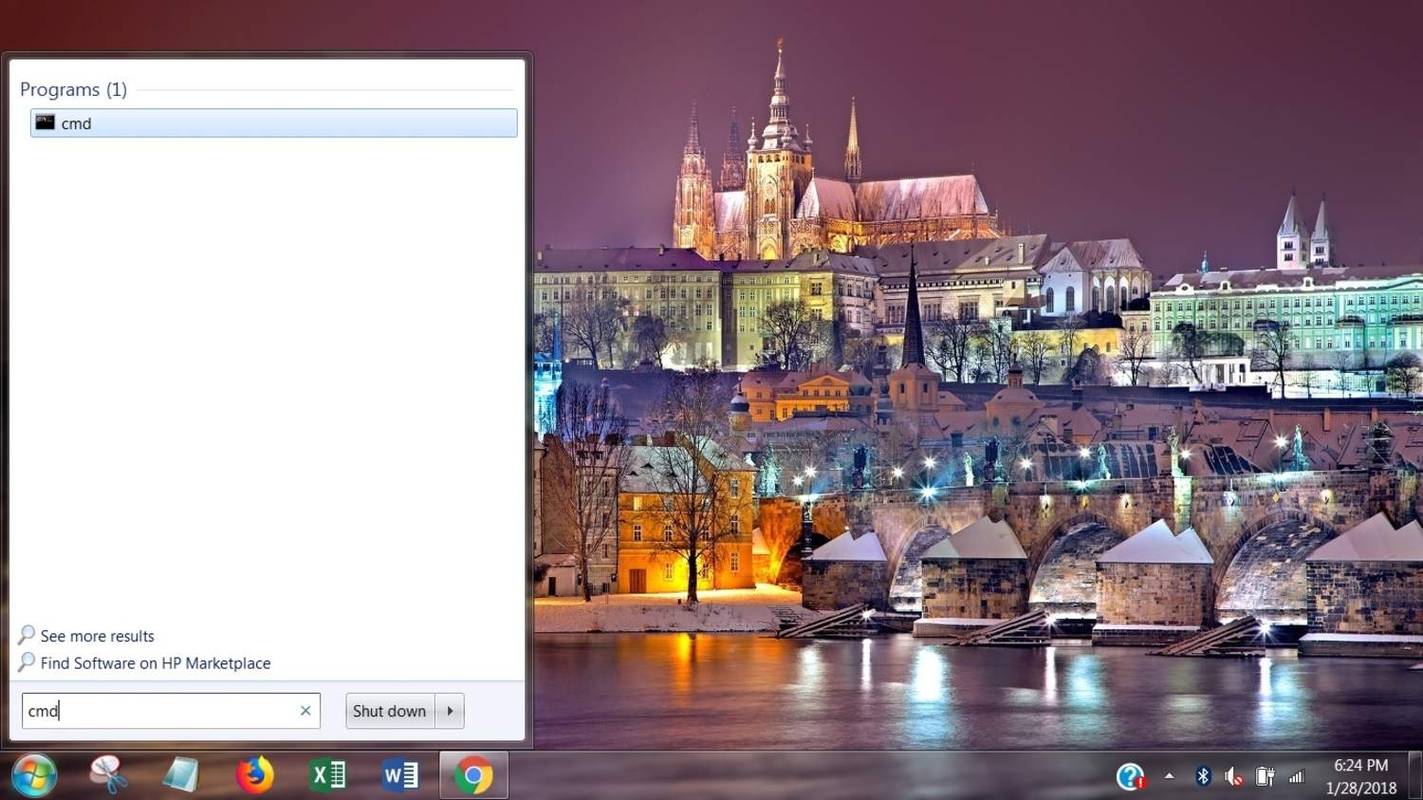
-
Натиснете Ctrl + Shift + Въведете за да отворите командния ред с администраторски привилегии.
-
Изберете да ако Управление на потрбителския профил появява се подкана.
-
Тип powercfg.exe /хибернация изключена в прозореца на командния ред и натиснете Въведете .
-
Затворете прозореца на командния ред.
Как да изтриете hiberfil.sys на Windows Vista
Да изтрия Windows Vista hiberfil.sys, можете да получите достъп до командния ред от менюто 'Старт' и след това да изберете да го стартирате като администратор в Windows Vista.
-
Изберете Започнете .
-
Изберете Всички програми и след това изберете Аксесоари .
-
Кликнете с десния бутон Командния ред в списъка с опции и след това изберете Изпълни като администратор .
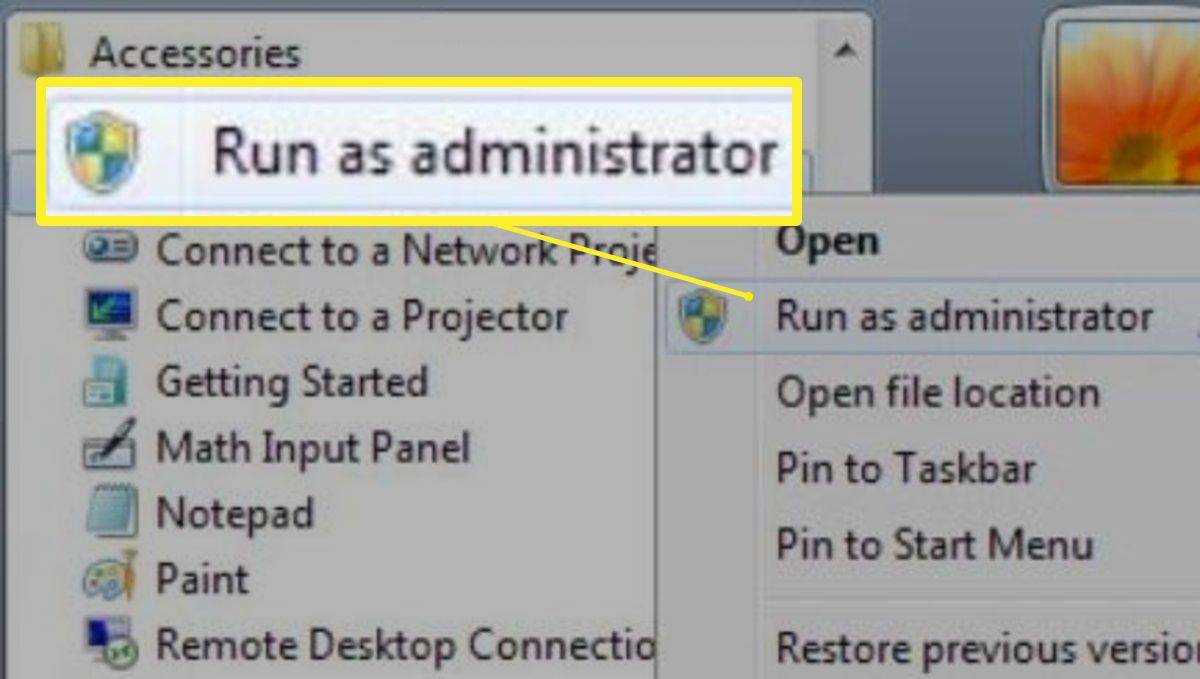
-
Въведетеpowercfg.exe /хибернация изключенав прозореца на командния ред и натиснете Въведете .
-
Затворете прозореца на командния ред.
Как да изтриете hiberfil.sys на Windows XP
За да изтриете hiberfil.sys в Windows XP, трябва да предприемете малко по-различен подход, отколкото в други версии на Windows.
-
Изберете Започнете и изберете Контролен панел .
-
Избирам Опции за захранване за да отворите Свойства на опциите за захранване диалогов прозорец.
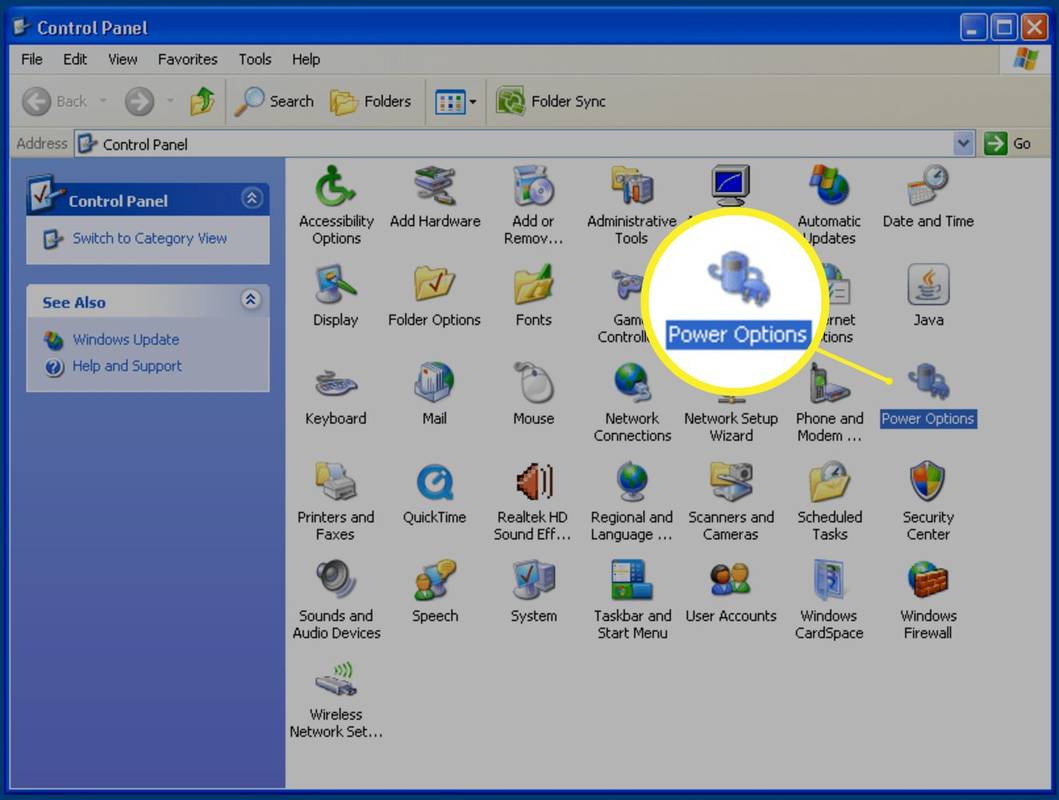
-
Изберете Хибернация .
как да си направим дъскорезница терария
-
Изберете Активиране на хибернация за да премахнете отметката от квадратчето и да деактивирате режима на хибернация.
-
Изберете Добре за да приложите промяната. Затвори Свойства на опциите за захранване кутия.
Защо да изтриете Hiberfil.sys?
Когато компютърът ви премине в режим на хибернация, Windows съхранява вашите RAM данни на твърдия диск. Това му позволява да запази състоянието на системата без потребление на енергия и да стартира обратно до мястото, където сте били. Това заема много дисково пространство. Когато изтриете hiberfil.sys от вашия компютър, вие напълно ще деактивирате Hibernate и ще направите това пространство достъпно.
Повторно активиране на хибернация
Ако промените решението си, можете лесно да активирате Hibernate отново. Просто отворете командния ред още веднъж. Въведете powercfg.exe /hibernate on, натиснете Enter и затворете прозореца на командния ред. В Windows XP просто отворете диалоговия прозорец Свойства на опциите за захранване и изберете Активиране на хибернация.