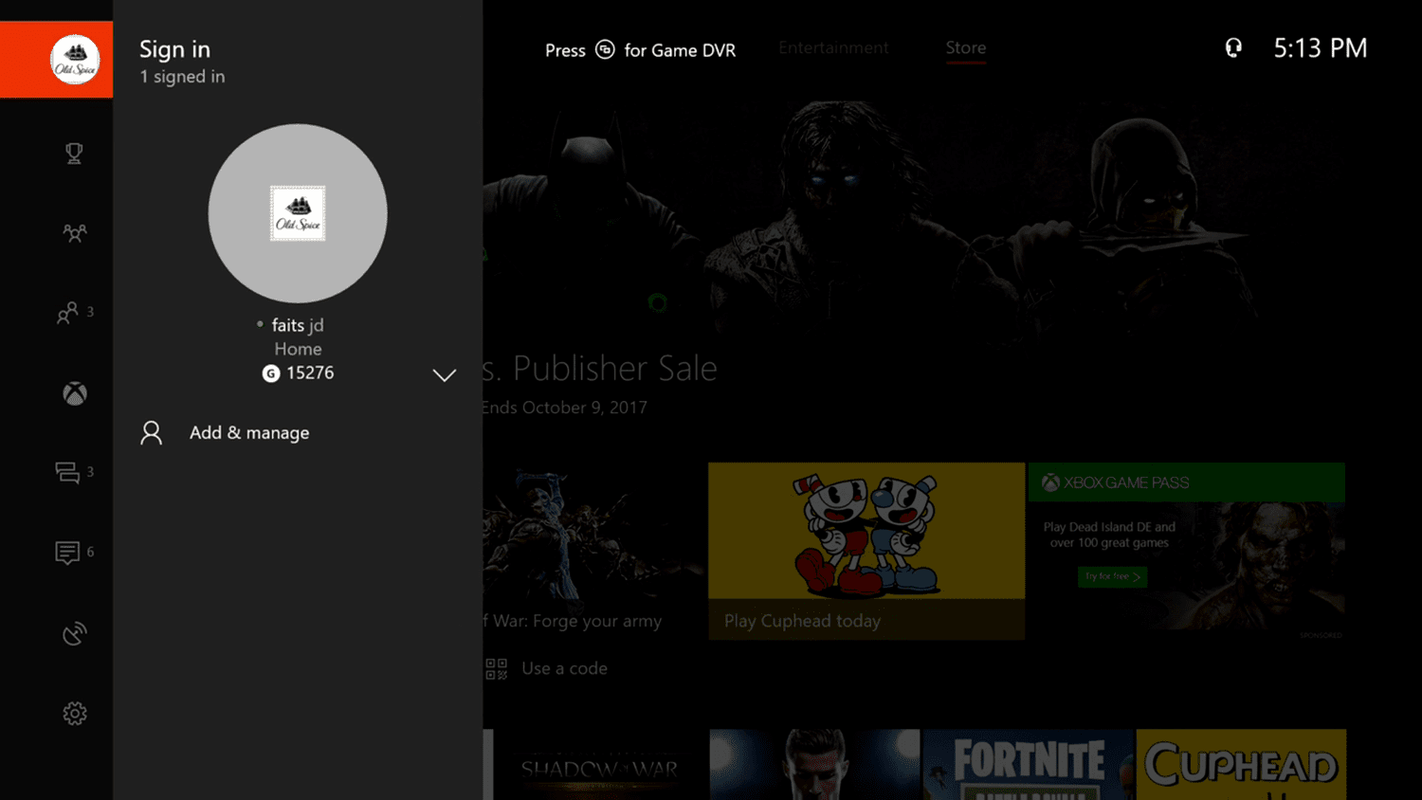Windows 10 има редица подобрения, които ви позволяват да поддържате компютъра си чист. Последните му версии включват вградени инструменти за автоматично изпразнете кошчето и почистете Изтегляне папка периодично. За съжаление, ако използвате ранно компилиране на Windows 10 или предишна версия на операционната система, тези функции не са налични за вас. Ето как можете да изтриете файлове, по-стари от определени дни, като използвате три различни метода.
Реклама
За да постигнете тази цел, дори не се нуждаете от инструменти на трети страни. Това може да стане с помощта на File Explorer, PowerShell или команден файл.
File Explorer е приложението за управление на файлове по подразбиране в Windows 10. Той има специално поле за търсене. Когато се фокусира, той показва редица разширени опции в лентата. За да активирате функцията за търсене във File Explorer, щракнете върху полето за търсене или натиснете F3 на клавиатурата. След това лентата ще изглежда по следния начин: Ето как да го използвате за изтриване на файлове, по-стари от определен брой дни.
Ето как да го използвате за изтриване на файлове, по-стари от определен брой дни.
Изтрийте файлове, по-стари от X дни с File Explorer
- Отворете раздела „Инструменти за търсене“ в лентата (F3).
- Щракнете върхуДата на промянабутон. Той има падащ списък с опции.

- Изберете желаната опция, напримерМиналата седмица.
File Explorer незабавно ще филтрира резултатите. Изберете файловете, от които не се нуждаете, и натиснетеИзтрийключ за изтриване на файлове. Като алтернатива можете да щракнете с десния бутон върху избора и да изберетеИзтрийот контекстното меню.
Съвет: Можете да използвате свои собствени филтри с персонализиран размер. Всичко, от което се нуждаете, е да въведете желаното състояние на филтъра в полето за търсене на File Explorer, както следва:
датимодифициран: 1.11.2017 .. 20.11.2017

iphone не може да получи поща, връзката със сървъра е неуспешна
Вместо „датемодифициран“, можете да използвате „създаден по дата“, за да намерите файлове в определен период от време.
Като алтернатива можете да въведете параметъра, свързан с датата, и да въведете символ на двоеточие (:). Това ще накара File Explorer да показва инструмента за избор на дата. Изберете дата или състояние от изскачащия прозорец на календара. Можете да щракнете върху дата и да плъзнете, за да посочите период от време. По този начин можете да филтрирате резултатите, за да получите точно това, което искате.

Този метод е добър за ръчно изтриване на файлове от време на време. Ако трябва да автоматизирате процедурата, напр. почиствайте периодично папката 'Изтегляния', трябва да използвате методите на командния ред или PowerShell. Нека ги прегледаме.
Изтрийте файлове, по-стари от X дни, с партиден файл
В предишната ми статия, Намерете големи файлове в Windows 10 без инструменти на трети страни , научихме за полезнотоForFilesконзолна команда. Тази команда избира файл (или набор от файлове) и изпълнява команда върху този файл.

Превключвателите, които можем да използваме, са както следва:
/ S - Този превключвател прави файловете рецидивиращи поддиректории. Като „DIR / S“.
/ D - Изберете файлове с последна промяна на датата. Например -365 означава преди повече от година, -30 означава преди месец.
/ P - За да посочи пътя за започване на търсенето.
/ C 'command' - Тази команда определя командата, която да се изпълни във всеки файл, който ще бъде намерен. Командните низове трябва да бъдат увити в двойни кавички.
Командата по подразбиране е 'cmd / c echo @file'.
Следните променливи могат да се използват в командния низ:
@file - връща името на файла.
@fname - връща името на файла без разширение.
@ext - връща само разширението на файла.
@path - връща пълния път на файла.
@relpath - връща относителния път на файла.
@isdir - връща 'TRUE', ако типът файл е
директория и „FALSE“ за файлове.
@fsize - връща размера на файла в байтове.
@fdate - връща последната модифицирана дата на файла.
@ftime - връща последното модифицирано време на файла.
За да изтриете файлове, по-стари от X дни , направете следното.
- Отворете нов команден ред инстанция.
- Въведете следната команда:
ForFiles / p 'C: My Folder' / s / d -30 / c 'cmd / c del @file'
Заместете пътя на папката и броя дни с желаните стойности и сте готови.

Например, за да премахнете файловете, по-стари от месец от папката „Изтегляния“, използвайте следната команда:
ForFiles / p '% userprofile% Downloads' / s / d -30 / c 'cmd / c del @file'
Този трик работи във всички съвременни версии на Windows, включително Windows 7, Windows 8, Windows 8.1 и Windows 10.
Автоматично изтриване на файлове, по-стари от X дни
Можете да автоматизирате тази задача, като използвате вграденото приложение Task Scheduler.
- Отворете Административни инструменти и кликнете върху иконата Планировчик на задачи.
- В левия прозорец щракнете върху елемента „Библиотека на планиращия задачи“:

- В десния прозорец кликнете върху връзката „Създаване на задача“:

- Ще се отвори нов прозорец, озаглавен „Създаване на задача“. В раздела „Общи“ посочете името на задачата. Изберете лесно разпознаваемо име като „Изтриване на стари файлове“.

- Преминете към раздела „Действия“. Там щракнете върху бутона „Нов ...“:

- Ще се отвори прозорецът „Ново действие“. Там трябва да посочите следните данни.
Действие: Стартирайте програма
Програма / скрипт:ForFiles.exe
Добавяне на аргументи (по избор):/ p '% userprofile% Downloads' / s / d -30 / c 'cmd / c del @file'
 Променете пътя на папката и броя дни до това, от което се нуждаете.
Променете пътя на папката и броя дни до това, от което се нуждаете. - Отидете в раздела Triggers във вашата задача. Там кликнете върху бутона New.

- Под Започнете задачата изберете „По график“ от падащия списък и щракнете върху бутона OK. Посочете кога искате задачата да се изпълни.

- Преминете към раздела „Настройки“. Активирайте опциите
- Разрешаване на изпълнението на задачата при поискване.
- Изпълнете задачата възможно най-скоро след пропуснато планирано стартиране.
- Щракнете върху OK, за да създадете вашата задача.
Това е.
И накрая, ако предпочитате PowerShell, можете да използвате специална команда за премахване на стари файлове.
Изтрийте файлове, по-стари от X дни с PowerShell
- Отворете нов прозорец на PowerShell .
- Въведете следната команда:
Get-ChildItem '% userprofile% Downloads' -Recurse | Where-Object {($ _. LastWriteTime -lt (Get-Date) .AddDays (-30))} | Премахни артикул
Ако командлетът Get-ChildItem открие файлове, които са по-стари от месец, тогава за всеки файл ще бъде извикан командлетът Remove-Item
Това е.







 Променете пътя на папката и броя дни до това, от което се нуждаете.
Променете пътя на папката и броя дни до това, от което се нуждаете.