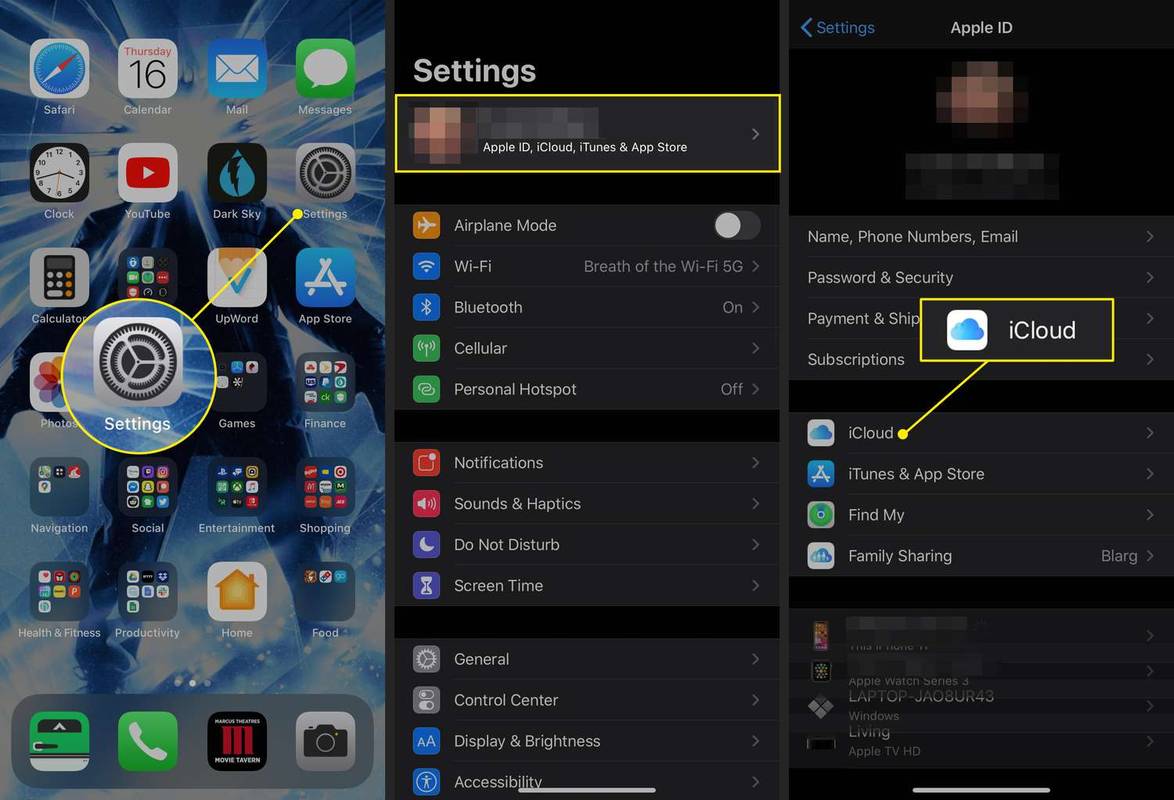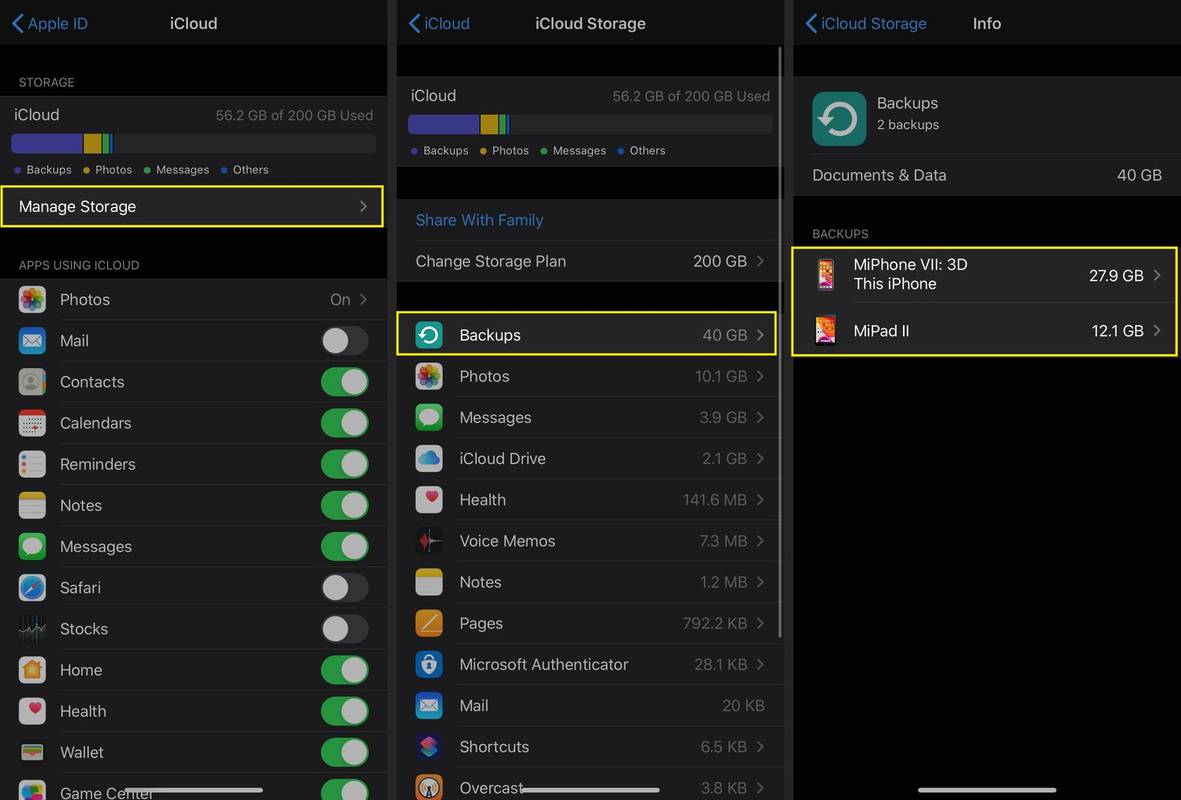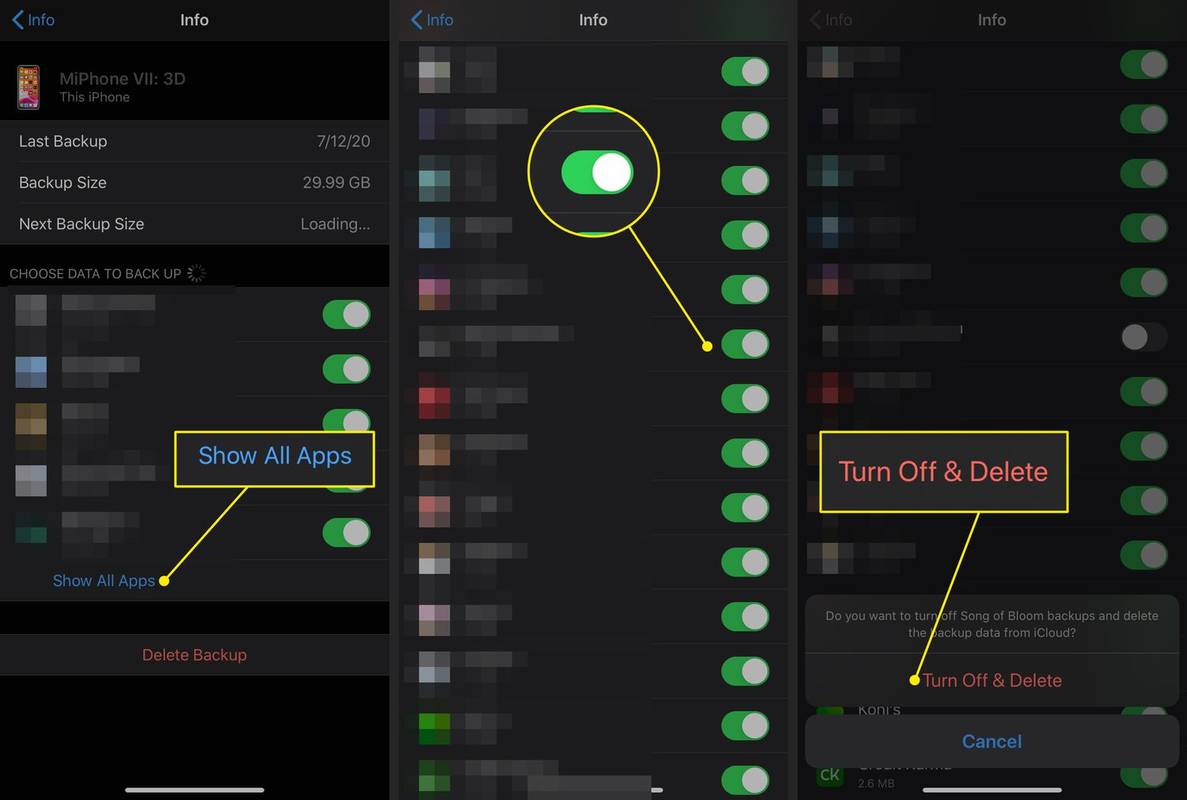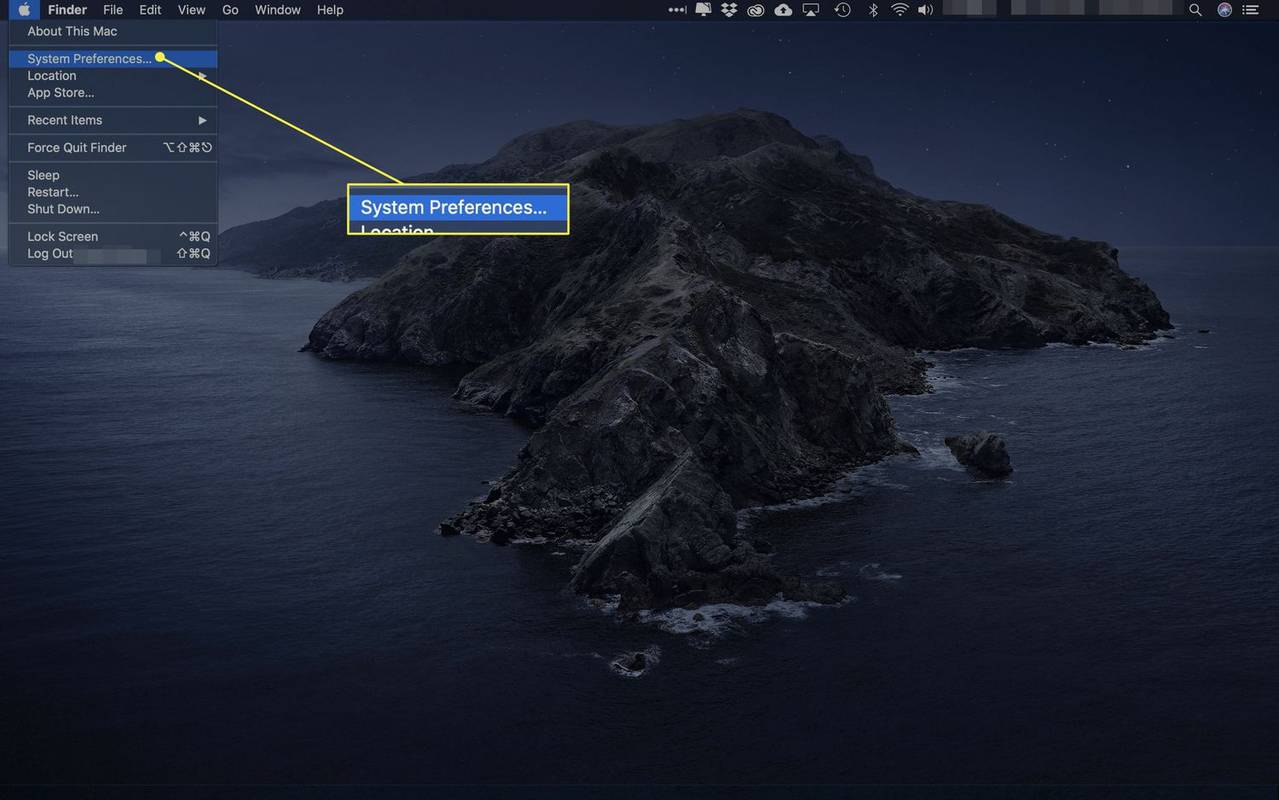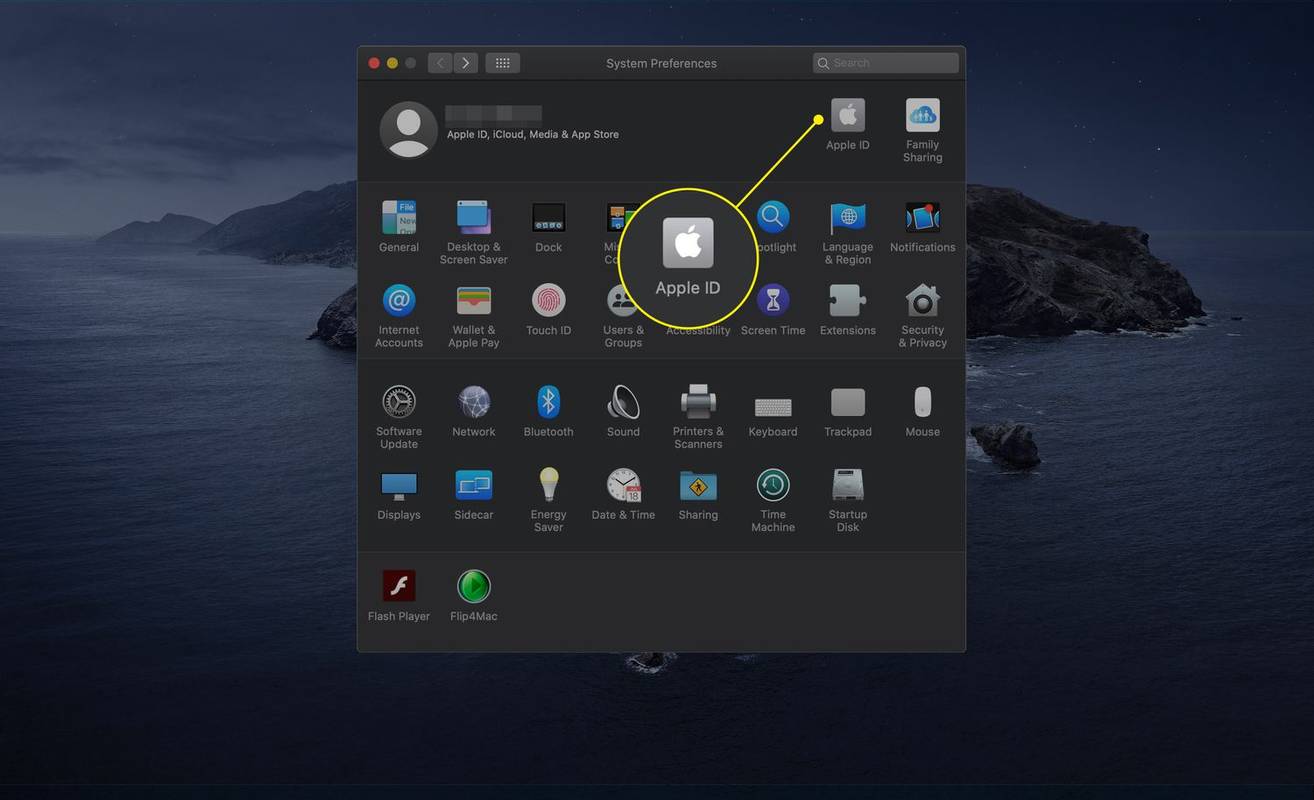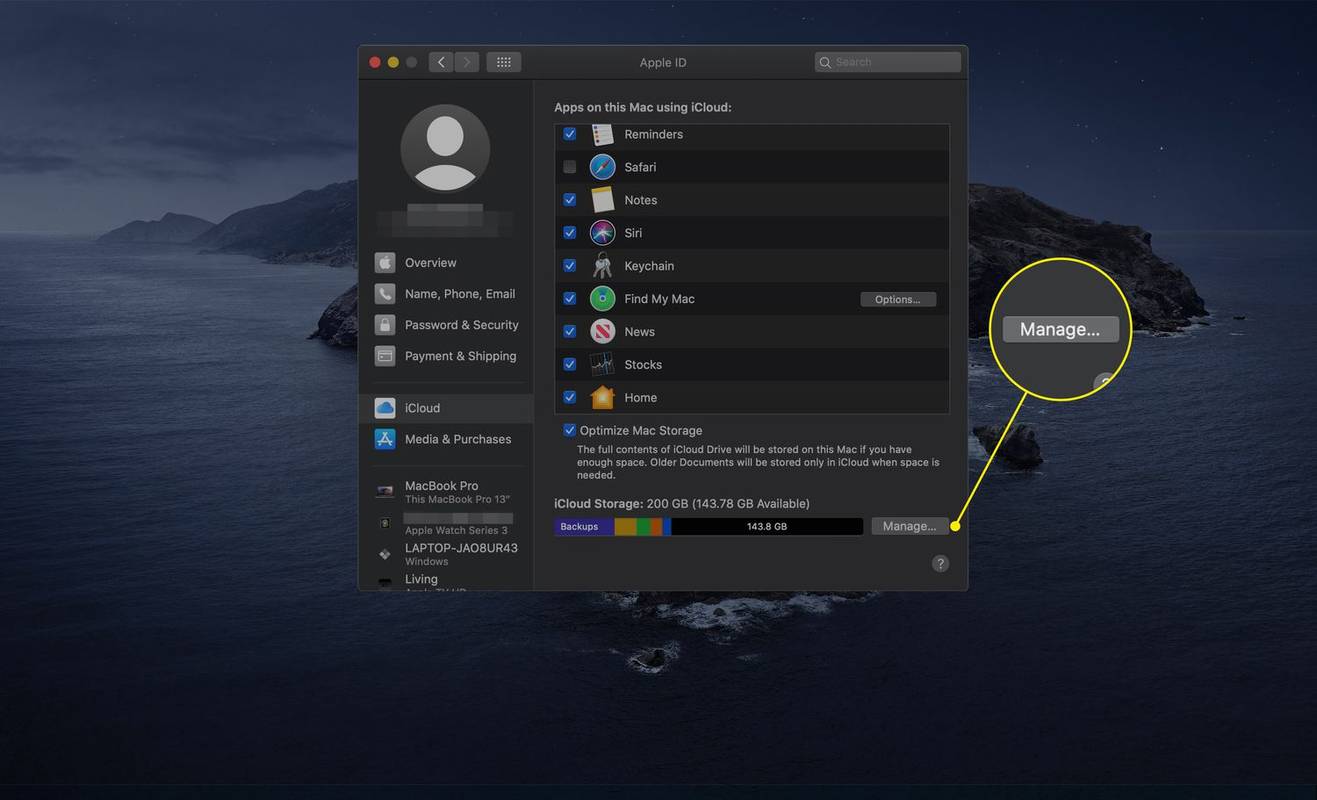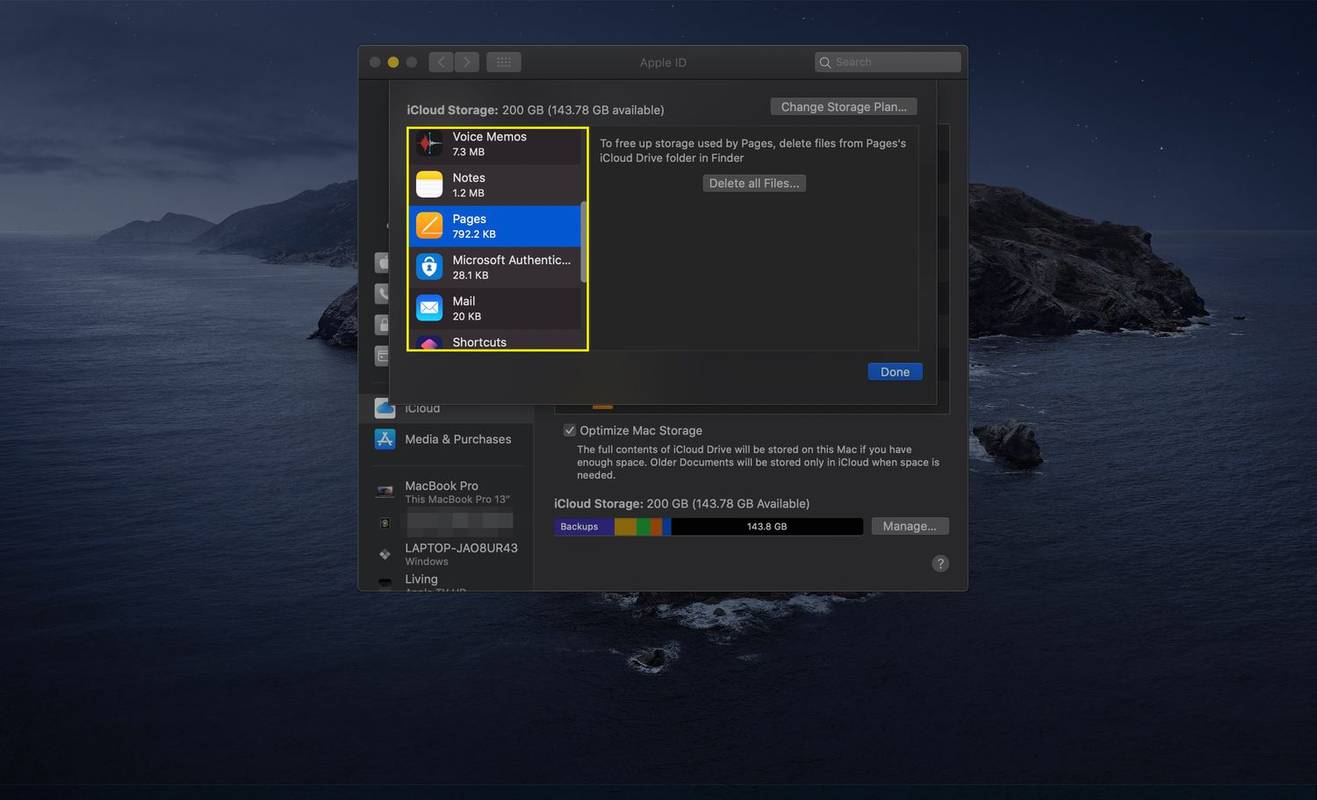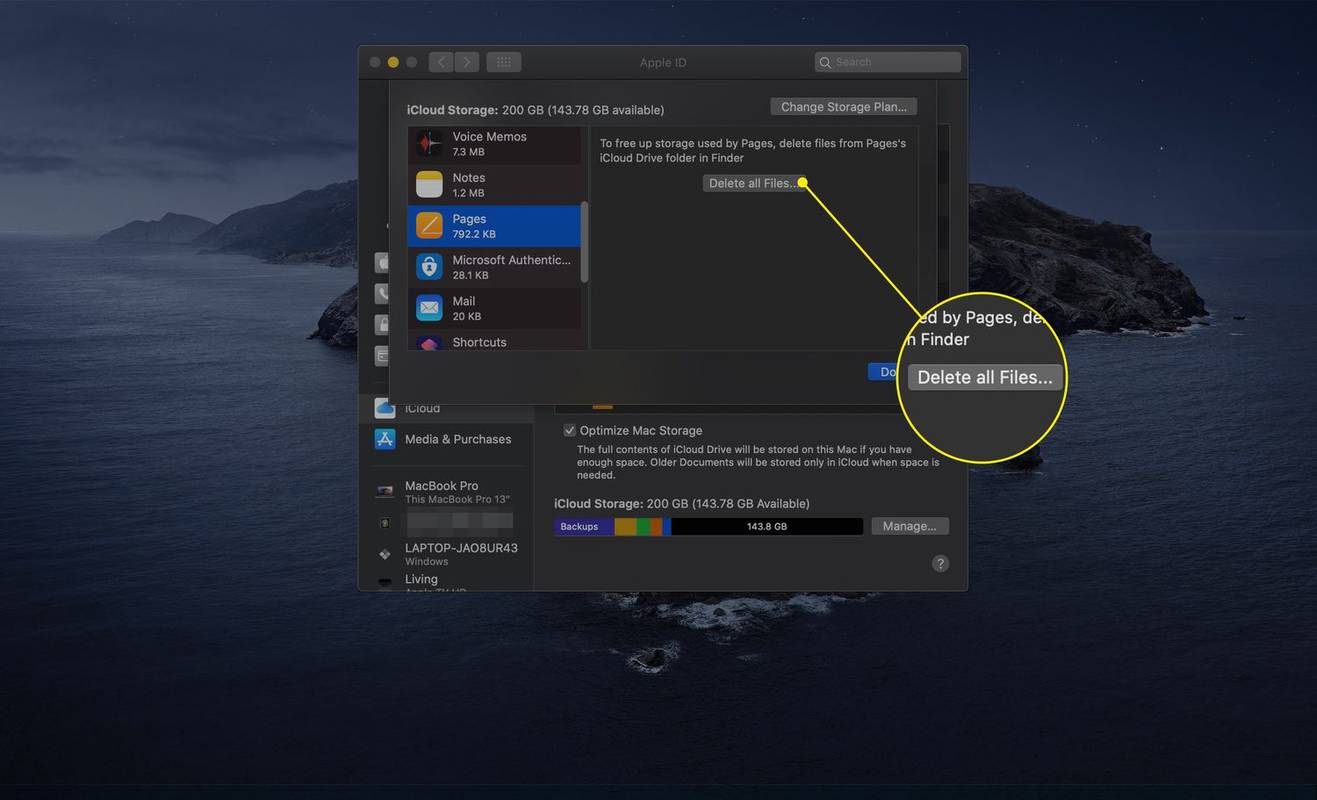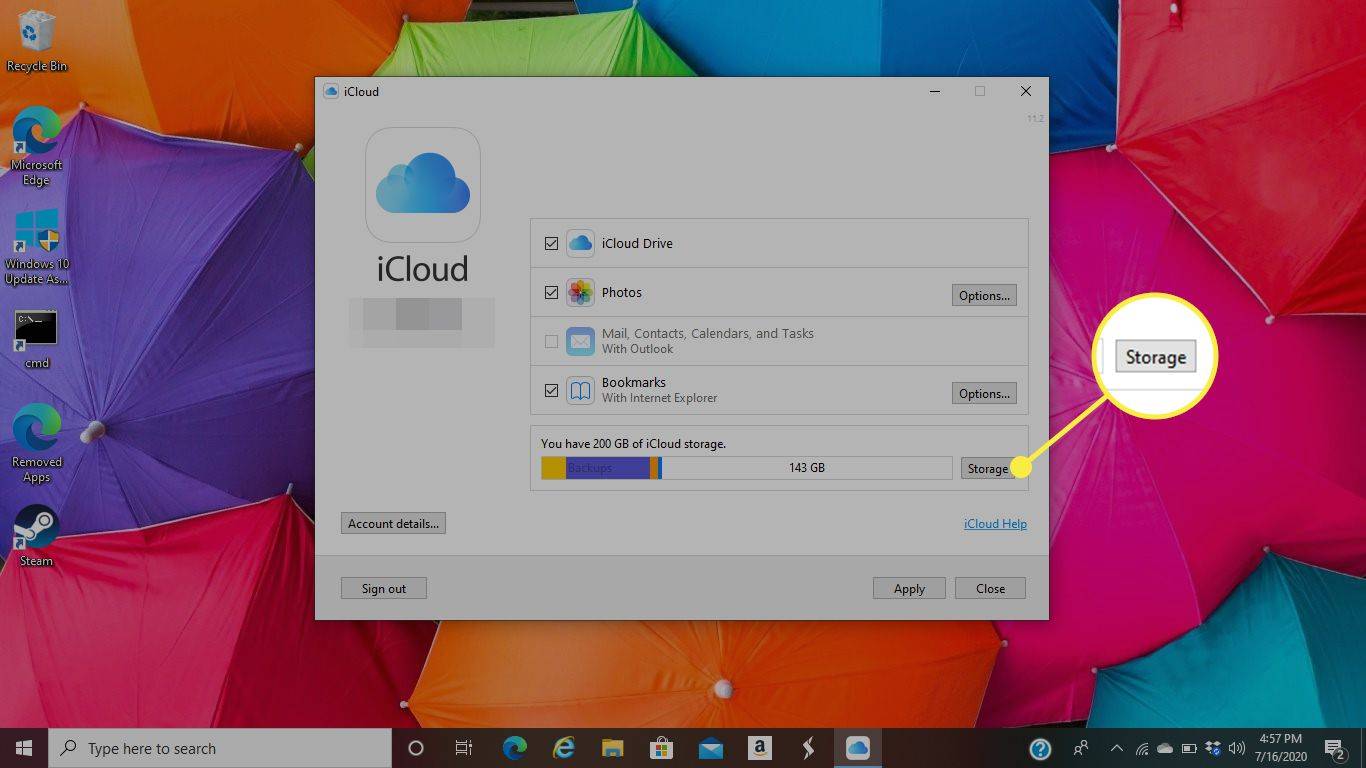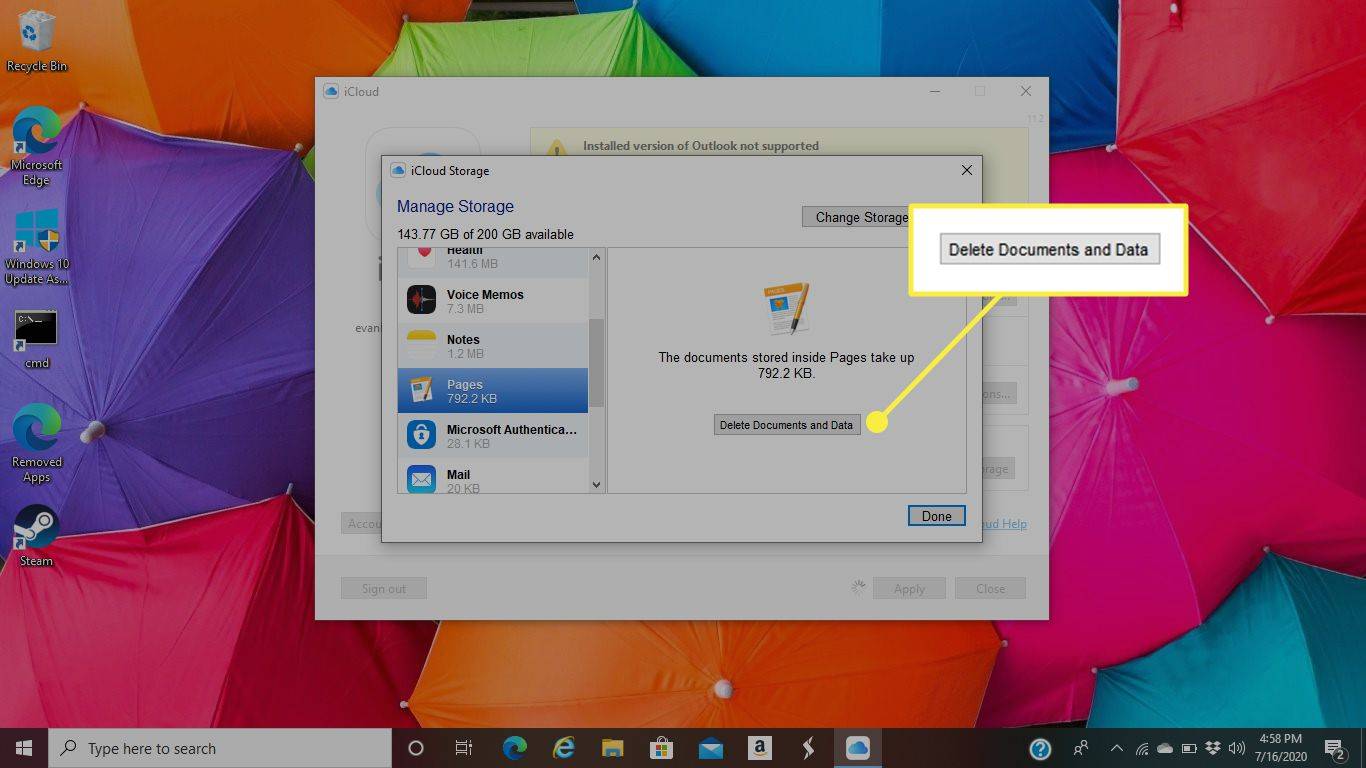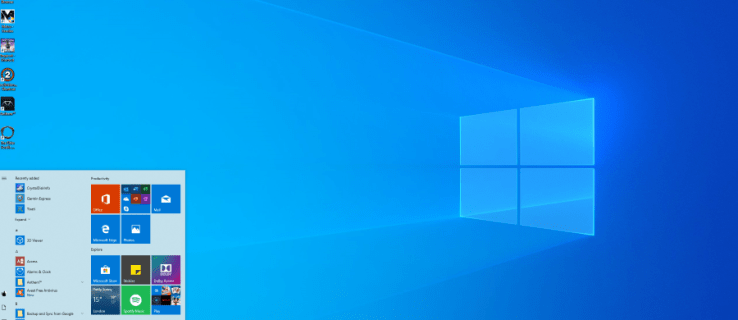Какво трябва да знаете
- В iOS: Отидете на Настройки > твоето име > iCloud > Управление на съхранението > Архивиране > вашето устройство > Показване на всички приложения и докоснете приложението.
- На Mac: Изберете Икона на Apple > Системни предпочитания > Apple ID , след което изберете Управлявайте в интерфейса на iCloud.
- В Windows: Отворете приложението iCloud и изберете Съхранение , след това изберете приложението, което искате да изтриете, и изберете Изтриване на документи и данни .
Тази статия обяснява как да изтриете приложения от iCloud. Инструкциите в тази статия се отнасят за iCloud за устройства с iOS, както и за компютри с Windows и Mac.
Как да изтриете приложение от iCloud на iOS
За да изтриете приложения от iCloud на iPad, iPhone или iPod touch:
-
На началния екран на устройството докоснете Настройки .
-
Отидете до върха на Настройки интерфейс, след което докоснете вашето име.
-
Докоснете iCloud .
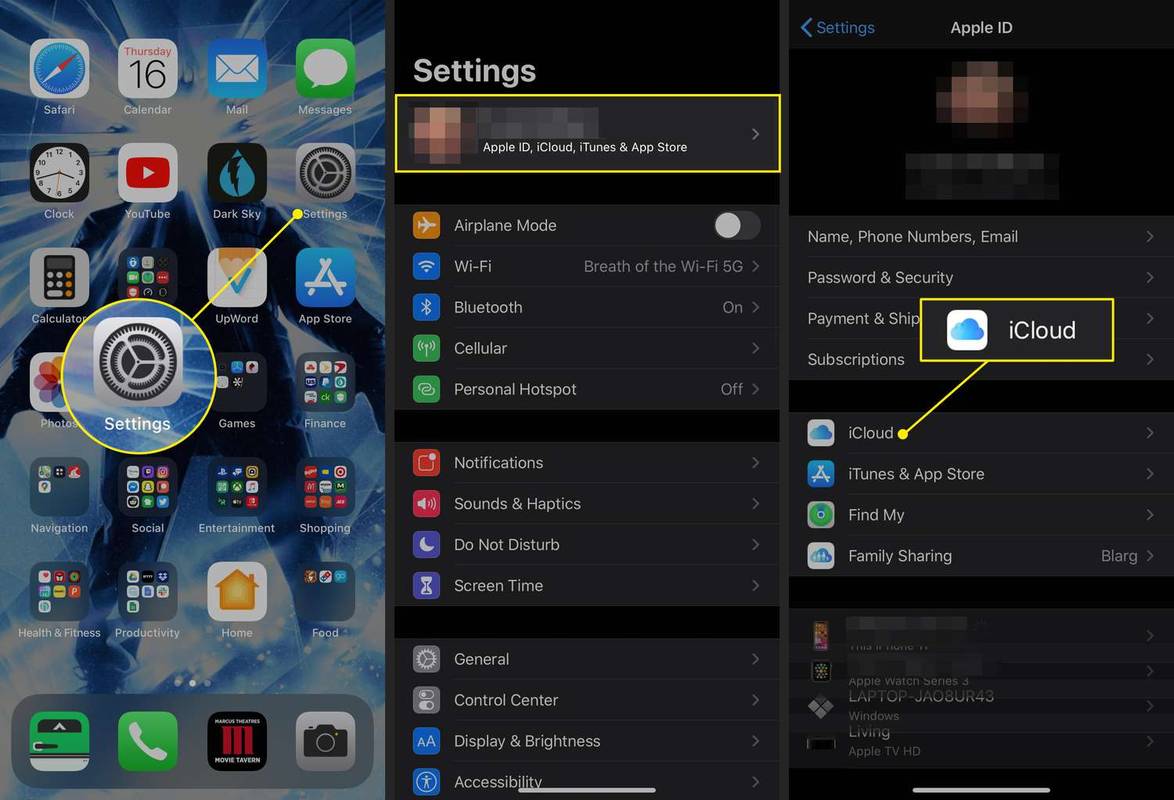
-
Докоснете Управление на съхранението .
-
Докоснете Архивиране .
-
Появява се списък с устройства, свързани с вашия iCloud акаунт. Докоснете устройството, съдържащо приложенията, които искате да изтриете.
Ако искате да изтриете iCloud приложения от повече от едно устройство, повторете съответно тези стъпки.
как да сложа psp игри на ps vita -
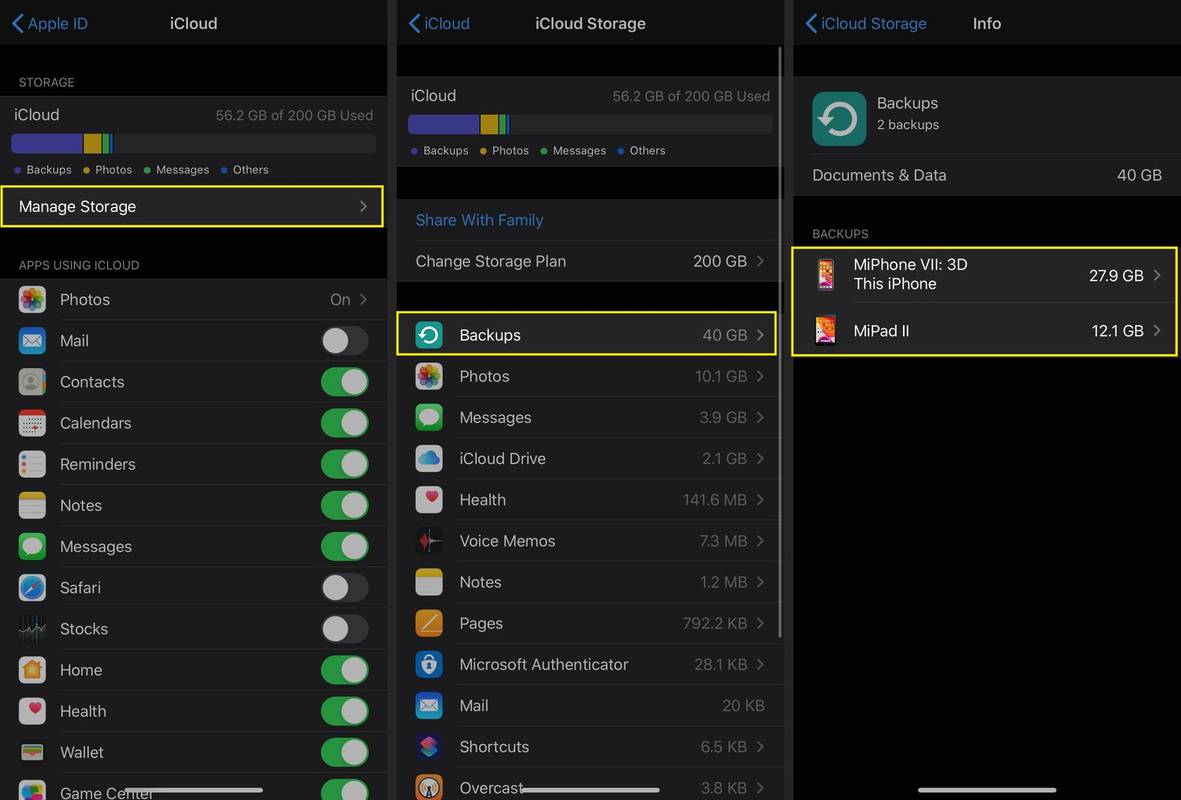
-
Докоснете Показване на всички приложения .
-
Изключете превключвателя до приложението, което искате да изтриете от iCloud.
-
В долната част на екрана се появява съобщение. Съобщението ви пита дали искате да изключите архивирането за приложението и да изтриете свързаните с него данни от iCloud. Докоснете Изключване и изтриване за да завършите процеса.
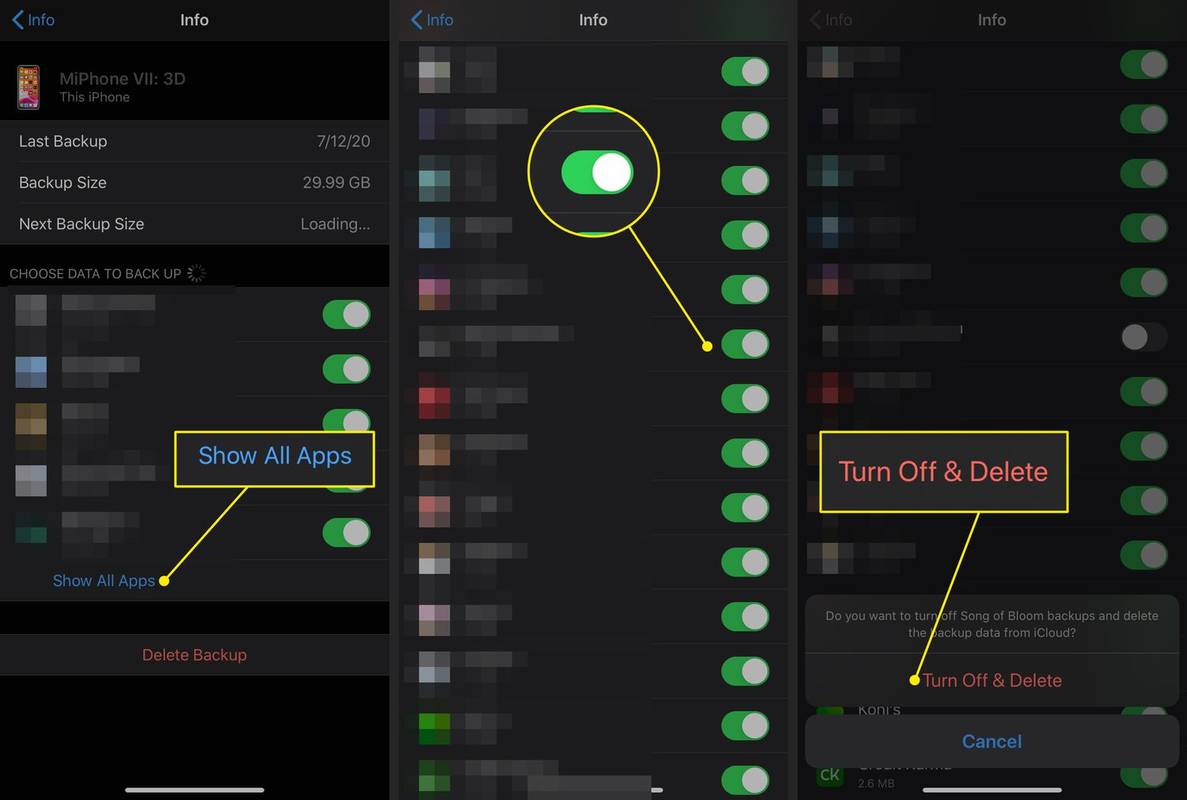
Как да изтриете приложения от iCloud на Mac
Ако искате да изтриете приложения от iCloud на macOS, изпълнете следните стъпки:
-
Изберете Ябълка икона в горния ляв ъгъл на екрана.
-
Изберете Системни предпочитания .
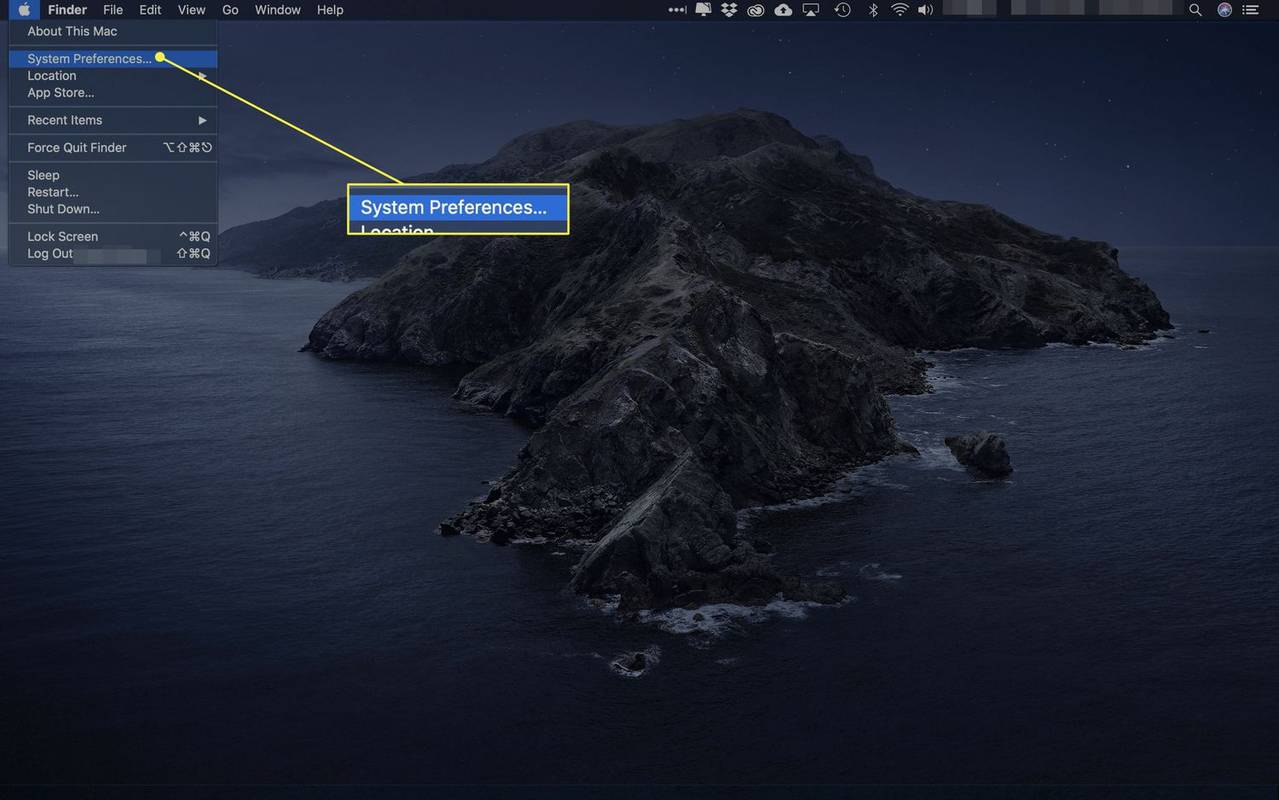
-
В диалоговия прозорец Системни предпочитания на macOS изберете Apple ID .
компютърът случайно замръзва за няколко секунди
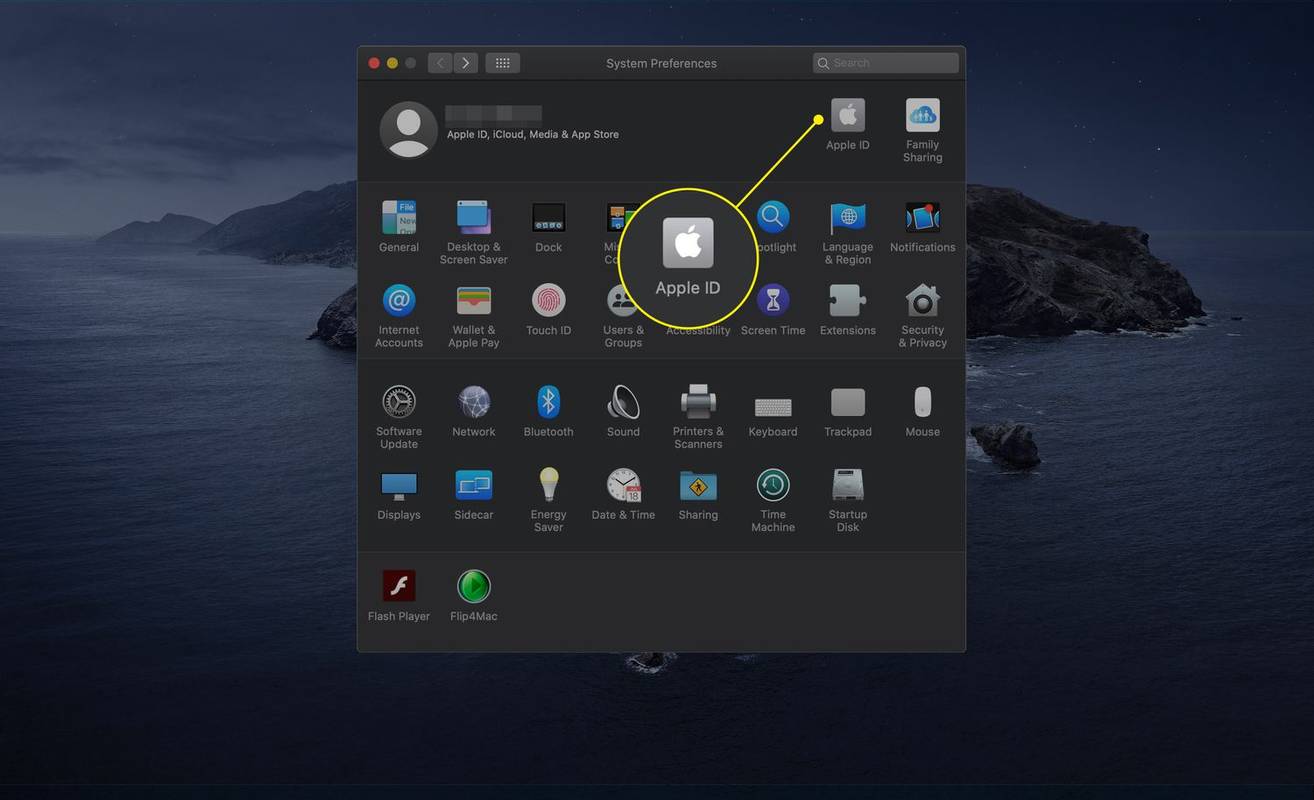
-
Въведете вашия Apple ID и парола, ако бъдете подканени. Ако е настроено двуфакторно удостоверяване, ще бъдете подканени да въведете кода за потвърждение, който е изпратен на едно от другите ви устройства.
-
Изберете Управлявайте в долния десен ъгъл на интерфейса на iCloud.
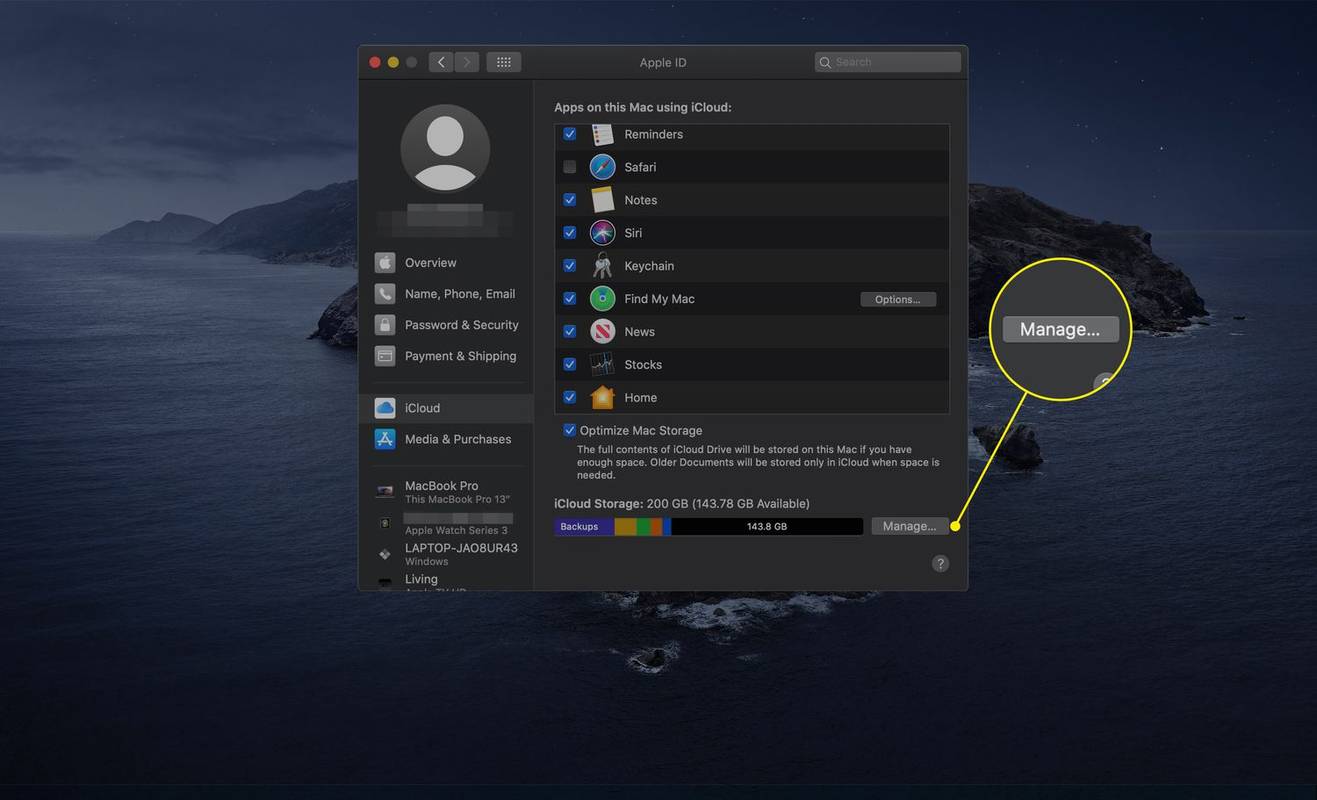
-
Отидете в лявата колона, след което изберете приложението, което искате да изтриете.
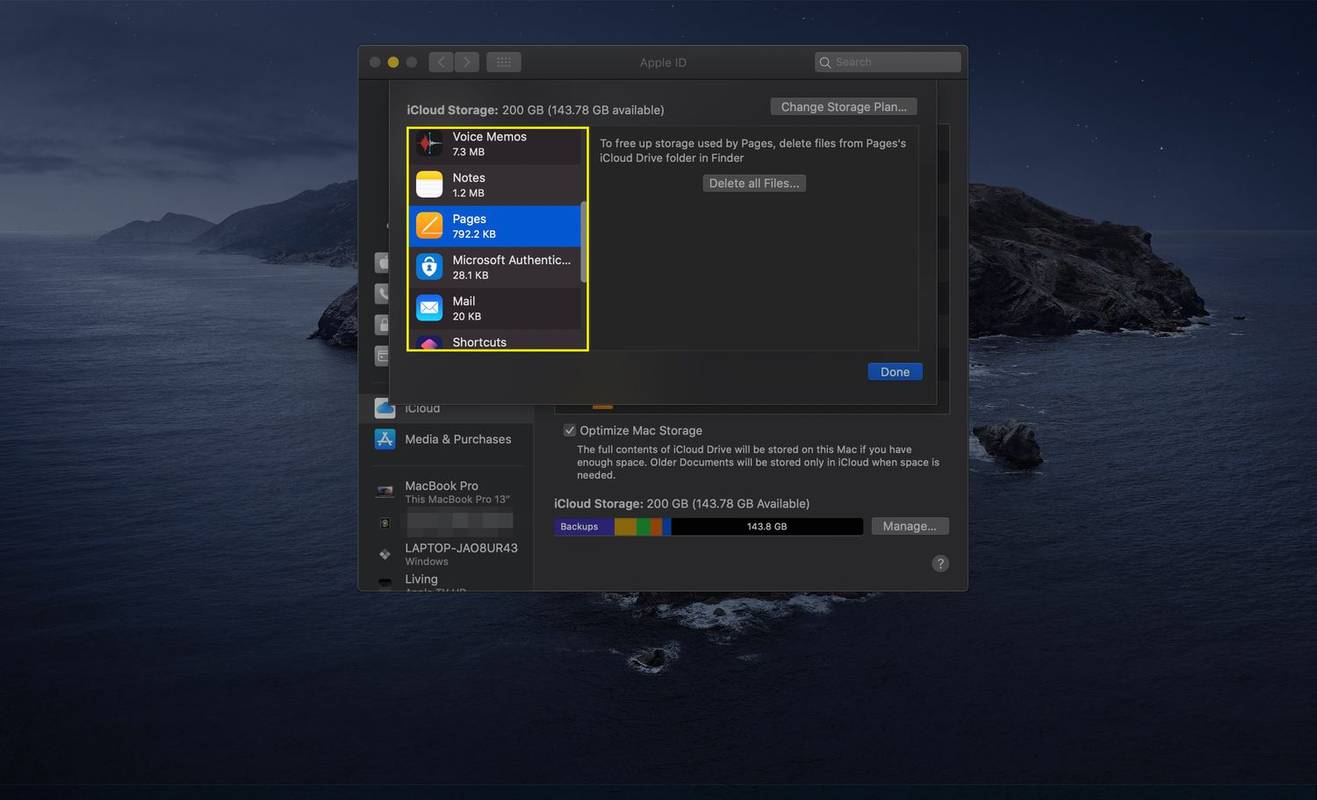
-
Изберете Изтриване на всички файлове за да премахнете всички файлове, свързани с приложението, от вашия iCloud.
Ако видите предупредително съобщение, изберете Изтрий за да завършите процеса.
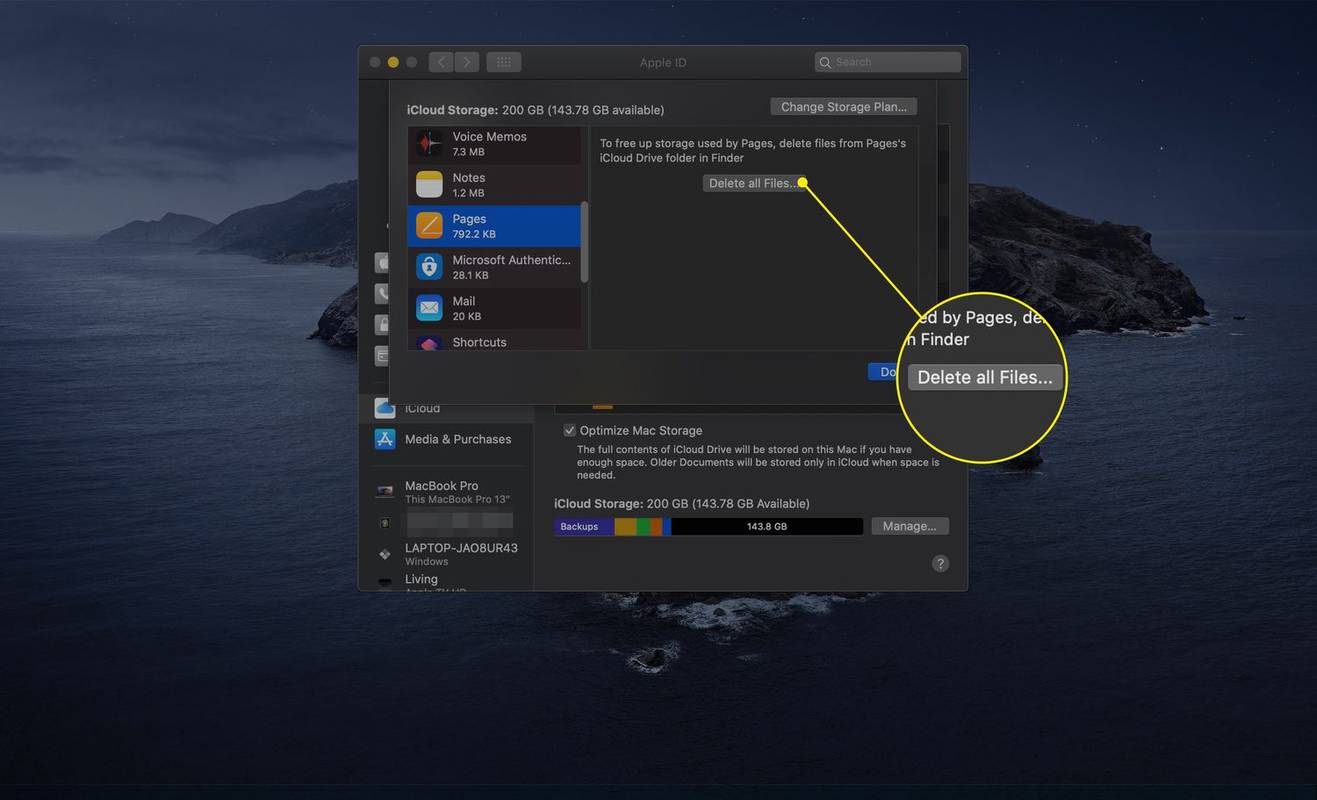
Как да изтриете приложения от iCloud на Windows
Възможно е също да изтриете приложения от iCloud на компютър с Windows:
-
Отвори iCloud настолно приложение, след което въведете своя Apple ID и парола, ако бъдете подканени. Може да бъдете подканени да въведете код за потвърждение, изпратен на някое от другите ви устройства.
един от моите airpods не работи
-
Изберете Съхранение в долния десен ъгъл на интерфейса на iCloud.
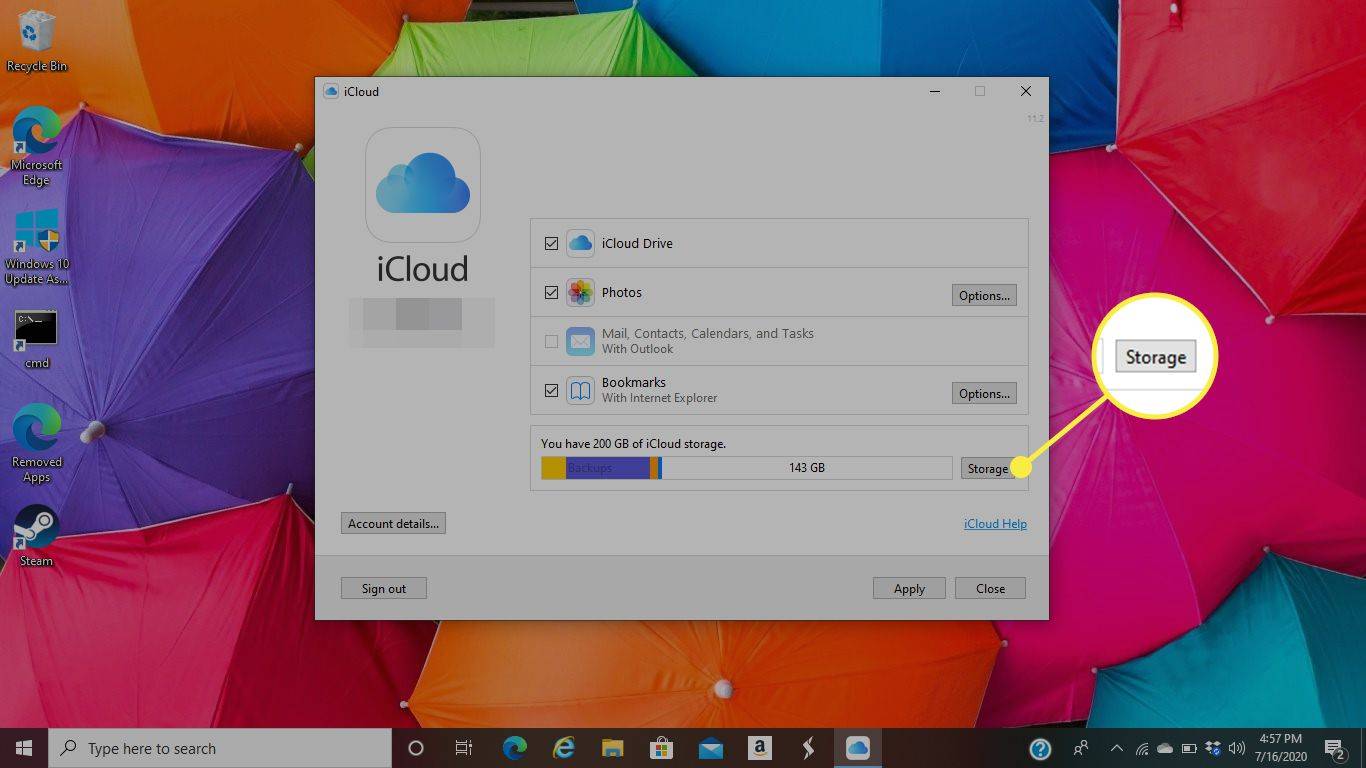
-
Изберете приложението, което искате да изтриете. След това изберете Изтриване на документи и данни за да премахнете всички файлове от вашия iCloud Backup, свързан с приложението.
В този момент може да се появи предупредително съобщение. Ако е така, изберете Изтрий за да завършите процеса.
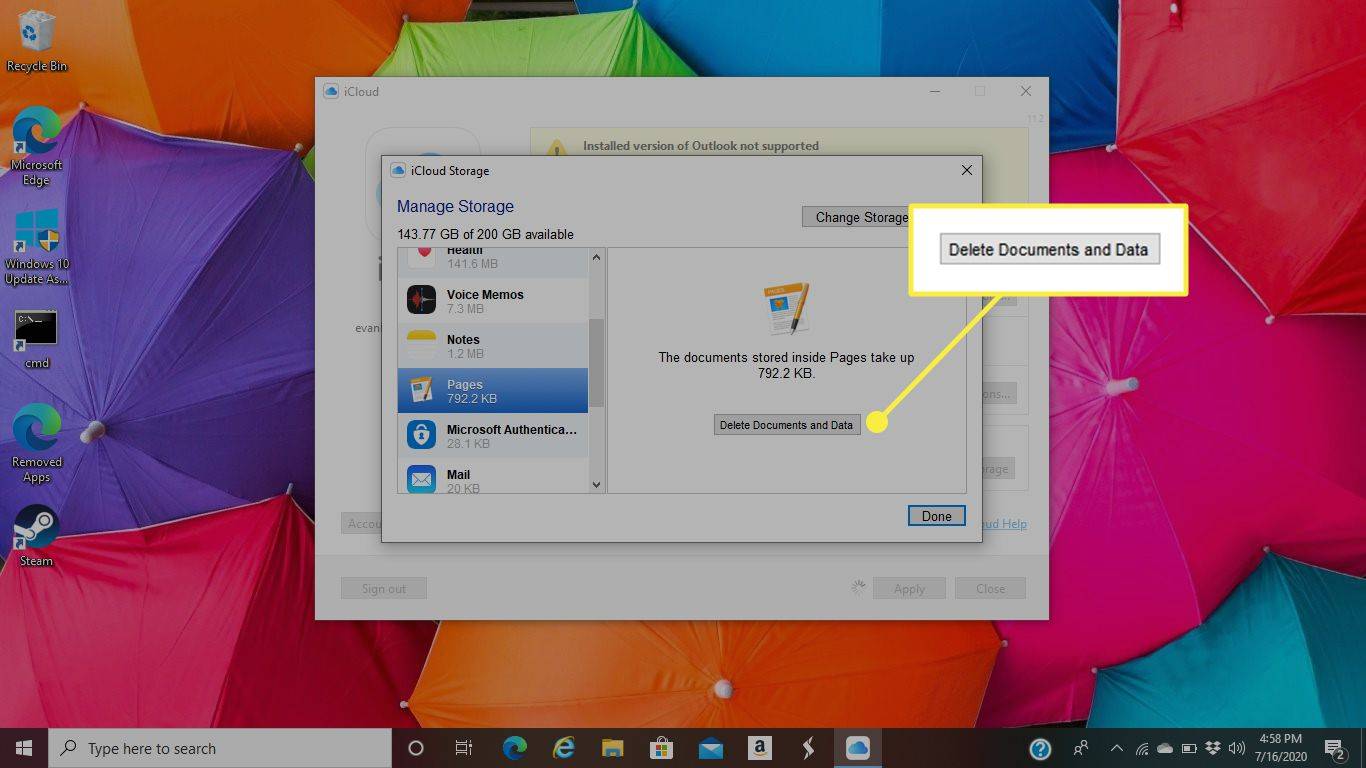
- Как да изтрия приложение на iPhone 13?
За да изтриете приложение от началния екран, натиснете и задръжте приложението и докоснете Премахване на приложението . За да изтриете от библиотеката с приложения, докоснете и задръжте приложението, докато се размърда, след което докоснете х > Изтрий . От приложението Настройки докоснете Общ > Съхранение на iPhone > приложението, което искате да изтриете > Изтриване на приложение > Изтриване на приложение .
- Защо не мога да изтрия приложение на моя iPhone?
Една възможна причина са вашите настройки за екранно време. Проверете Настройки > Време на екрана > Ограничения за съдържание и поверителност > Покупки в iTunes и App Store > Изтриване на приложения , като се уверите, че Позволява е избрано. Трябва да включите Screen Time, за да видите тези опции и да направите промени.