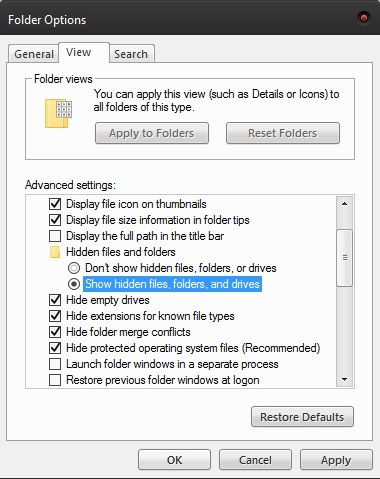Възможността за маркиране на уебсайт все още е от съществено значение за ускоряване на сърфирането за случайни потребители и тези, които трябва да намерят бързи решения на работното си място. Въпреки това, не винаги добавяме отметки само към основни уебсайтове.
Лесно е да маркирате уебсайт, който може да искате да посетите след два часа, само за да посетите кратък параграф. Но кой си спомня да го премахне по-късно от списъка? - Почти никой. Въпреки че това гарантира, че страницата се запазва за дълго време, това също означава, че бъркотията по същество е неизбежна.
как да разберете дали вашата графична карта е пържена
Важно е да се научите да управлявате отметките си. Въпреки че наличието на стотици отметки не изтощава повече ресурси, докато браузърът работи, трябва да се справите с хаоса, който поражда целта на първо място да имате тези преки пътища.
Ако сте потребител на Firefox, ето няколко съвета и трикове как да управлявате, изтривате и модифицирате отметки, за да сте сигурни, че те спестяват време, вместо да го губите.
Диалог на библиотеката
Натиснете Ctrl + Shift + B, за да отворите диалоговия прозорец на библиотеката
Щракнете върху менюто Отметки
Изберете най-горния елемент в списъка
Натиснете Shift + End, за да изберете всеки запис
Щракнете с десния бутон и изберете Изтриване
Можете също да използвате диалоговия интерфейс на библиотеката, за да създавате папки.
Изберете лентата с инструменти за отметки, менюто или полето
Щракнете с десния бутон върху десния панел, за да отворите контекстното меню
Изберете Нова папка

Можете да използвате функцията плъзгане и пускане, за да добавите нови отметки към новата си папка.
Профилна папка
Отметките, запазените пароли, разширения, лентите с инструменти и всичко, което запазвате, когато използвате Firefox, се запазва в папка, наречена Профил. По подразбиране тази папка не се записва в същата родителска папка с Firefox. Това предотвратява преинсталирането на програмата, за да повреди запазените ви данни.
Като изтриете папката Профил, можете бързо да премахнете отметките си. Но в същото време бихте премахнали и всяка друга запазена информация. Използвайте това само в краен случай.
Отворете диалоговия прозорец Изпълнение или полето за търсене
Тип % APPDATA% MozillaFirefoxProfiles
Изчакайте списъка с профили да се зареди

Изберете подпрофила, който използвате най-много. Ако имате само един профил във Firefox, изберете този с думата по подразбиране в името му. Изтрийте профила, за да премахнете цялата запазена информация. За да работи това, първо трябва да затворите Firefox и всички разширения на Firefox, които може да работят във фонов режим.
Windows 7
Натиснете клавиша Windows
Изберете Контролен панел
Изберете Външен вид и персонализация
Изберете Опции на папката
Отидете в раздела Изглед
Изберете Разширени настройки
Изберете опцията Показване на скрити файлове, папки и устройства
Натиснете OK
Windows 10
Отворете полето за търсене на лентата на задачите
Тип папка
Прегледайте списъка с резултати и изберете Показване на скрити файлове и папки
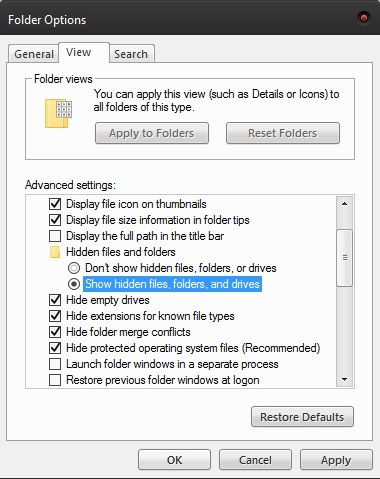
Изберете Разширени настройки
Изберете опцията Показване на скрити файлове, папки и устройства
Потенциални проблеми, които може да срещнете при изтриване на отметки
Ако искате да изтриете папката Профил, за да изтриете запазените от вас данни на Firefox, знайте, че папката APPDATA обикновено е скрита по подразбиране. Ако не се появи в полето за търсене, първо ще трябва да го покажете. Следвайте горните стъпки за Windows 7 или 10.
как да получите netflix на телевизия без интелигентна телевизия
Как да редактирам отметки
Отметките винаги могат да бъдат преименувани. Можете да направите това, когато запазвате подходящ адрес, като посочите конкретен маркер или име, за да го забележите бързо в списъка. Използването на по-кратко име от версията по подразбиране също би улеснило намирането при използване на функцията за търсене във вашия мениджър на отметки.
Кликнете върху отметката, която води до желания от вас уебсайт. Щракнете върху иконата със звезда, за да отворите менюто за редактиране. От диалоговия прозорец, който се появява, можете да промените името и папката, присвоени на отметката. Можете също да добавяте или променяте маркерите, свързани с него.

легион как да стигнем до аргус
Но това не е всичко. Можете също да промените или актуализирате URL адреса на запазен маркер. Щракнете с десния бутон върху отметката, която искате да редактирате, и изберете Properties. Въведете или копирайте новия адрес в полето Местоположение. Натиснете Save.
Финална мисъл
Въпреки че днес много потребители предпочитат Chrome пред Firefox, браузърът на Mozilla все още има голям и лоялен последовател. Неговите възможности за персонализиране са огромни и много лесни за използване. Техният мениджмънт на раздели с отметки е чудесен пример за това.
Фактът, че можете да изтриете всички данни, като просто изтриете един файл, е може би дори по-привлекателен от опциите за сортиране. Позволява ви да премахнете цялата бъркотия с един замах и да започнете отначало. Това е и бърз начин за премахване на чувствителни запазени уебсайтове.