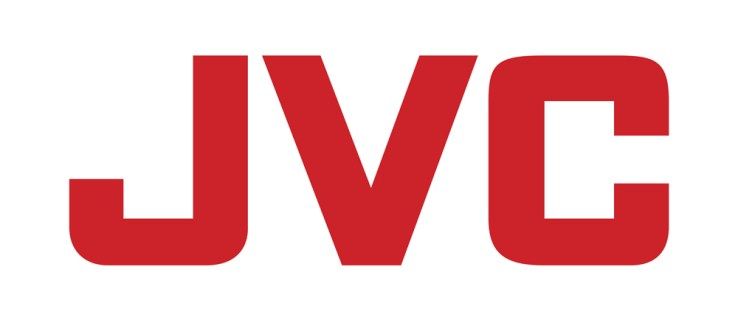Знаете ли, че Google Chrome не само може да рендира PDF файлове, но също така има вградена функция за създаване на PDF файлове? Можете да конвертирате всяка уеб страница в PDF в Chrome, без дори да се налага да инсталирате някакъв софтуерен драйвер за PDF принтер. Тази функционалност дори не изисква разширения за браузъра. Всяка уеб страница, изображение или текстов файл може да бъде отпечатана в PDF. Нека да видим как.
как мога да намеря нечий рожден ден
Реклама
Причината, поради която поддръжката за създаване на PDF е вградена в Google Chrome, е, че функцията за печат на браузъра всъщност се захранва от PDF. Когато печатате от Google Chrome, той използва вградения си приставка за PDF, за да генерира бързо PDF файл и показва визуализацията на печат. Форматирането във функцията за печат на Google Chrome се обработва по различен начин от стандартния път за печат на Windows.
Как да създавате PDF файлове родно
- Натиснете Alt + F, за да се покаже менюто File.
- Щракнете върху Печат. Вместо това можете да натиснете Ctrl + P, за да отпечатате.

- Функцията за печат на Chrome ще се отвори. Тук действието по подразбиране е Запазване като PDF. Всъщност ще трябва да щракнете върху бутона Промяна ..., ако искате да печатате на принтер на вашата система Windows.
- Преди да създадете PDF, можете също да промените полетата на страницата, да коригирате горни и долни колонтитули и да зададете опции като дали искате в PDF да се запазят цветовете на фона и изображенията.
Как да изключите функцията за PDF на Chrome за предварителен преглед и да използвате стандартния печат на Windows
персонализатор на прозореца за навигация на Windows 10
Ако предпочитате вместо това да използвате стандартния диалогов прозорец за печат на Windows, можете да деактивирате тази функция за предварителен преглед в Chrome:
- Първо затворете всички отворени прозорци на Google Chrome и се уверете, че Chrome.exe не работи с диспечера на задачите.
- Намерете пряк път на приложението, който използвате за стартиране на Chrome. Този пряк път може да бъде на няколко места - може да бъде на вашия работен плот или във всички програми, да бъде прикрепен към менюто „Старт“ или началния екран или директно към лентата на задачите. Трябва да отворим свойствата на този пряк път. Щракнете с десния бутон върху този пряк път, за да се покаже контекстното меню и след това щракнете върху Properties (Свойства). Ако Chrome е прикрепен към лентата на задачите на Windows в долната част, задръжте Shift на клавиатурата и след това щракнете с десния бутон на мишката върху клавишната комбинация на Chrome, за да получите контекстното меню. Изберете Properties, за да отворите прозореца Properties на прекия път. Съвет: Можете да обърнете поведението с десния бутон на мишката върху лентата на задачите с помощта на 7+ Tweaker на лентата на задачите така че редовното щракване с десния бутон показва доброто старо контекстно меню, а Shift + десния бутон на мишката показва списъка за прескачане.
- Прозорецът Properties ще се отвори с активен раздел Shortcut. В раздела Преки пътища намерете полето Цел. В полето Target отидете в края на записа и добавете следния текст след съществуващия текст:
--disable-print-preview
Забележка: След „... chrome.exe“ трябва да има интервал. Освен това има две тирета, които следват непосредствено след него и след това тире между всяка дума. Резултатът трябва да изглежда така:

Google Chrome няма превключвател за визуализация на печат
- Щракнете върху OK. Използвайте този модифициран пряк път, за да стартирате Chrome. Сега, когато печатате, той ще отвори стандартния диалогов прозорец за печат на Windows.