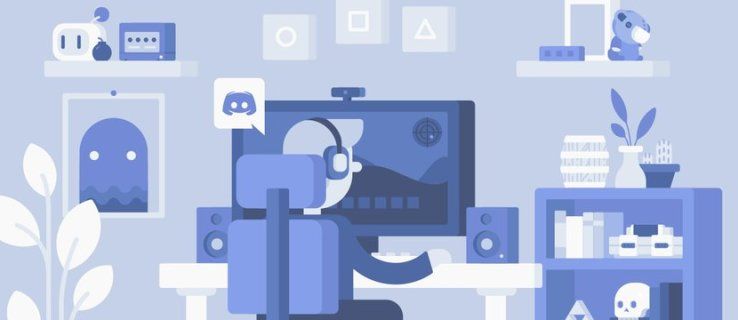Повечето уеб страници включват реклами, изображения, видео исъвсемоще малко, което може да не ви се наложи да включите в разпечатка. Така че, ако наистина ви интересува само отпечатването на част от текста от страница, всички допълнителни елементи на страницата могат да загубят много мастило. Освен това, както повечесе отпечатванадопълнителенЕлементите на страницата също могат да загубят допълнителна хартия С няколко разширения обаче можете да премахнете елементи от страница, преди да отпечатате в Google Chrome, Firefox, Opera, Safari и Internet Explorer.

Редактиране на страницата с Print Edit
Първо, можете да премахнете елементи на страницата от страницата с разширението Print Edit за Firefox и Google Chrome. Това е Печат на страница за редактиране в Google Chrome, а потребителите на Firefox могат да го добавят към своите браузъри оттук . След това отворете страница за печат във вашия браузър и натиснетеРедактиране на печатна лентата с инструменти, за да отворите опциите за редактиране по-долу.

След това натиснетередактиранена лентата с инструменти, за да можете да изберете неща на дадена страница, които да премахнете. Когато щракнете върху елемент на страница, той ще включва червена рамка, за да го подчертаеподборкакто е показано по-долу. ЩракнетеПремахнете избораза да отмените всички избрани елементи на страницата.

Сега натиснетеИзтрийв лентата с инструменти, за да изтриете всички неща, които сте избрали да премахнете на страницата, както е показано по-долу. Винаги можете да натиснетеОтмянабутон за възстановяване на изтрития елемент. Друга възможност е да натиснетеОтмяна на всичкибутон за възстановяване на всички изтрити изображения, текст, видеоклипове и т.н.
netflix не работи на chrome 2017

Можете също да добавитедопълнителентекст на страницата, ако е необходимо. Първо изберете елемент на страницата, за да подчертаете къде да включите текста. След това натиснетеТекстбутон за отваряне на текстово поле. Въведете малко текст в това поле и натиснетеПриложииДобребутони, за да го добавите към страницата, както е показано директно по-долу.

Когато приключите с редактирането на страницата, щракнете върхуПрегледопция. Това отваря предварителен преглед на редактираната страница, както е показано по-долу. След това можете да изберете няколко допълнителни опции за печат на цвят и оформление вляво. ЩракнетеОще настройкиза да разширите опциите в лявата странична лента. НатисниПечат, за да отпечатате страницата.

Печат или PDF сCleanPrint
Печат или PDF сCleanPrintе друго разширение, с което можете да редактирате страници, преди да ги отпечатате. Това е разширение за Google Chrome, Firefox, Safari и Internet Explorer, което все още е включено в Windows 10. Отворете тази страница добавямCleanPrintкъм един от тези браузъри. След това ще намеритеПечат или PDF сCleanPrint на лентата с инструменти на браузъра.
Отворете страница, която да редактирате с разширението, и щракнете върхуCleanPrintна лентата с инструменти. Това ще отвори визуализация на страницата с премахнати изображения, както е показано по-долу. Така разширението автоматично премахва много елементи на страницата.

Ако има някои изображения или други премахнати елементи, трябва да включите в отпечатаната страница, натиснетеПокажи повечебутон вляво. След това ще ви покаже страницата с премахнатите елементи. Сега можете да възстановите премахнат елемент на страницата, като го щракнете там. НатисниПокажи по-малкобутон за връщане към оригиналния прозорец за редактиране, който няма да включва избраните възстановени елементи.
Можете да премахнете други елементи, които не са били автоматично изтрити, като преместите курсора x към тях. Това ще подчертае блок от текст или друг елемент, както е показано директно по-долу. След това можете да щракнете върхуИзтрий елемент отстраницата.
как да премахнете защита от запис usb

В горната част на прозореца за редактиране има приблизителна фигура на отпечатани страници. Това ви показва колко хартия ще се нуждае от разпечатката. За да намалите тази цифра, натиснетеНамалете размера на шрифта, за да използвате по-малко хартиябутон. Това ще ви спести както хартия, така и мастило, когато отпечатате страницата.

По-малко мастилое друга удобна опция, включена в разширението. Натиснипо-малко мастилобутон за ефективно преобразуване на страницата в черно и бяло. Цветните изображения на страниците стават черно-белизапазимастило.
Когато приключите с редактирането, можете да щракнете върхуПечат на документ, за да отворите прозореца за печат на браузъра. Това ще ви покаже визуализация на редактираната страница. Оттам можете да изберете още няколко опции за печат.
ThePrintliminator
Не можете да добавите Print или PDF сCleanPrintили Печат Редактиране в Opera. Както и да еPrintliminatorе едно разширение за редактиране на печат, налично както за Opera, така и за Google Chrome. Това е страницата на разширението на сайта на добавката Opera, от който можете да го добавите в този браузър. Когато го инсталирате, ще намеритеPrintliminatorна лентата с инструменти, както е показано по-долу.

Printliminatorможе да изглежда по-основно разширение в сравнение с някои от другите алтернативи, но е ефективен инструмент за премахване на елементите на страницата с. Когато кликнете върху бутона на разширението в лентата с инструменти, можете да изберете елементи на страницата като изображения, текстови блокове и видеоклипове, като преместите курсора върху тях. Червените правоъгълници подчертаватподборкакто е показано на снимката по-долу.

как да изтрия всички коментари в YouTube
След това просто щракнете с мишката, за да премахнете избрания елемент на страницата. Като алтернатива можете да премахнете всички графики на страницата по-бързо, като натиснете бутона на лентата с инструменти на разширението, за да отворите опциите, показани по-долу. След това натиснетеПРЕМАХЕТЕ ГРАФИКАТАбутон, за да премахнете всички изображения от страницата.

Това разширение има някоиклавишни комбинацииза да натиснете. Щракнете върху бутона на лентата с инструменти на Printliminator и изберетеПреглед на командите на клавиатуратаза да разширите списък с клавишни комбинации, както е показано по-долу. Можете да разширите инамаляванеразмерите на шрифта с два отклавишни комбинацииизброени там. Натиснете клавишите Alt и +, за да разширите текста, и клавишите Alt и -намаляванеразмерите на шрифта, след като сте щракнали върху бутона на разширението в лентата с инструменти.

Когато редактирате страницата, натиснете бутона на лентата с инструменти на разширението и изберетеИЗПРАТЕТЕ НА ПЕЧАТза да отворите визуализацията на печат и да го отпечатате. Обърнете внимание, че опциите за печат по подразбиране на Opera включват aГрафика на фонанастройка можете да премахнете някои от изображенията на страницата с преди печат. Освен това можете също да превключите страницата на черно-бяла, като изберете падащото меню Цвят.
Това са три разширения, които можетеИзтрийтекст, изображения и видеоклипове от страници с. Като такива можете да изрежете тези страници до размера, така че да включват само основното съдържание в тях. Това ще ви спести както мастило, така и хартия, а спестяването на хартия означава, че пестите и дървета!