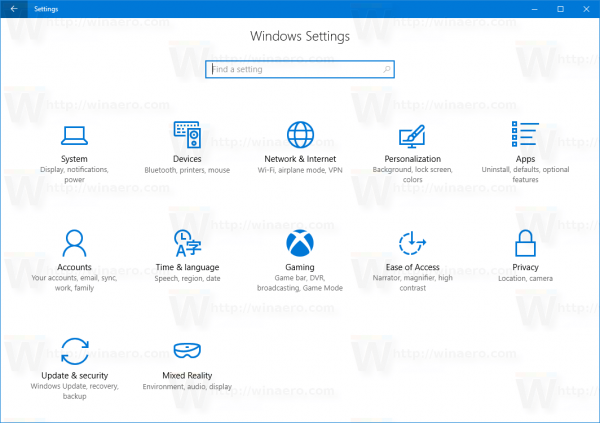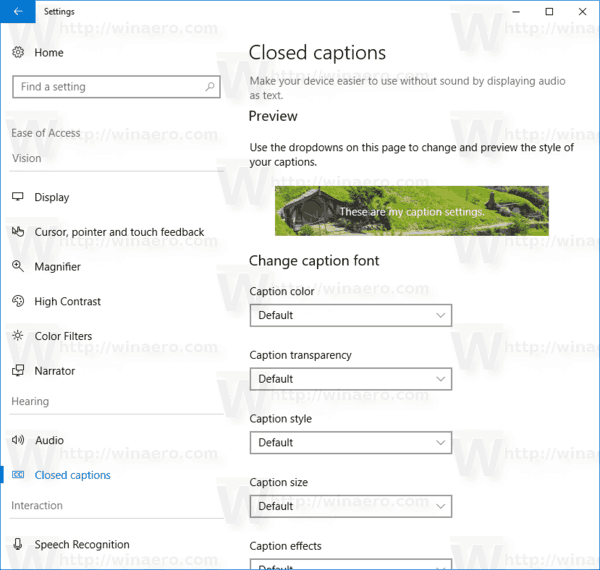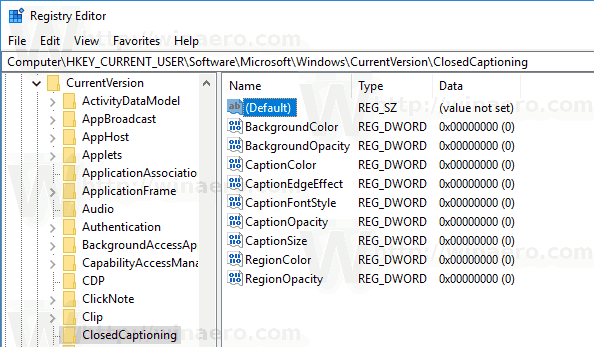Започвайки с Windows 10 версия 1803, кодово име „Redstone 4“, можете да промените опциите за функцията „Затворени надписи“. Затворените надписи в Windows 10 ще позволят четене на думите, изречени във видео, телевизионно предаване или филм. Функцията има редица опции, които можете да персонализирате.
Реклама
За да промените опциите за функцията Затворени надписи, можете да използвате Настройки или Регистър. Ще разгледаме и двата метода.
За да персонализирате затворени надписи в Windows 10 , направете следното.
- Отвори Приложение за настройки .
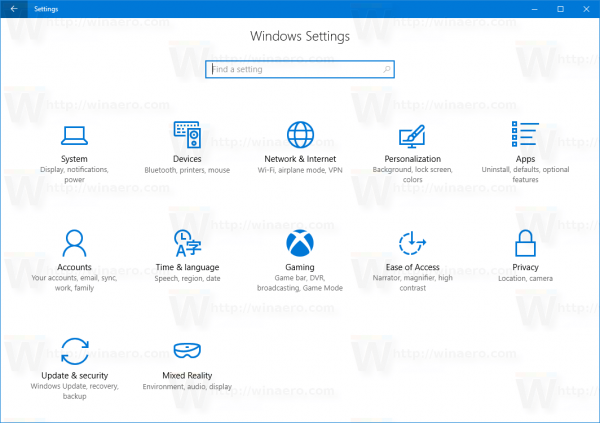
- Отидете на Лесен достъп -> Затворени надписи.
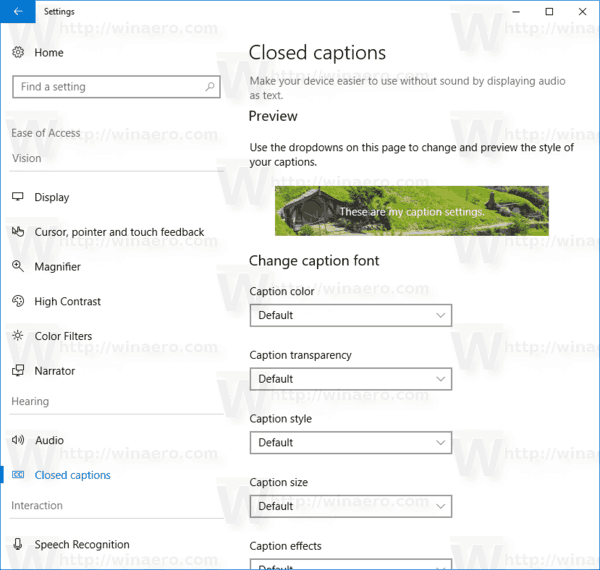
- Вдясно променете шрифта на надписа, фона на надписа и настройките на съдържанието на тъмния прозорец на желаните стойности.
Друга възможност е да приложите ощипване на системния регистър.
Персонализирайте затворените надписи с помощта на редактора на системния регистър
Възможно е да промените опциите за затворени надписи, като използвате ощипване на системния регистър. Може да бъде полезно, когато трябва да ги експортирате във файл от системния регистър и да приложите към друг екземпляр на Windows 10 или да копирате на друг компютър.
- Отвори Приложение Редактор на системния регистър .
- Отидете на следния ключ на системния регистър.
HKEY_CURRENT_USER Software Microsoft Windows CurrentVersion ClosedCaptioning
Вижте как да отидете до ключ на системния регистър с едно щракване .
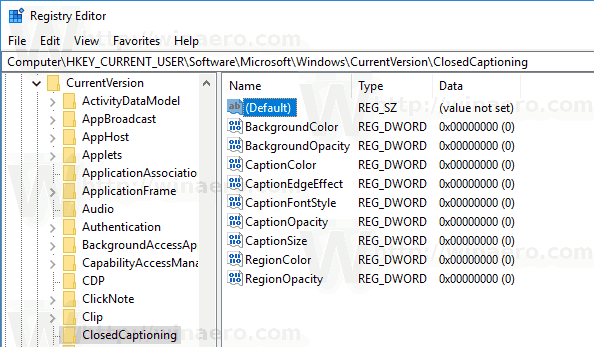
- Вдясно променете 32-битовите стойности на DWORD, показани по-горе. Забележка: Дори и да сте с 64-битов Windows все още трябва да използвате 32-битова стойност на DWORD.
Цвят на надписа
За да промените цвета на надписа, променете 32-битовата стойност на DWORDCaptionColor. Възможно е да зададете данните за стойността му на една от следните стойности:
- 0 = по подразбиране
- 1 = бяло
- 2 = черно
- 3 = Мрежа
- 4 = зелено
- 5 = Синьо
- 6 = жълто
- 7 = пурпурно
- 8 = циан
Прозрачност на надписите
ПараметърътCaptionOpacityотговаря за прозрачността на надписите. Задайте данните за стойността му на стойност от следния списък.
- 0 = по подразбиране
- 1 = Непрозрачно
- 2 = Полупрозрачен
- 3 = Полупрозрачен
- 4 = Прозрачен
Стил на надписите
За да промените стила на шрифта на надписите, променете посочената стойност на DWORDCaptionFontStyle. Той приема следните стойности.
- 0 = по подразбиране
- 1 = Mono Serif
- 2 = Пропорционална серифа
- 3 = Mono Sans Serif
- 4 = Пропорционално без засечка
- 5 = Небрежен
- 6 = превиване
- 7 = Малки капачки
Размер на надписа
За да промените размера на надписа, променете стойността на DWORDCaptionSizeсъгласно следния списък:
- 1 = по подразбиране
- 1 = 50%
- 2 = 100%
- 3 = 150%
- 4 = 200%
Ефекти на надписите
За да промените ефекта на надписа, променете стойността на DWORDCaptionEdgeEffectсъгласно следния списъкнастойности:
- 0 = по подразбиране
- 1 = Няма
- 2 = Повишено
- 3 = депресиран
- 4 = Униформа
- 5 = Пуснете сянка
Цвят на фона на надписа
Можете да промените цвета на фона на надписа, като промените стойността на DWORDЦвят на фонадо една от следните стойности.
как да получите аеро стъкло на windows 10
- 0 = по подразбиране
- 1 = бяло
- 2 = черно
- 3 = Мрежа
- 4 = зелено
- 5 = Синьо
- 6 = жълто
- 7 = пурпурно
- 8 = циан
Прозрачност на фона на надписа
Прозрачността на фона на надписа може да бъде зададена чрез промяна на стойносттаBackgroundOpacity. Данните за поддържаната стойност са както следва.
- 0 = по подразбиране
- 1 = Непрозрачно
- 2 = Полупрозрачен
- 3 = Полупрозрачен
- 4 = Прозрачен
Цвят на прозореца
Можете да промените цвета на прозореца, като използвате стойността DWORDRegionColor. Задайте данните за стойността съгласно следния списък.
- 0 = по подразбиране
- 1 = бяло
- 2 = черно
- 3 = Мрежа
- 4 = зелено
- 5 = Синьо
- 6 = жълто
- 7 = пурпурно
- 8 = циан
Прозрачност на прозореца
ПроменетеRegionOpacityDWORD, за да зададете нивото на прозрачност на прозореца. Използвайте една от следните стойности.
- 0 = по подразбиране
- 1 = Непрозрачно
- 2 = Полупрозрачен
- 3 = Полупрозрачен
- 4 = Прозрачен
Това е.