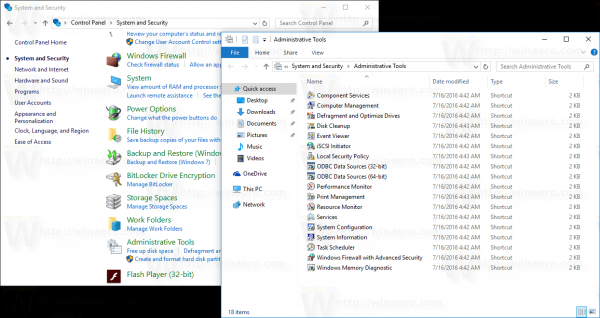Връзки към устройства
Понякога не можете да отворите своя MKV файл, тъй като програмата, която използвате, не поддържа неговия формат. В резултат на това трябва да намерите начин да конвертирате файла в MP4 файл. Но как постигате това?
В тази статия ще ви предоставим различни начини за конвертиране на MKV в MP4 на много устройства и платформи.
Как да конвертирате MKV в MP4 на Windows
Можете да конвертирате MKV в MP4 на вашия компютър с Windows, като използвате софтуер на трети страни. Има много опции, от които да избирате, а Freemake Video Converter е отличен избор. Програмата се отличава с удобен за потребителя интерфейс и страхотен дизайн, както и голям брой изходни опции и формати.
Ето как да използвате програмата за конвертиране на вашите видеоклипове:
- Изтеглете програмата и я инсталирайте на вашия компютър.

- Натиснете бутона + Video и добавете своя MKV файл. Като алтернатива можете да плъзнете файла и да го пуснете в определената област.

- Ако е необходимо, можете да редактирате видеоклипа си в програмата. Има вграден редактор, който можете да използвате за завъртане, изрязване и присъединяване на видеоклипове.

- Изберете изходния формат. В този случай изберете MP4.

- Изберете съществуваща предварителна настройка или създайте такава сами.

- Натиснете опцията Конвертиране, за да трансформирате вашия MKV файл в MP4 файл.

- Изчакайте няколко минути, докато програмата завърши процеса. След това ще можете да качите видеоклипа си или да го гледате офлайн.

Как да конвертирате MKV в MP4 с OBS
Преобразуването на MKV в MP4 е сравнително лесно на OBS. Ето как изглежда процесът:
- Отидете в раздела Файл, разположен в лентата с инструменти.

- Изберете опцията Remux Recordings.

- Това ще отвори прозорец, където трябва да пуснете желаните MKV файлове. Намерете MKV файловете в техните папки и ги пуснете в прозореца.

- Натиснете опцията Remux.

- Изчакайте процесът да завърши. След като приключи, ще се покаже диалогов прозорец, в който се казва Записване на ремикс. Натиснете бутона OK.

- Преобразуваните файлове ще се покажат в същата папка като старите ви MKV файлове, готови за използване навсякъде, където можете.
Как да конвертирате MKV в MP4 на Chromebook
Що се отнася до вашия Chromebook, можете да използвате няколко онлайн конвертора.
Например, ето как да използвате преобразувателя, предоставен от 123apps.com :
- Натиснете бутона Open File, за да изберете вашето MKV видео от вашия компютър. Като алтернатива можете да изберете файла чрез Google Drive, Dropbox или да го отворите, като въведете неговия URL адрес.

- Изберете MP4 като изходен формат.

- Изберете разделителната способност на новосформираното видео от падащото меню.

- Натиснете бутона Convert и изчакайте програмата да завърши преобразуването.

Как да конвертирате MKV в MP4 без да губите качество
Когато става въпрос за конвертиране на вашите видеоклипове без намаляване на качеството, можете да изберете програмата MiniTool Movie Maker. Направете следните стъпки, за да конвертирате правилно вашите файлове:
как да изтриете видеоклипове от пожар
- Изтеглете, инсталирайте и стартирайте програмата, за да започнете да използвате нейния интерфейс.

- Натиснете опцията Импортиране на медийни файлове.

- Изберете файла, който искате да конвертирате, и натиснете OK, за да импортирате видеото в програмата. Като алтернатива можете да плъзнете и пуснете файла си върху времевата линия на програмата.

- Изберете опцията Експортиране от лентата с инструменти, за да изведете прозорец. В прозореца форматът MP4 ще бъде проверен по подразбиране.

- Пътят за запис също е проверен по подразбиране, но можете да го промените, като натиснете иконата на папката и изберете желания път. Ако искате да промените разделителната способност на видеото, задръжте курсора на мишката върху полето, разположено зад Разделителна способност, и го натиснете. Това ще ви даде достъп до опциите за разрешаване.

- Натиснете опцията Експортиране, разположена в десния ъгъл на прозореца.

- Изчакайте, докато преобразуването завърши и натиснете опцията Close, за да затворите изскачащия прозорец.

- Изберете опцията Find Target, за да намерите вашия конвертиран видеоклип.

Как да конвертирате MKV в MP4 с VLC
VLC може да е най-надеждният и популярен преобразувател. Можете да го използвате, за да конвертирате вашите MKV файлове в MP4, като изпълните следните стъпки:
- Отидете на уебсайта на VLC и изтеглете програмата. Не забравяйте внимателно да преминете през общите условия, за да избегнете инсталирането на нежелан софтуер на вашия компютър.

- Отворете програмата и щракнете върху раздела Медия, разположен отляво.

- Изберете опцията Конвертиране/Запазване от падащото меню.

- Натиснете бутона Добавяне и намерете желания файл на вашия компютър. След като изберете видеоклипа, натиснете опцията Convert/Save в прозореца.

- Посочете изходния видео формат (MP4) от падащото меню до секцията Профил. Можете да получите достъп до допълнителни настройки за преобразуване, като натиснете иконата на инструмент до падащото меню.

- Използвайте секцията Дестинация, за да посочите желаното местоположение за вашия MP4 файл.

- Натиснете бутона Старт и изчакайте, докато процесът на преобразуване завърши.

Как да конвертирате MKV в MP4 без VLC
Ако искате да избегнете инсталирането на VLC или друг софтуер, има надежден начин да го направите. А именно, можете да използвате CloudConvert.com , и ето как да го направите:
- Отидете на началната страница на конвертора.

- Натиснете опцията Избор на файл, за да качите желания файл от вашия компютър. Можете също да използвате Dropbox, Google Drive или друга платформа за съхранение в облак, като натиснете сочещата надолу стрелка върху опцията Избор на файл.

- Изберете изходния формат за вашето видео. Изберете сочещата надолу стрелка до опцията Конвертиране, за да изберете MP4 от списъка с видео формати.

- Натиснете бутона Convert, разположен в долната част на уеб страницата, за да започнете процеса на конвертиране.

- Преобразуването ще приключи, когато се появи зеленият бутон Изтегляне. Натиснете бутона, за да изтеглите видеото.
Ако планирате да използвате CloudConvert по-често, можете да включите платформата като едно от вашите разширения или приложение за iOS.
Допълнителни ЧЗВ
Трябва ли да използвам MKV или MP4?
Да решите дали да използвате MKV или MP4 не е лесно. Изборът зависи от много фактори, най-важният от които е как планирате да използвате вашите видеоклипове.
Например, MP4 има по-широка поддръжка сред платформите. Това означава, че трябва да изберете MP4, ако планирате да възпроизвеждате видеоклипове на мобилни устройства и други платформи.
Въпреки това, ако очаквате да използвате само видео плейъри, като XBMC, PotPlayer и VLC, тогава MKV може да е по-добрият вариант. Това е така, защото MKV обикновено има по-високо качество на звука и повече функции, които ви позволяват да използвате пълния капацитет на гореспоменатите видео плейъри. Освен това, MKV е по-популярната опция за конвертиране на Blu-Ray дискове и DVD във видео файлове, в които форматът се отличава.
Кой е най-добрият видео формат?
Отново много хора имат различни предпочитания, което означава, че е трудно да се вземе решение за победител. Все пак MP4 може да има леко предимство като цяло поради редица аспекти.
Първо, размерът на формата е сравнително малък, като същевременно осигурява висококачествени кадри. Второ, различни уебсайтове и устройства поддържат формата. И накрая, MP4 е лесен за поточно предаване и поддържа MPEG-DASH и HLS протоколи за поточно предаване.
От друга страна, MKV файловете също са сравнително малки, но може да не се поддържат от някои устройства и са по-трудни за поточно предаване. В резултат на това MP4 е по-гъвкав и по този начин малко по-добър от MKV.
Подобрете вашите видео сесии
Като цяло, без значение коя платформа използвате, има начин да конвертирате вашите MKV файлове в MP4. Съответно, дори ако желаната от вас програма не може да възпроизвежда MKV файлове, сега знаете как да промените формата. По този начин няма да пропуснете никое от съдържанието си.
Но форматът MKV също има своите предимства. Така че, помислете внимателно какъв вид изискване трябва да изпълни вашето видео. Кой знае, може да се придържате към MKV още малко.