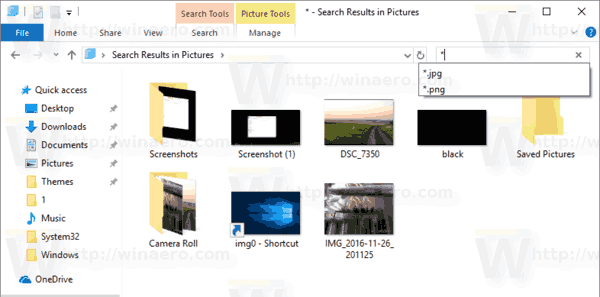Какво трябва да знаете
- Кликнете с десния бутон Windows икона > Настройки > Bluetooth и устройства > включи Bluetooth > Добави устройство .
- След това поставете AirPods в калъфа > отворете калъфа > натиснете и задръжте бутона на калъфа и освободете бутона, когато светлината мига.
- След това на компютър с Windows изберете Bluetooth > изберете своите AirPods > Свършен .
Тази статия обяснява как да свържете AirPods към лаптоп Lenovo. Инструкциите се отнасят за всички модели на Lenovo, работещи под Windows 11 и Windows 10.
Как да свържа моите AirPods към моя лаптоп Lenovo?
Стъпките са малко по-различни в зависимост от това версия на Windows вашият лаптоп Lenovo работи.
Трябва да държите AirPods и кутията за зареждане близо до вашия лаптоп Lenovo по време на процеса на сдвояване.
как да свържа моя tp link extender
Windows 11
Ето как да свържете вашите AirPods към лаптоп с Windows 11:
-
Щракнете с десния бутон върху Windows икона в лентата на задачите.

-
Изберете Настройки .

-
Изберете Bluetooth и устройства .

-
Изберете Bluetooth превключете, ако вече не е включено.

-
Изберете + Добавяне на устройство .

-
Поставете AirPods в калъфа им и след това отворете калъфа.

Джереми Лауконен / Lifewire
-
Натиснете и задръжте бутона на кутията на вашия AirPods.

Джереми Лауконен / Lifewire
-
Когато светлината мига в бяло, отпуснете бутона.

Джереми Лауконен / Lifewire
-
На вашия компютър с Windows 11 изберете Bluetooth .

-
Изчакайте компютърът ви да търси устройства, след което изберете вашите AirPods, когато се появят в списъка.

-
Изчакайте връзката да се установи, след което изберете Свършен .
колко хора могат да използват hbo макс

Windows 10
Ето как да свържете вашите AirPods към лаптоп с Windows 10:
-
На вашия лаптоп Lenovo изберете Bluetooth икона в системната област.
Може да се наложи да изберете стрелка до системната област, за да разкриете иконата.

-
Изберете Добавяне на Bluetooth устройство .

-
Изберете Добавете Bluetooth или друго устройство.

-
Изчакайте лаптопът да открие AirPods.
Ако AirPods не се показват в списъка, задръжте бутона Настройка/Сдвояване на гърба на вашите AirPods, докато светлината върху тях стане бяла.
-
Изберете AirPods .

-
Устройството вече е сдвоено с вашия лаптоп Lenovo.
Как да превключите звуковия изход на лаптоп Lenovo
Ако искате да използвате вашите AirPods за слушане на музика или видеоклипове, ще трябва да превключите аудио изходите. Това може да се случи автоматично при първото свързване на вашите AirPods, но можете да го направите и ръчно, ако звукът не идва от AirPods.
Windows 11
Ето как да промените аудио изхода на Windows 11 Lenovo:
-
Извадете вашите AirPods от кутията.

Джереми Лауконен / Lifewire
-
Изберете Говорител икона в лентата на задачите.

-
Изберете стрелката ( > ) отдясно на контрола за сила на звука.
Ако бутонът Bluetooth е сив, това означава, че Bluetooth е изключен. Изберете Bluetooth бутон, за да го включите.

-
Изберете Слушалки (AirPods) в списъка с устройства.

-
Когато вашите AirPods са избрани в това меню, това означава, че те са свързани, готови за използване и зададени като аудио източник по подразбиране на вашия компютър с Windows 11.
Windows 10
Ето как да промените аудио изхода на Windows 10 Lenovo:
-
Извадете вашите AirPods от кутията.

Джереми Лауконен / Lifewire
-
Изберете Говорител икона на вашата лента на задачите.

-
Изберете стрелка икона вдясно от контрола за сила на звука.
как да сложа субтитри на Дисни плюс

-
Изберете Слушалки (AirPods Stereo) . Вече можете да използвате вашите AirPods с вашия лаптоп.

Как да изключите Apple AirPods от лаптоп Lenovo
За да изключите вашите AirPods от вашия лаптоп Lenovo, или изключете Bluetooth връзката на Lenovo, или натиснете и задръжте бутона за сдвояване на гърба на кутията на AirPods. Можете да свържете вашите AirPods към вашия лаптоп и iPhone едновременно и да превключвате между двете.
Работят ли AirPods с Lenovo?
Да, AirPods работят с всички лаптопи и устройства с Bluetooth връзка, включително лаптопи Lenovo. AirPods се сдвояват по-бързо с устройства, базирани на Apple, като iPad или MacBook, но за всичко останало е възможно да ги сдвоите по същия начин, както бихте добавили всяко друго Bluetooth устройство към вашата система.
Защо моят лаптоп Lenovo не разпознава моите Airpods?
Ако твоят AirPods не се свързват към вашия лаптоп Lenovo, има няколко възможни причини. Ето преглед на някои от най-ефективните корекции.
Интересни Статии
Избор На Редактора
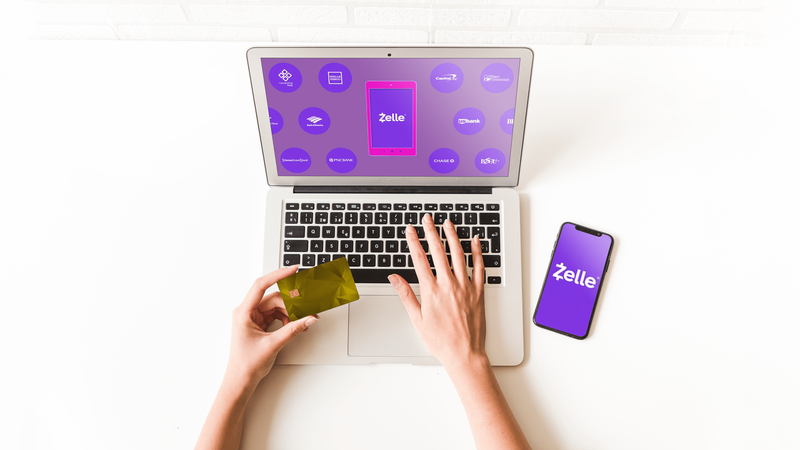
Как да анулирате плащане на Zelle
Ако често сте изпращали пари на семейството или приятелите си, вероятно сте чували за Zelle. Това е страхотно приложение, което позволява бързо и лесно прехвърляне към хората, които познавате. Какво ще се случи обаче, ако случайно

6-те най-добри приложения за предупреждение за торнадо за 2024 г
Ако се задава буря, имате нужда от приложение за предупреждение за торнадо, на което можете да се доверите. Прегледахме функциите, за да намерим тези най-добри торнадо приложения за iOS и Android.

Как да отмените LifeLock
LifeLock е услуга за защита на кражба на самоличност, която ви изпраща предупреждения, когато се използва вашият социалноосигурителен номер. Това е чудесен инструмент за предотвратяване на измами и кражба на самоличност. LifeLock е платена абонаментна услуга, която се таксува ежемесечно или годишно. Ако

Как да използвате подобрените функции на Messenger
Без съмнение се наслаждавате на удобството да изпращате текстови съобщения с услуга за кратки съобщения (SMS). Но тъй като необходимостта от подобрена комуникация се увеличава с технологичния напредък, SMS е разочароващо недостатъчен. Имате нужда от повече функции, за да съпоставите вашите съобщения с текущите

Архиви на етикети: Критична грешка: Менюто „Старт“ не работи

Как да изтриете станции на Pandora
Pandora има толкова много музикални станции, от които да избирате, че може да бъде огромно. Научете как да изтривате станции на Pandora с помощта на уеб интерфейса или на мобилни устройства.