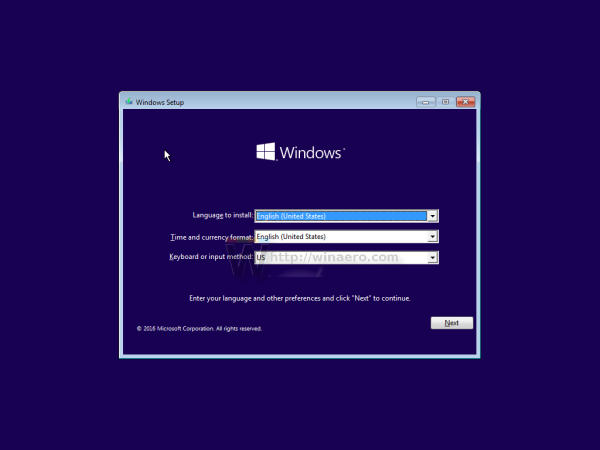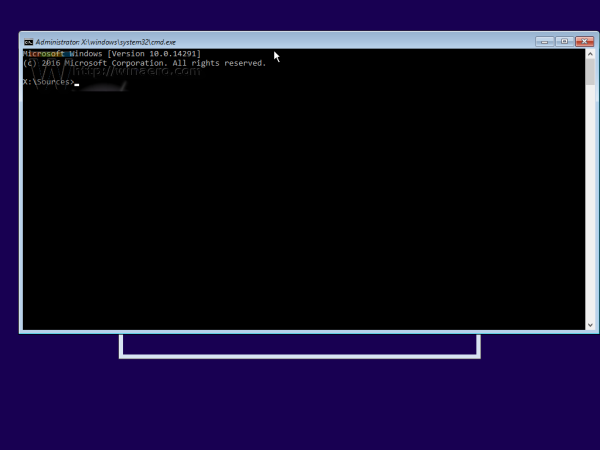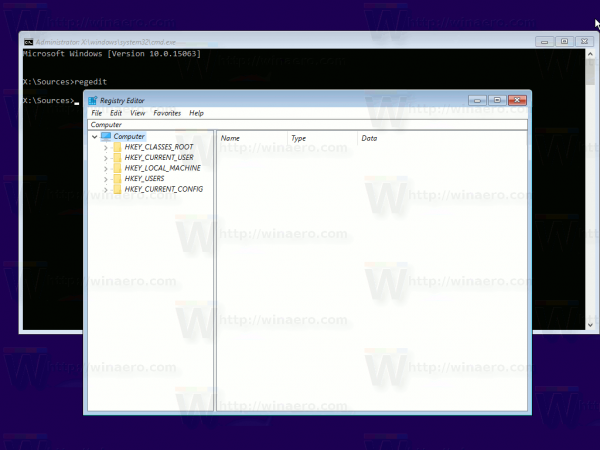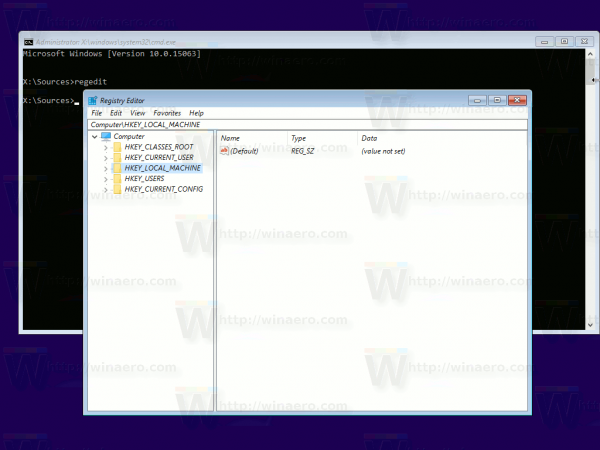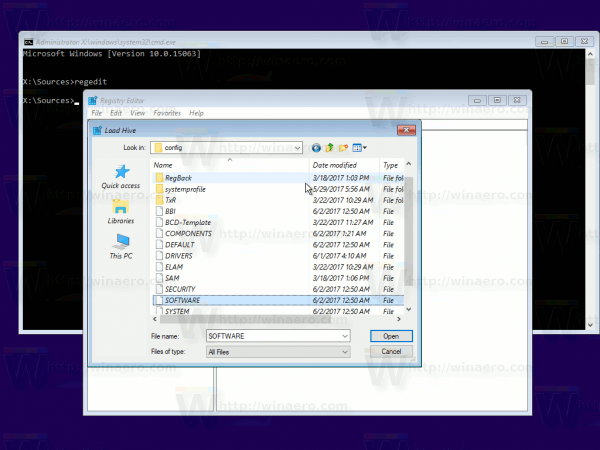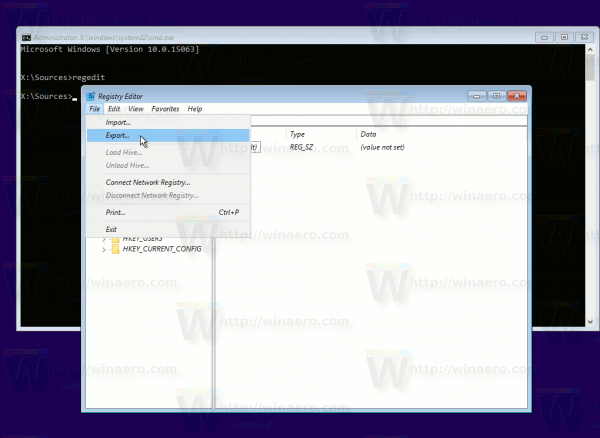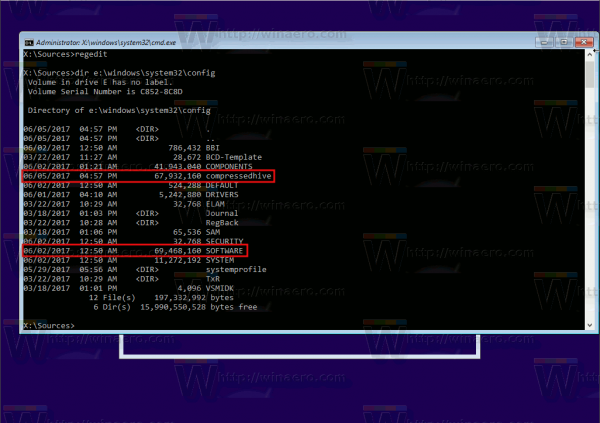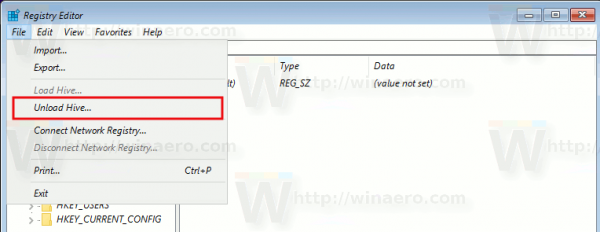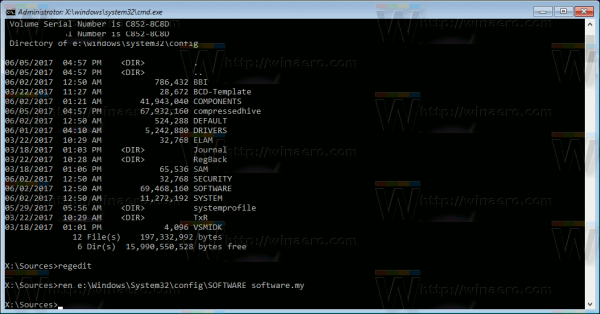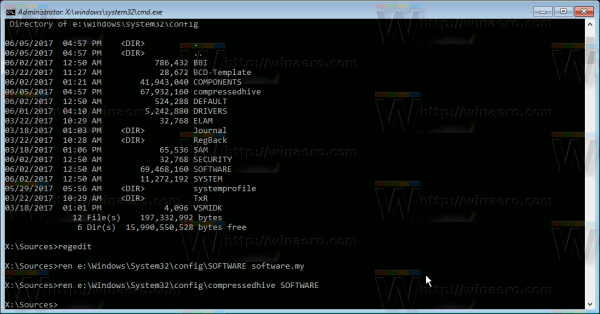След като инсталирате и премахнете много приложения и актуализации, може да забележите, че вашият регистър е доста подут. Файловете от вашия регистър може да са станали доста големи. Големите файлове в системния регистър могат да причинят забавяне и проблеми с производителността в Windows 10. Ето как можете да ги компресирате.
Реклама
Регистърът се състои от няколко файла, които формират базата данни на регистъра. Можете да видите кои файлове представляват вашата база данни на системния регистър, ако отворите следния ключ на системния регистър:
HKEY_LOCAL_MACHINE SYSTEM CurrentControlSet Control hivelist
 Тук можете да видите списъка с файлове на вашето дисково устройство, където се съхраняват файловете от системния регистър. Данните вътре в тях имат йерархична структура. Редакторът на системния регистър го показва като дървовиден изглед: има „корен“ (родителски) ключове и няколко подключа (дъщерни обекти). Основните ключове, показани в Regedit в по-голямата си част, представляват конкретния файл или с други думи, файловете на системния регистър съответстват на йерархията на ключовете. Има обаче и някои виртуални коренни ключове, показани в Regedit, които съществуват за обратна съвместимост. Например, HKEY_CURRENT_CONFIG е виртуален изглед, а HKEY_CLASSES_ROOT също е виртуален изглед на ключа + системния ключ на текущия потребител.
Тук можете да видите списъка с файлове на вашето дисково устройство, където се съхраняват файловете от системния регистър. Данните вътре в тях имат йерархична структура. Редакторът на системния регистър го показва като дървовиден изглед: има „корен“ (родителски) ключове и няколко подключа (дъщерни обекти). Основните ключове, показани в Regedit в по-голямата си част, представляват конкретния файл или с други думи, файловете на системния регистър съответстват на йерархията на ключовете. Има обаче и някои виртуални коренни ключове, показани в Regedit, които съществуват за обратна съвместимост. Например, HKEY_CURRENT_CONFIG е виртуален изглед, а HKEY_CLASSES_ROOT също е виртуален изглед на ключа + системния ключ на текущия потребител.
Имайте предвид, че някои части от базата данни на системния регистър никога не се показват в редактора на системния регистър. Например, никога няма да видите SAM (Security Accounts Manager) в Regedit.
Можете да компресирате системния регистър в Windows 10, без да използвате софтуер на трета страна. Трябва обаче да имате стартиращ носител с Windows 10. Това може да бъде USB стик или UEFI стартираща флашка.
- Поставете вашия стартиращ носител и стартирайте компютъра си от USB. (Може да се наложи да натиснете някои клавиши или да промените опциите на BIOS, за да стартирате от USB.)
- Когато се появи екранът за настройка на Windows, натиснете клавишите Shift + F10 заедно.
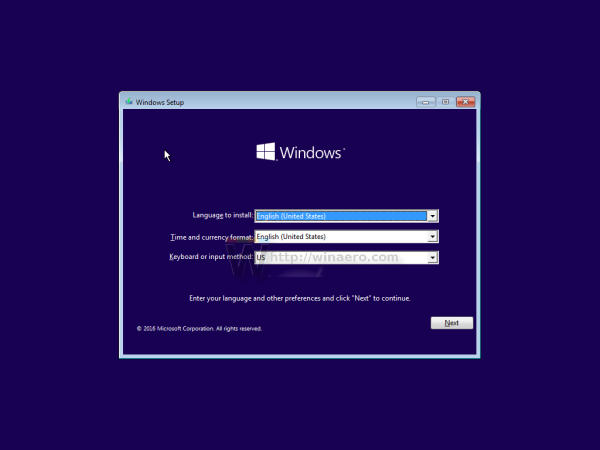
Това ще отвори командния ред.
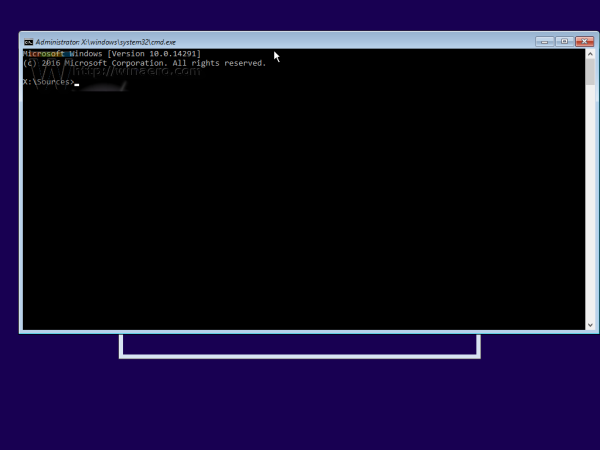
- Тип regedit и натиснете Enter. Не затваряйте прозореца на командния ред.
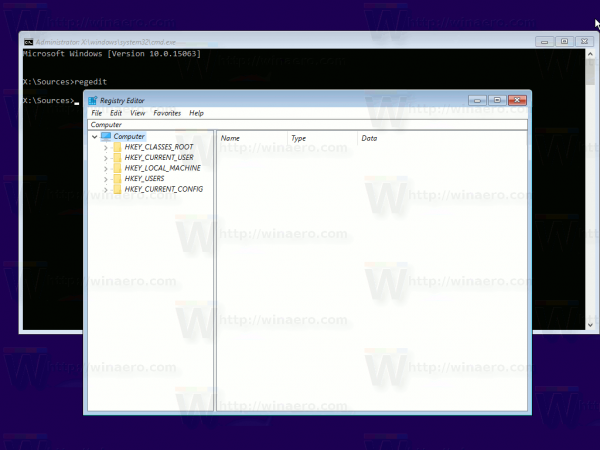
- В Regedit заредете големия файл на системния регистър (кошер) от целевата файлова система (напр. Вашето C: устройство, където е папката на Windows).
Изберете HKEY_LOCAL_MACHINE вляво и изберете File - Load hive ... в менюто.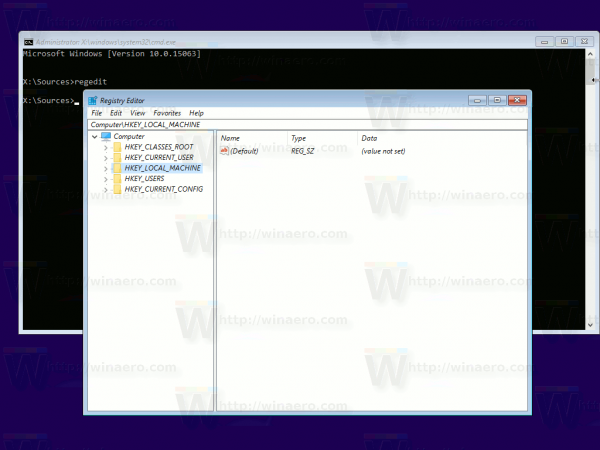
Когато бъдете подканени за име, използвайте всяко име, което да служи като точка на монтиране под клона на HKLM. напр. ако въведете Bloated, избраният файл от системния регистър ще бъде монтиран под HKLM Bloated.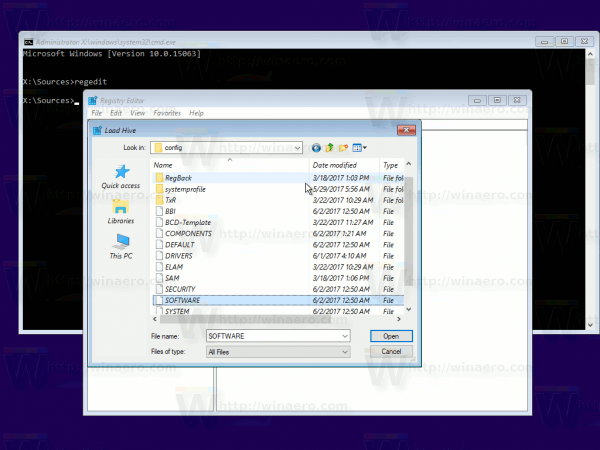
Моля, вижте следната статия, за да научите повече за товаренето на кошерите: Как да вляза в регистъра на друг потребител или друга операционна система - След като огромният файл е зареден, експортирайте го като файл „Регистрационен кошер“ с уникално име, напр. C: windows system32 config compressedhive, където папката C: windows е вашата директория на Windows на твърдия диск на вашия компютър. Изберете заредения кошер вляво и изберете File - Export as.
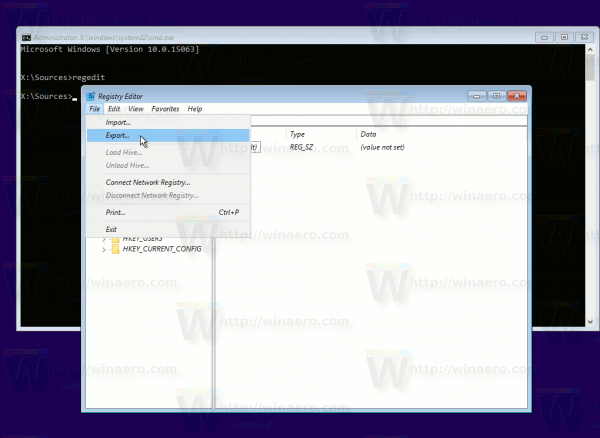
- Съвет: Можете да използвате командата dir в командния ред, за да проверите старите и новите размери на файловете в системния регистър.
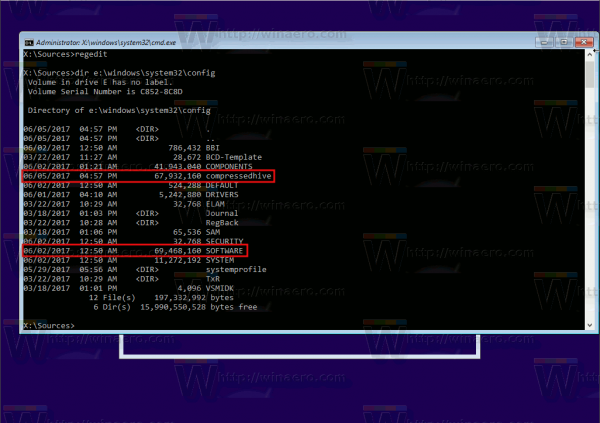
- Сега извадете файла от Regedit, като изберете бутона „Надут“ и изберете Разтоварване на кошера от менюто Файл на Редактора на системния регистър. Ако получите грешка „Достъпът е отказан“ тук, затворете редактора на системния регистър. След това отворете отново редактора на системния регистър и опитайте отново.
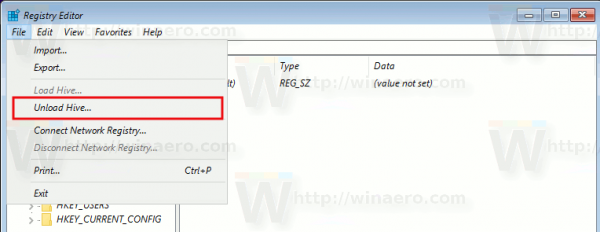
- Преименувайте оригиналния файл на системния регистър, например, можете да използвате следната команда:
ren d: windows system32 config software software.my
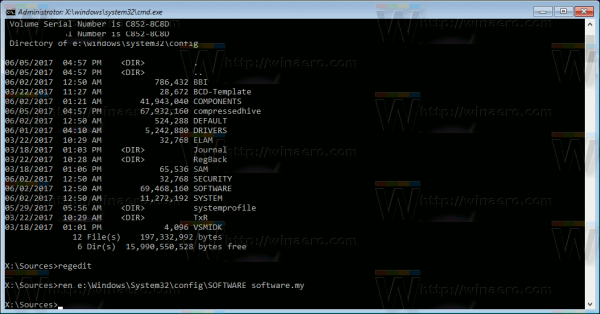
- Поставете новия файл, който сте експортирали, вместо стария.
ren d: windows system32 config compressedhive софтуер
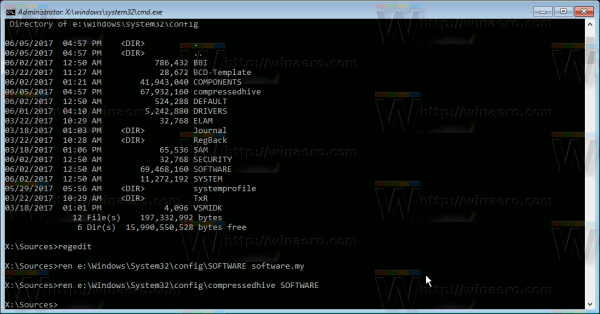
- Затворете командния ред и програмата за настройка. Това ще рестартира компютъра ви.
Това е. По този начин можете да компресирате всичките си файлове в системния регистър. Този трик трябва да работи и в Windows 8 и Windows 7.