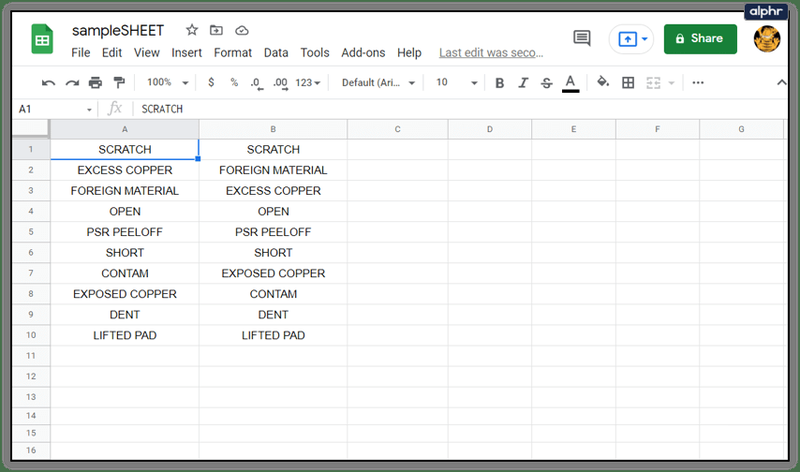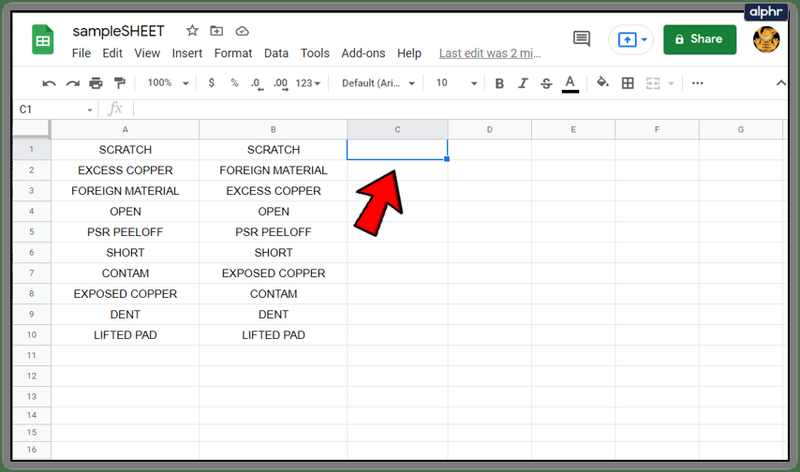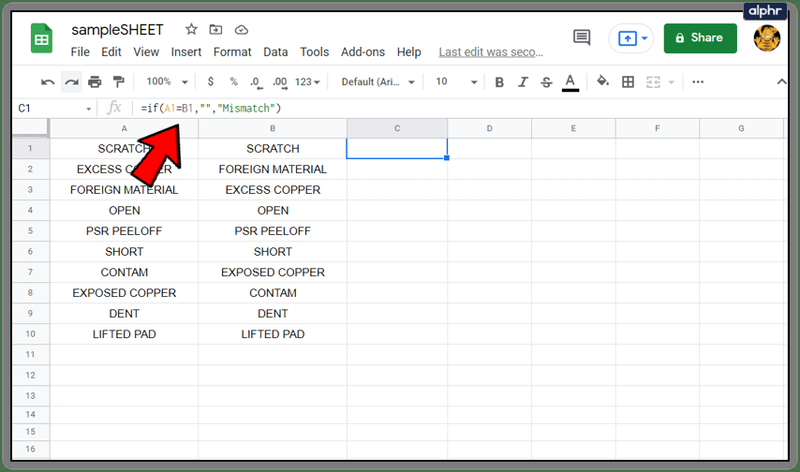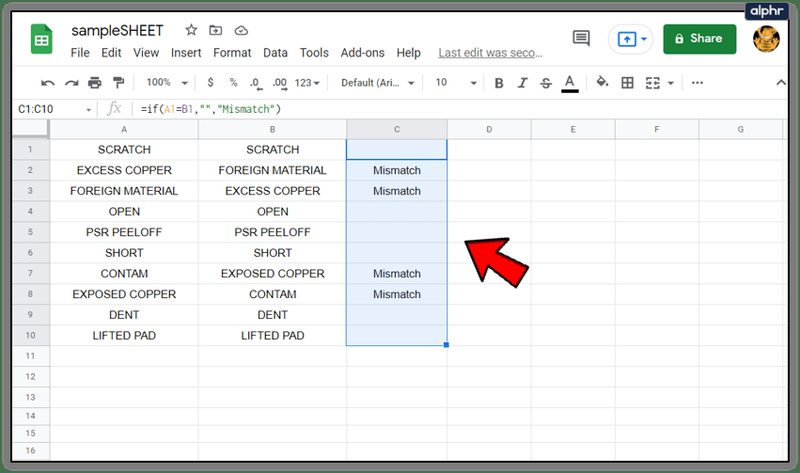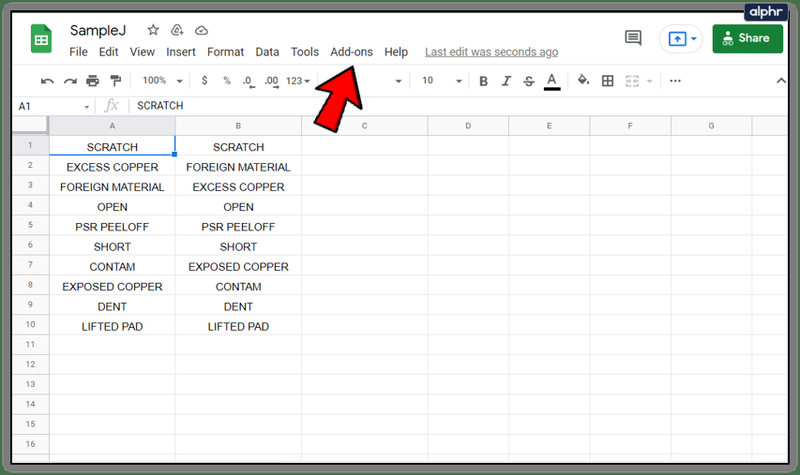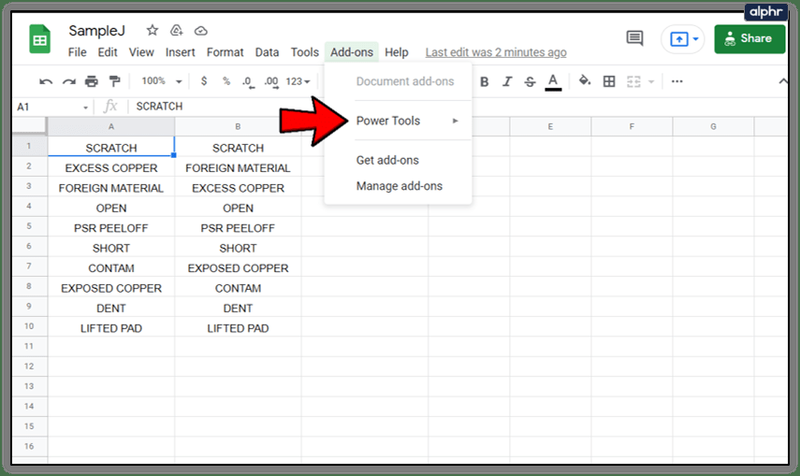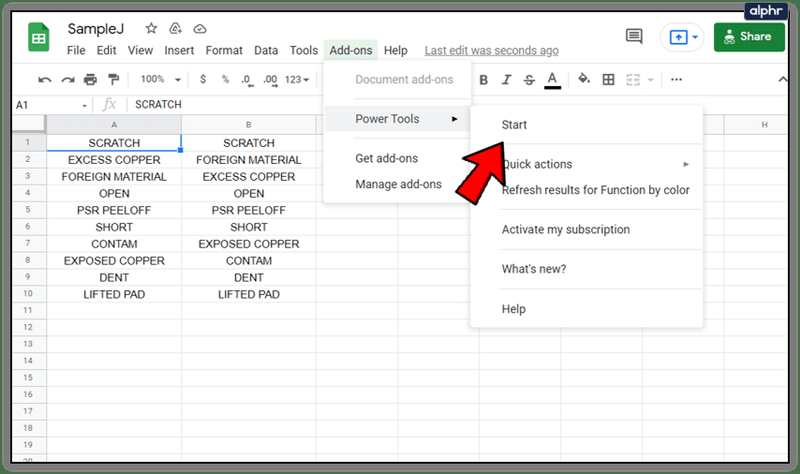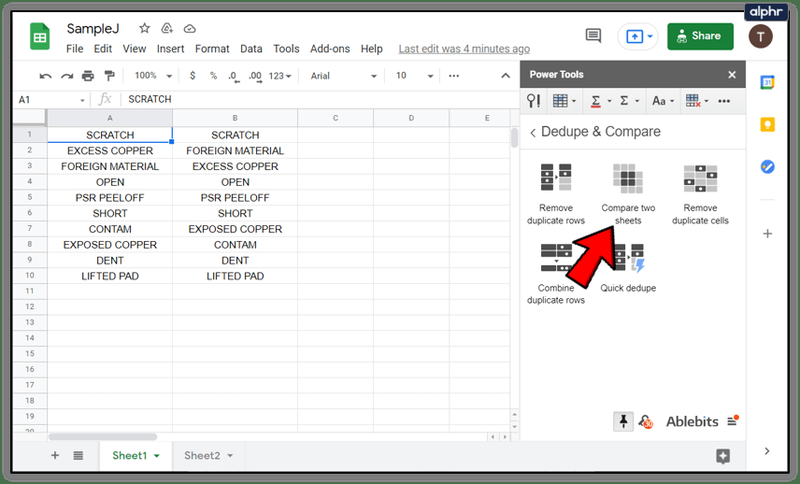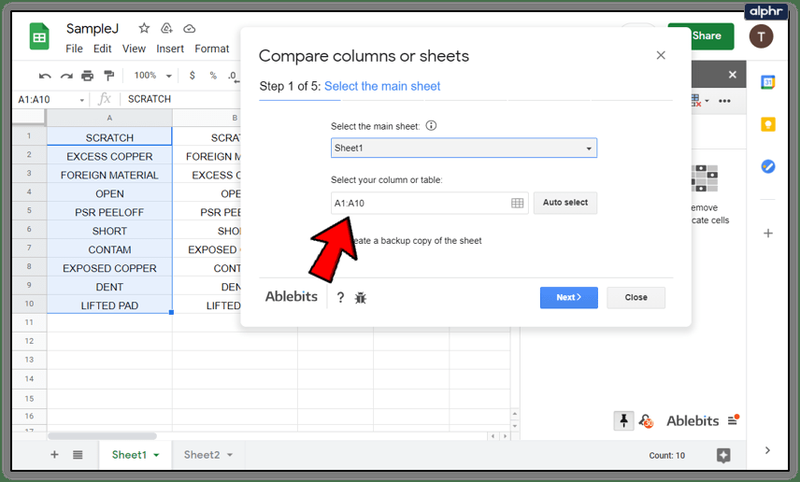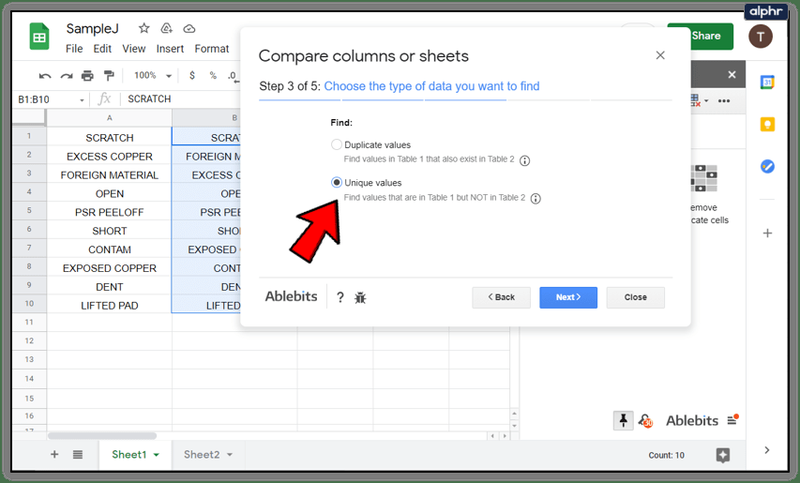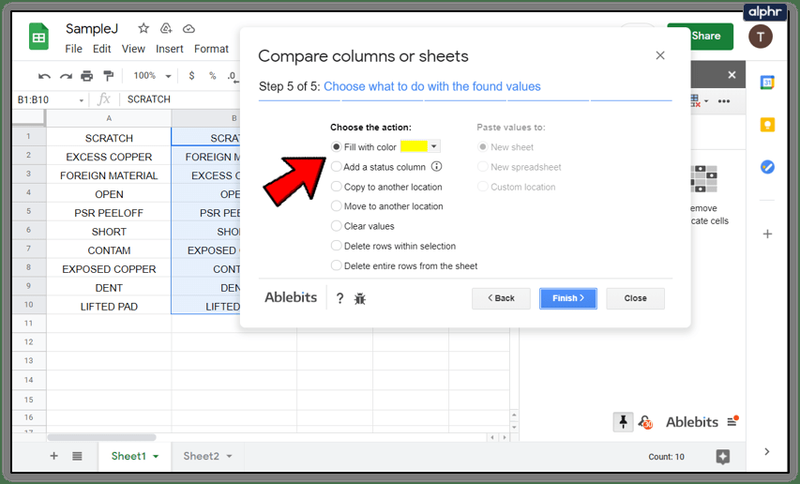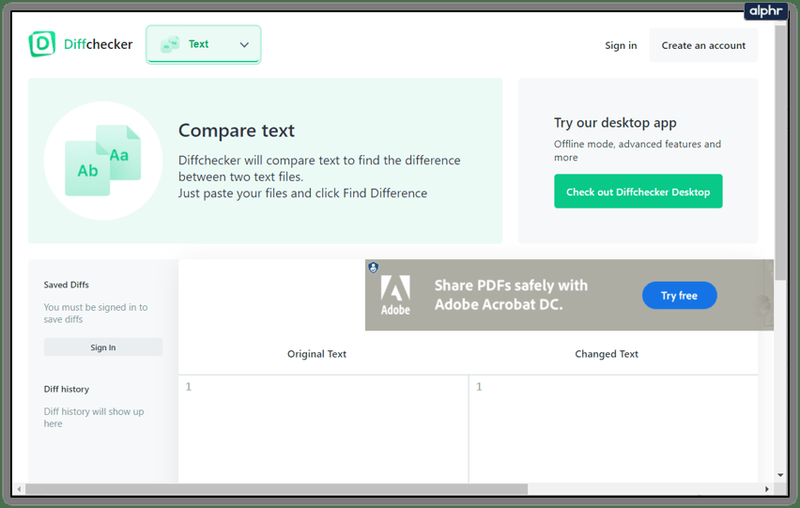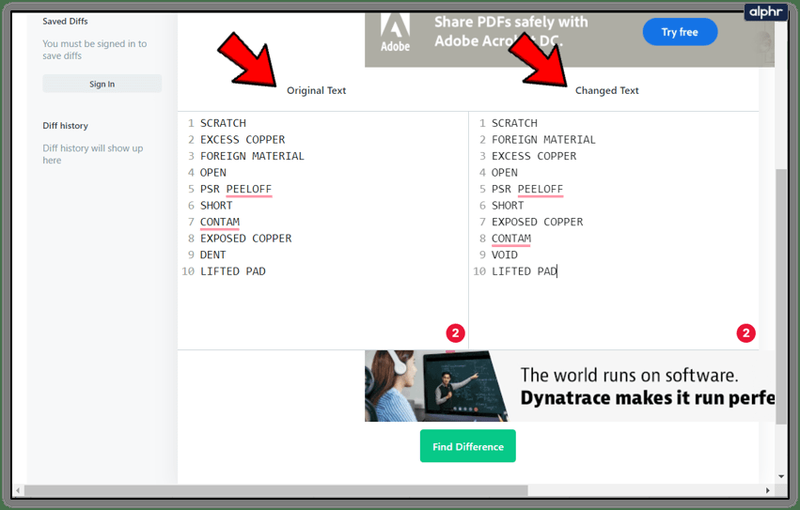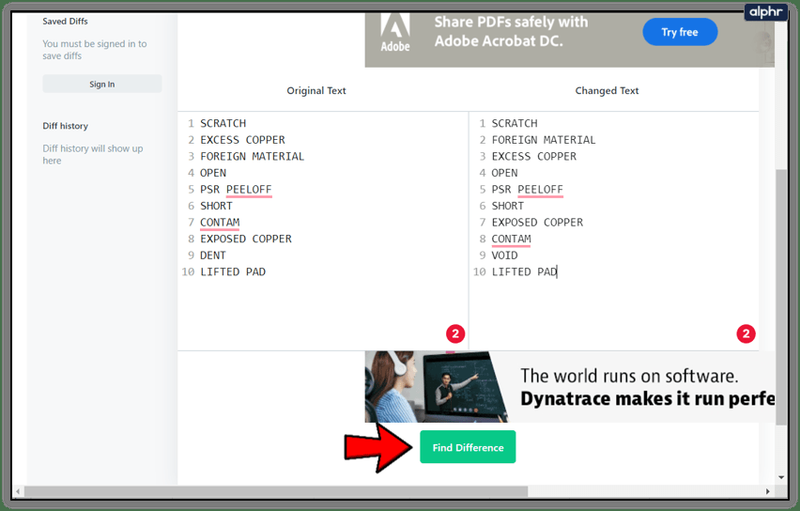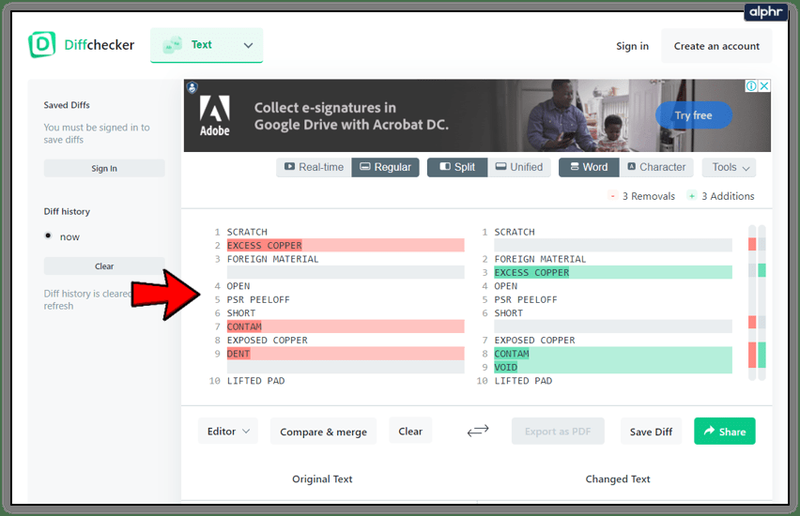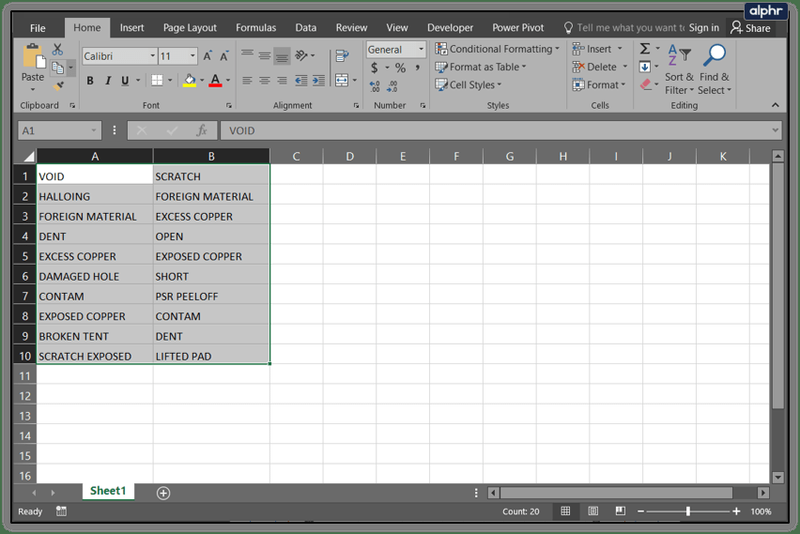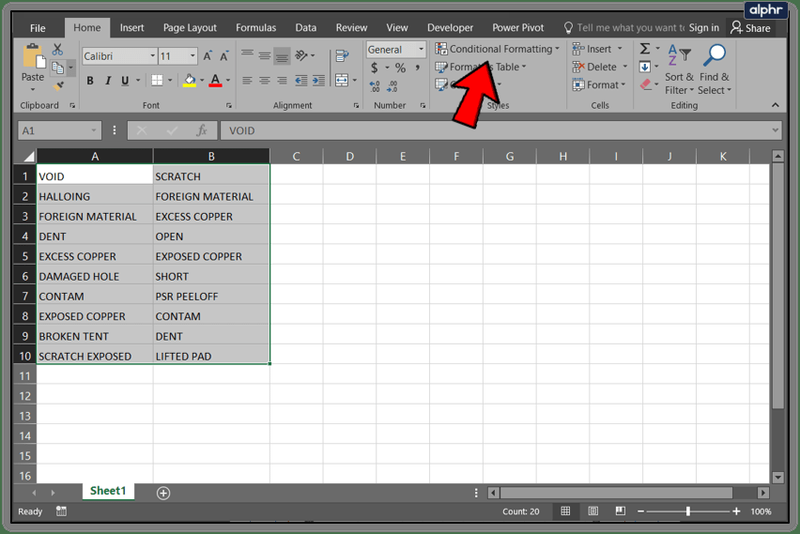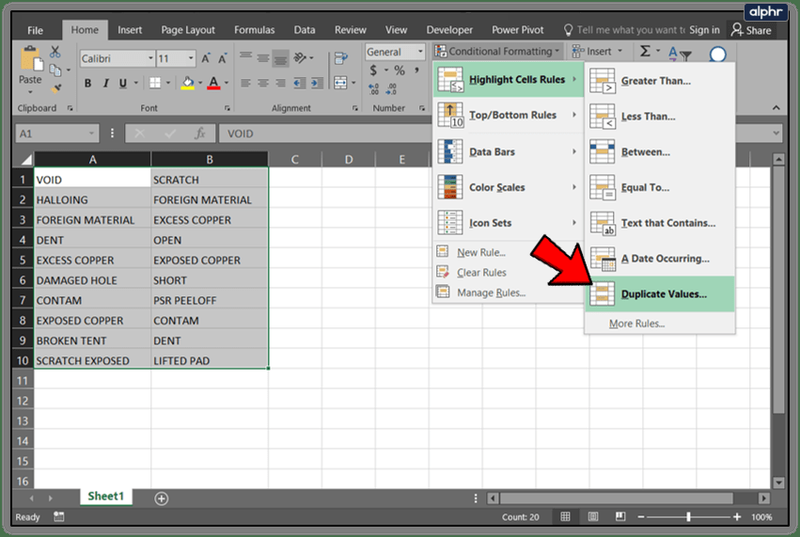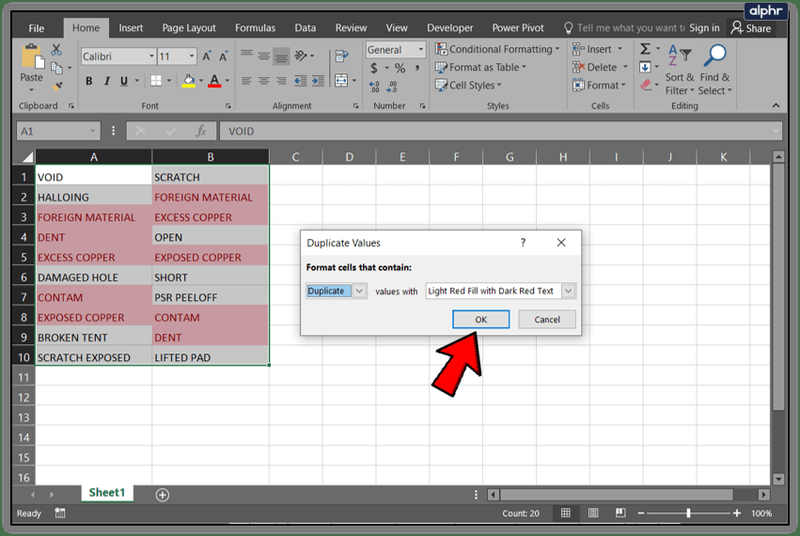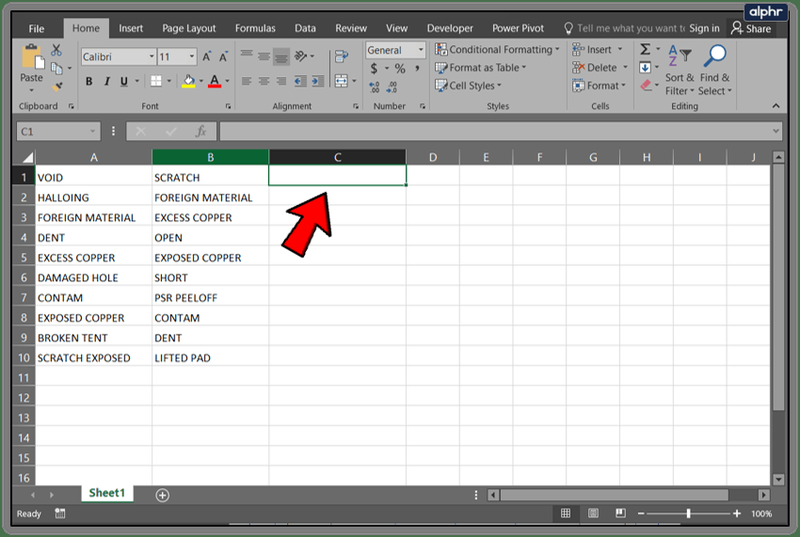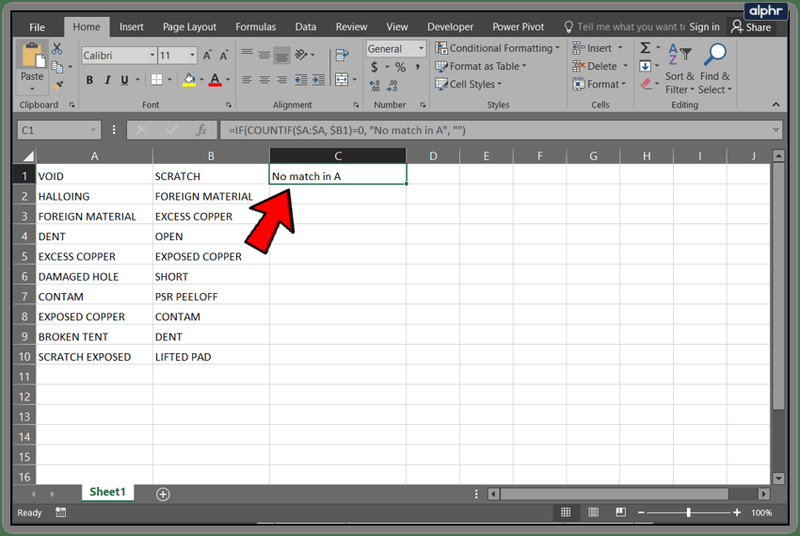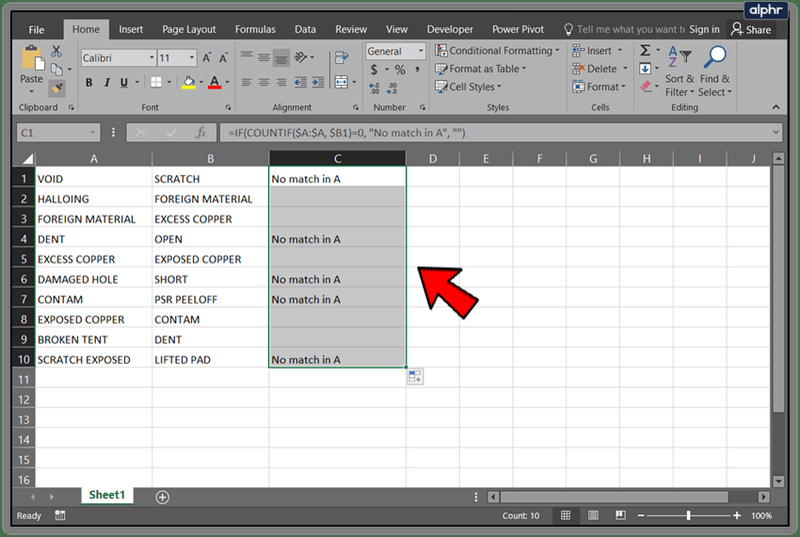Google Sheets е мощното и лесно за научаване приложение за електронни таблици, базирано на облак. Sheets се конкурира с Microsoft Excel на пазара на електронни таблици, няма същата широчина или дълбочина на функциите.
Google Sheets, Google Docs и Google Slides са част от уеб базирания офис пакет, предлаган от Google безплатно. Тези приложения се интегрират с Google Drive, съхранението на файлове на Google и услугата за синхронизиране.
Една от тези рутинни задачи за електронни таблици е сравнението на информация в различни колони. Sheets е повече от способен да извърши този вид сравнение.
В тази статия с инструкции ще ви покажа как можете да сравнявате данни между колоните в Google Sheets, а също така ще опиша един подход за извършване на същото нещо с Microsoft Excel. Ако сте потребител на Excel, който обмисля превключване и се притеснява от наличието на сравними функции, тази статия трябва да облекчи притесненията ви. Можете да го направите с Sheets!
Колони за сравнение на Google Таблици

Сравнете две колони в Google Таблици
Един прост подход за сравняване на колони в Таблици е да използвате формула. Да кажем, че имаме две колони с данни, колона A и колона B. Ако искаме да сравним колоните и да отбележим всякакви разлики, можем да използваме формула.
Формулата IF е мощен инструмент в Sheets (както и в Excel). В изявлението IF има три аргумента.
Първият аргумент е тестът, който трябва да се извърши, вторият аргумент е резултатът, който трябва да се върне, ако тестът е такъв не вярно, и третият аргумент е резултатът за връщане, ако тестът е вярно. Това е сравнително лесно за разбиране, но трудно за четене във формулата, така че нека преминем през него.
имам ли нужда от ново захранване
- Отворете своя лист на страницата, която искате да сравните.
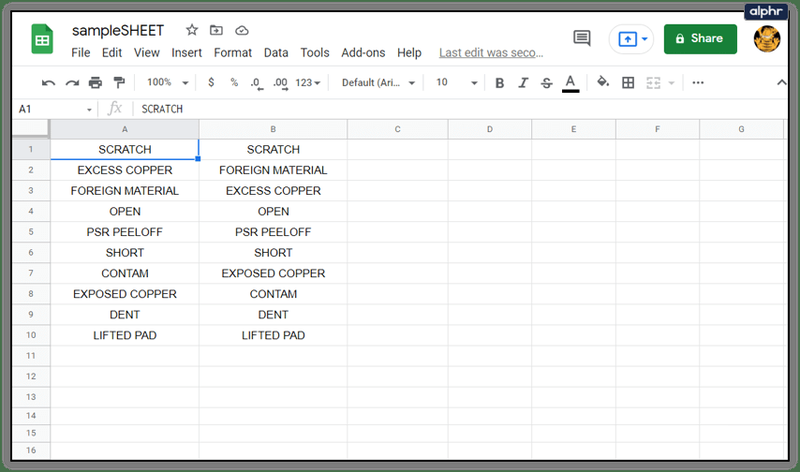
- С данни в колони A и B маркирайте клетка C1.
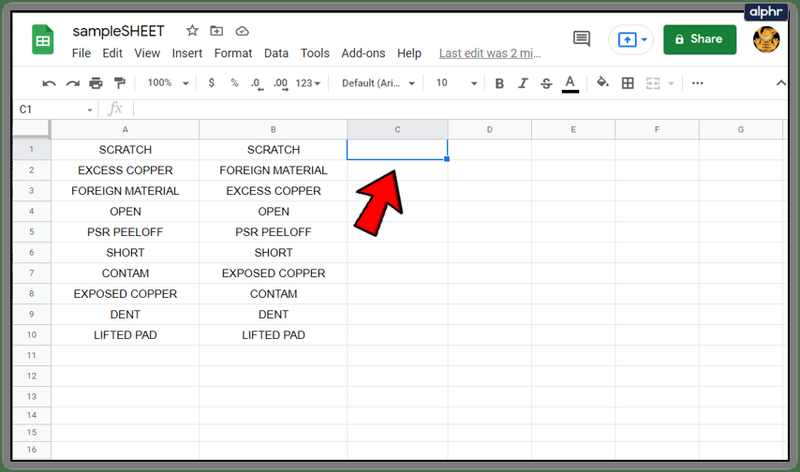
- Поставете |_+_|в клетка С1. Логиката е следната: ако A1 и B1 са еднакви (т.е. A1=B1), формулата връща празен низ, а ако не са еднакви (A1 прави не равно на B1), формулата връща несъответствие.
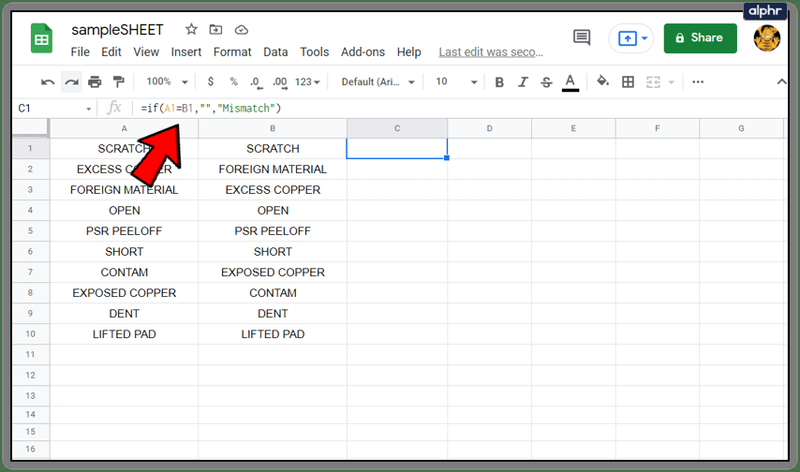
- Щракнете с левия бутон върху долния десен ъгъл на клетка C1 и плъзнете надолу. Това копира формулата в C1 във всички клетки на колона C.
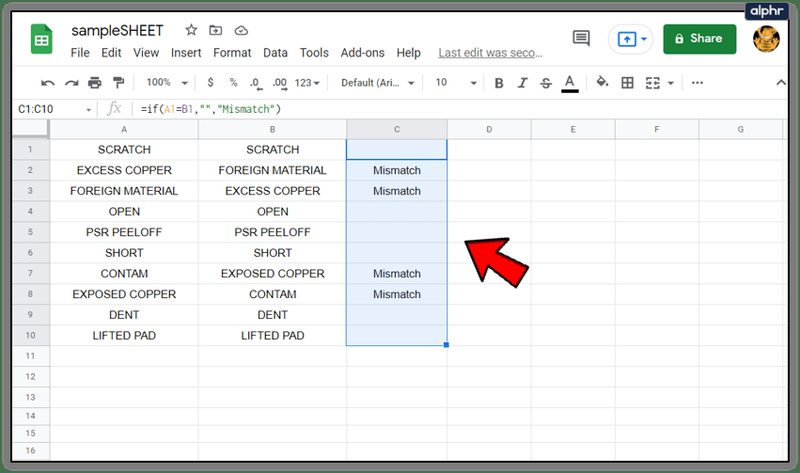
Сега за всеки ред, в който A и B не са идентични, колона C ще съдържа думата Несъответствие. Ако видите празна клетка, тогава формулата не е върнала нищо, което показва, че колоните съвпадат.
Сравняване на данни от няколко колони
Сравняването на данни между две колони е добре и полезно… но какво ще стане, ако имате няколко колони с данни и трябва да направите сравнения? Е, Sheets могат да се справят и с това, като използват функция, наречена ARRAYFORMULA. Това е доста напреднала формула и няма да навлизам дълбоко в плевелите за това как работи, но ще ни позволи да направим някои сравнения на данни в няколко колони.
В Таблици и други електронни таблици можете да използвате формула за масив, за да изчислите колона или ред с междинни стойности, като я поставите в ред клетки или можете да изчислите една стойност в една клетка.
Да кажем, че имаме два набора данни. Всеки набор от данни има индексна стойност – може да бъде номер на част или сериен номер. Има и няколко колони с данни, свързани с всяка стойност на индекса – цветове на продукта, може би или количеството под ръка. Ето как може да изглежда един от тези набори от данни.

Така че имаме данните на Джейн. Но тогава Боб изпраща своите цифри за същия набор от информация и ние подозираме, че може да има някои разлики между двата набора от данни. (В този пример можете лесно визуално да идентифицирате разликите, но да приемете електронна таблица с хиляди записи.) Вижте по-долу фигурите на Джейн и Боб една до друга.
Ако искаме да проверим дали стойностите на цената за единица, докладвани от Джейн и Боб, са еднакви, можем да използваме ARRAYFORMULA, за да го направим. Искаме да отчетем всички разлики и да ги отпечатаме, започвайки от клетка I3, така че в I3 въвеждаме тази формула:
|_+_|
как да направя пъти нов римски по подразбиране на думата
Това води до сравнение с няколко колони, което изглежда така:

Сега можем да видим, че SKU A10305 има разлика и можем да разберем кой има правилната информация и кой има грешка.
Използване на електрически инструменти за сравняване на колони
Друг подход е да използвате инструмент за сравнение в един от пакетите с добавки за Google Sheets. Един инструмент е известен като „ Електрически инструменти, много полезна колекция от добавки за разширяване на функционалността на Google Sheets. Това е един от многото такива инструменти, които значително разширяват основната функционалност и отнемат много от работата по създаването на електронни таблици.
Докато преди бяха безплатни за неопределено време, Power Tools сега изискват абонамент, след като безплатният пробен период приключи. Бих казал, че Power Tools си струва цената за тежки потребители на електронни таблици на ,95/година или ,95 за доживотен абонамент.

Power Tools има много мощни функции, но ние просто ще разгледаме метода му за сравнение на колони тук.
- След като Power Tools бъде добавен към вашите Google Таблици, отидете на Добавки падащо меню
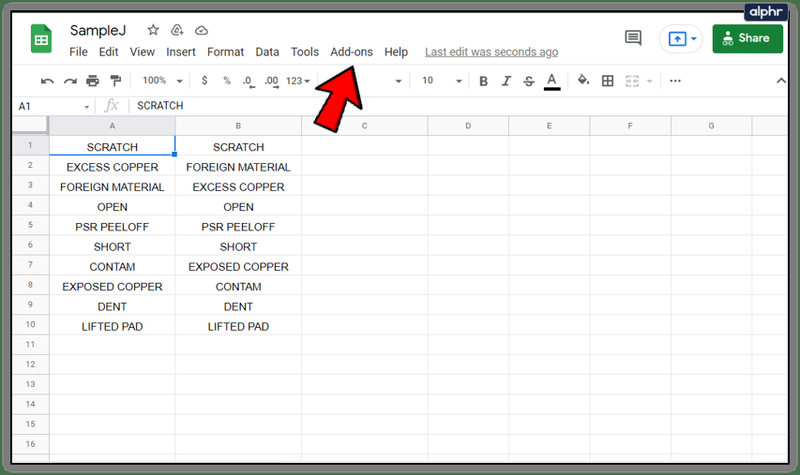
- Изберете Електрически инструменти
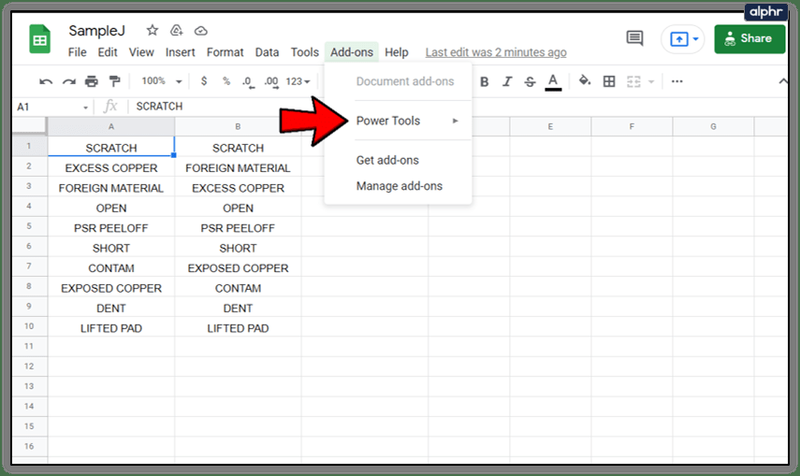
- След това изберете Започнете
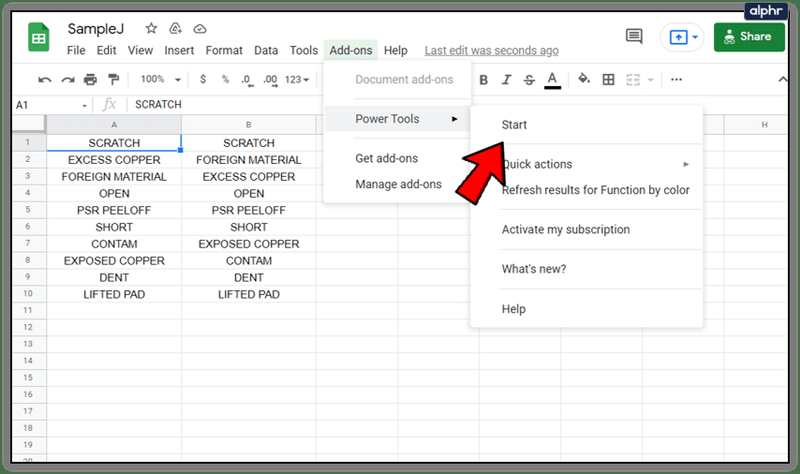
- Щракнете върху опцията от менюто „Dedupe & Compare“, след което изберете „Сравнете два листа“
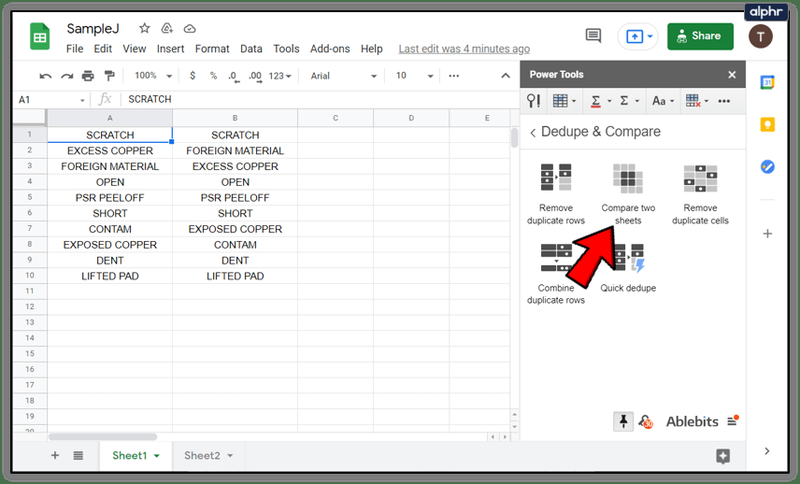
- Въведете диапазоните на колоните, които искате да сравните. Имайте предвид, че можете да сравнявате няколко колони наведнъж и дори да сравнявате в различни листове!
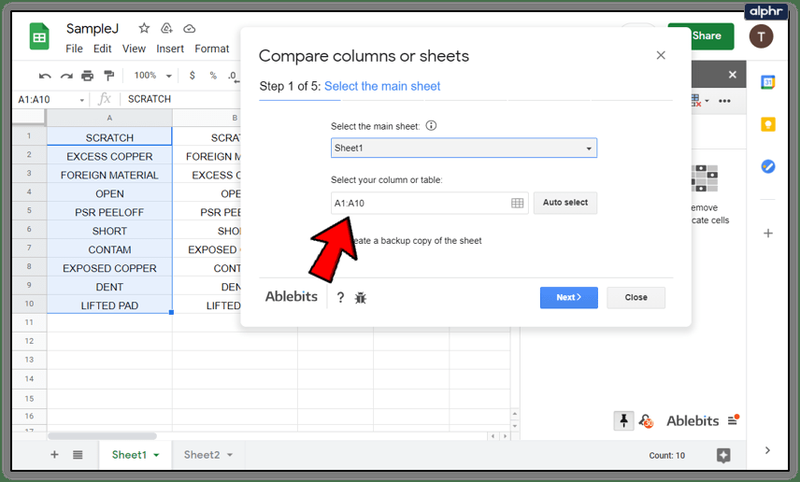
- Изберете дали искате да намерите уникални стойности или дублирани стойности.
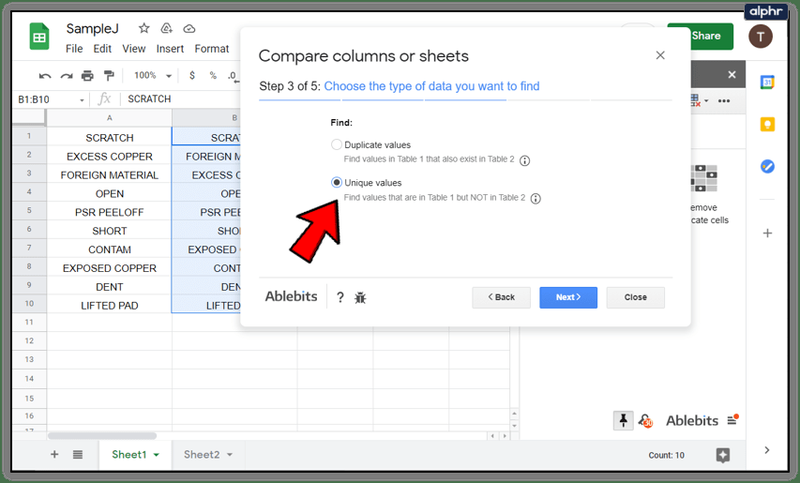
- Изберете как искате електроинструментите да показват резултатите от сравнението. Можете да изберете да го оцветявате в дублиращи се или уникални клетки, да премествате или копирате данни в нови колони и други възможности за избор.
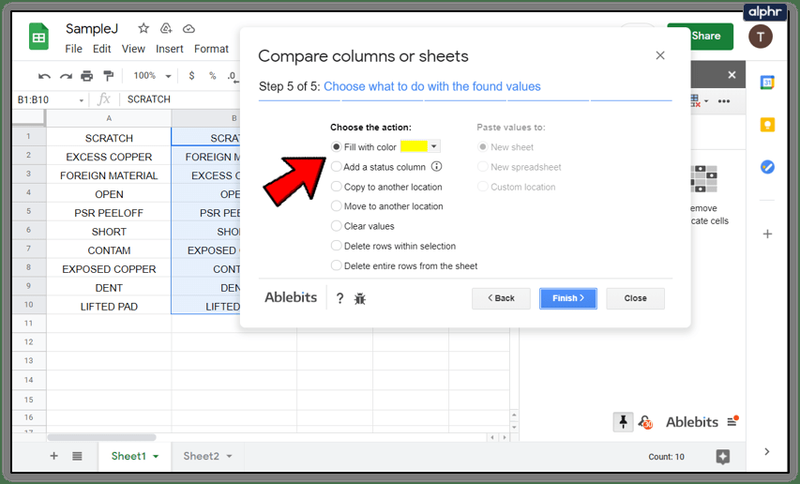
Бърз начин за сравняване на разликите между текст или електронни таблици
Ако не искате да пишете формули или да използвате добавка и просто искате бързо да сравнявате стойности или текст между два документа, има безплатен онлайн инструмент, който върши тежката работа вместо вас. Нарича се Diffchecker и изглежда работи добре. Препоръчва се дори за използване във форума на Google Документи.
- Отидете до Diffchecker .
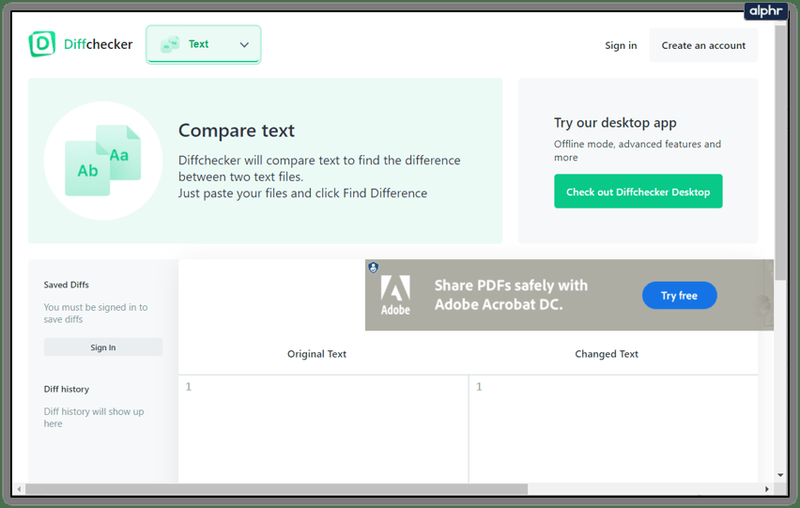
- Поставете един набор от текст или стойности в левия панел, а другата колона или текст в десния.
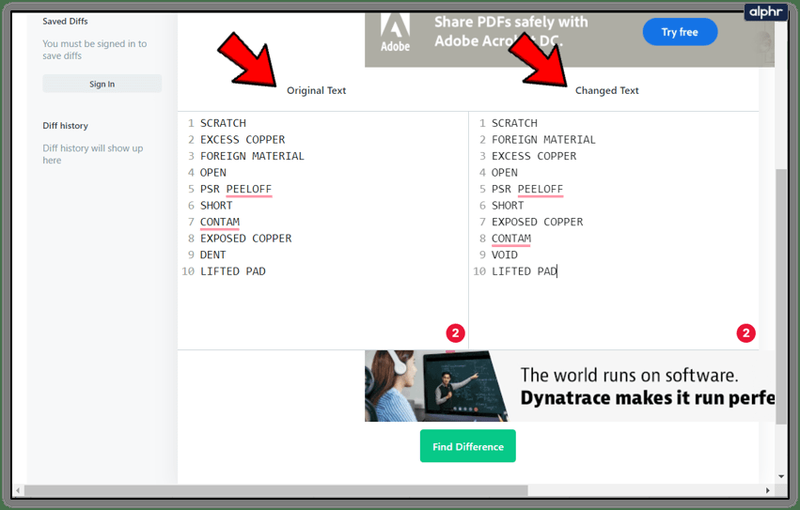
- Изберете Намери разликата!
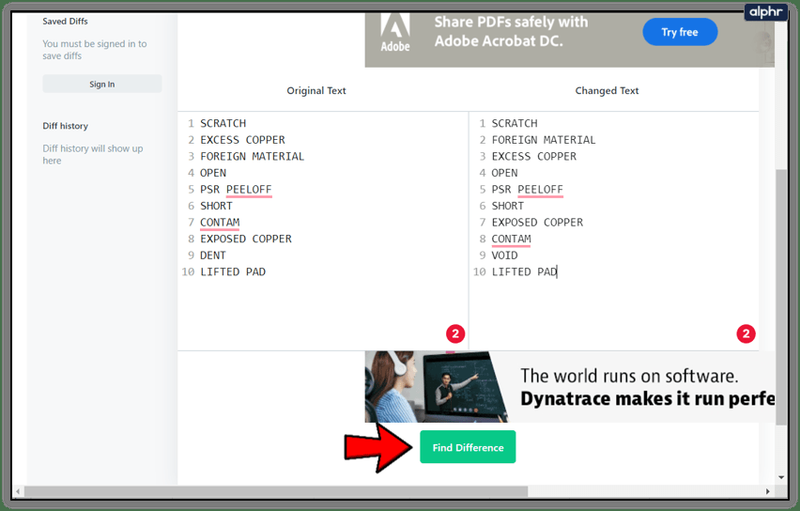
- Сайтът ще сравни двата панела и ще подчертае всички разлики.
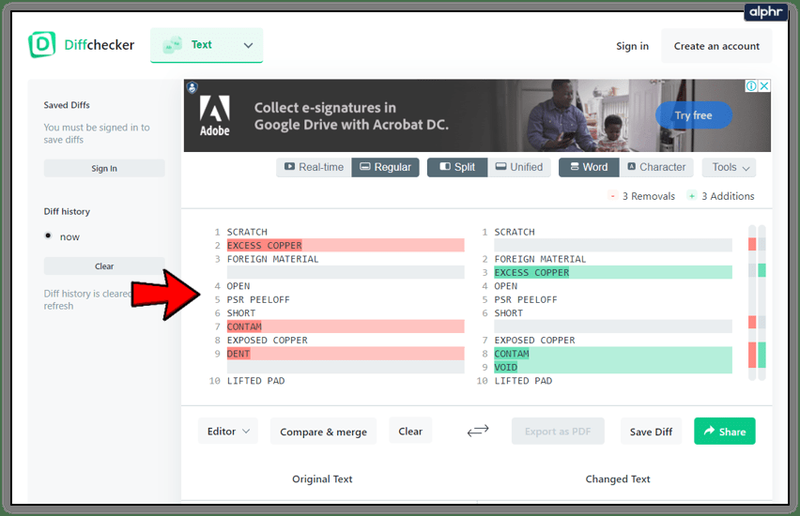
Diffchecker е полезен, ако се опитвате да правите разлика между колоните и се нуждаете само от резултатите.
И така, ако използвате Excel, можете ли да сравните колони с помощта на този инструмент? Е, разбира се, че можете!
Сравнете две колони в Microsoft Excel
Превключвам между Google Sheets и Microsoft Excel в зависимост от това какво се опитвам да направя. Въпреки че Sheets е много добър, той не разполага с толкова много функции като Excel и затова не достига в някои ключови области.
Метод 1 за сравняване на колони за дубликати в Excel:
- Маркирайте двете колони, които искате да проверите.
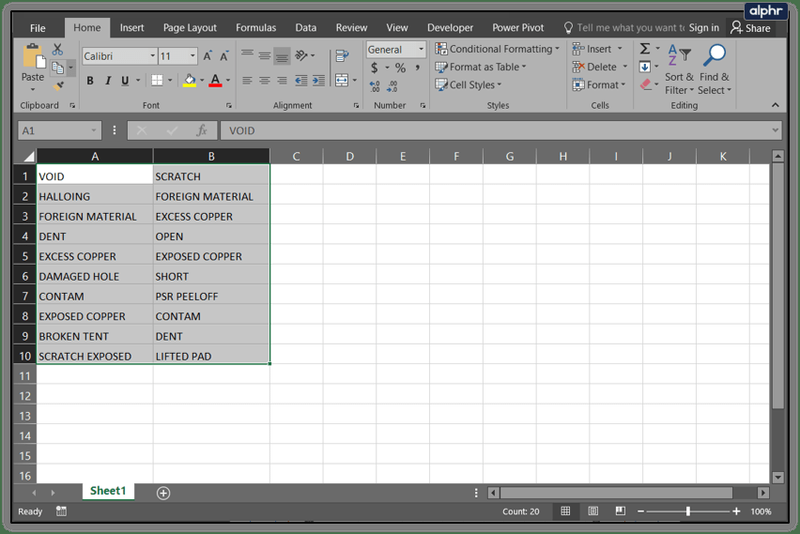
- Изберете Условно форматиране от лентата Начало.
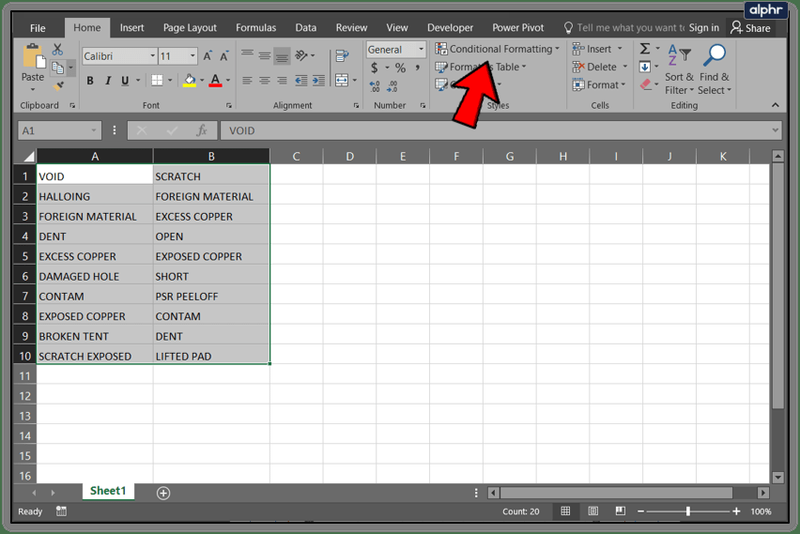
- Изберете Правила за подчертаване на клетките и дублиращи се стойности.
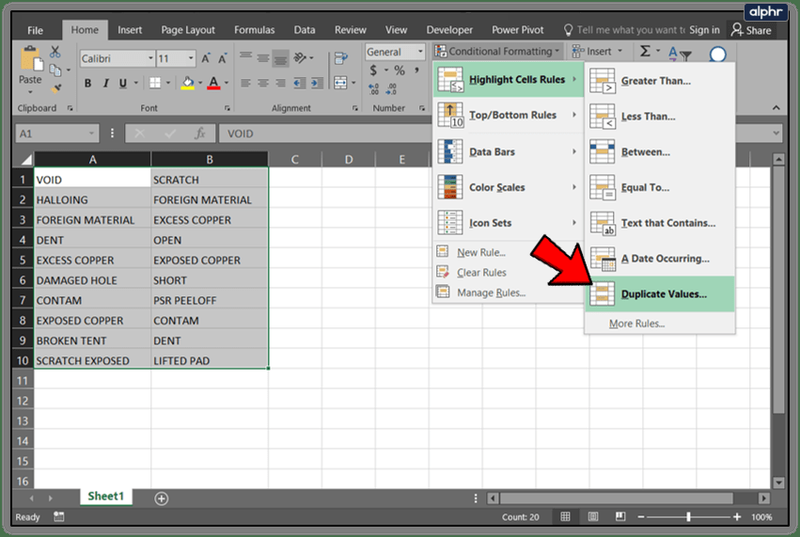
- Изберете формат за показване и изберете OK.
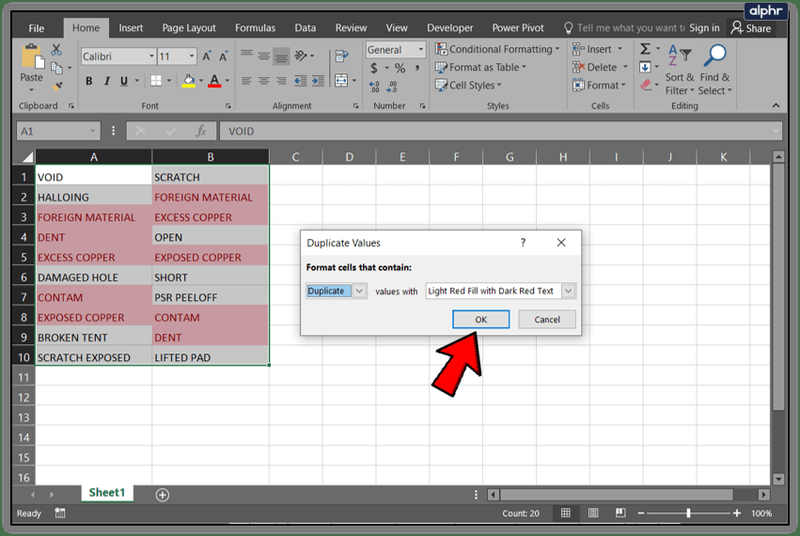
Метод 2 за сравняване на колони за разлики в Excel:
- Маркирайте клетка 1 в колона C.
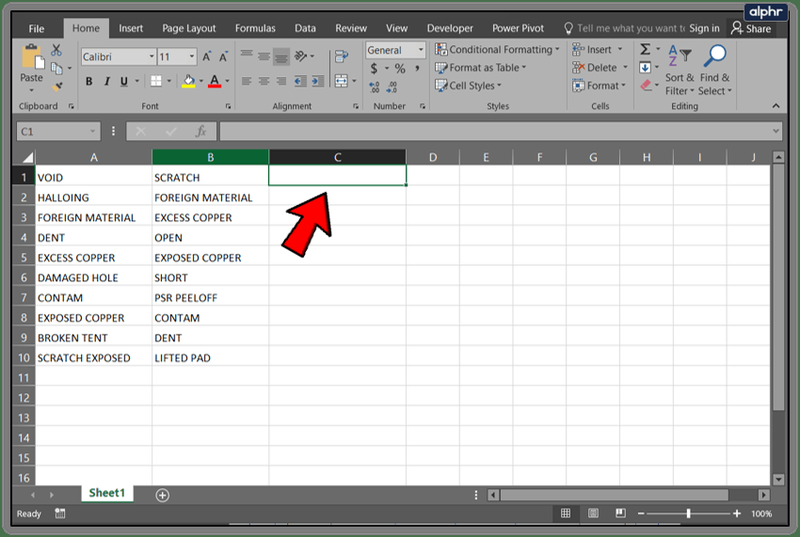
- Поставете |_+_| в лентата с формули.
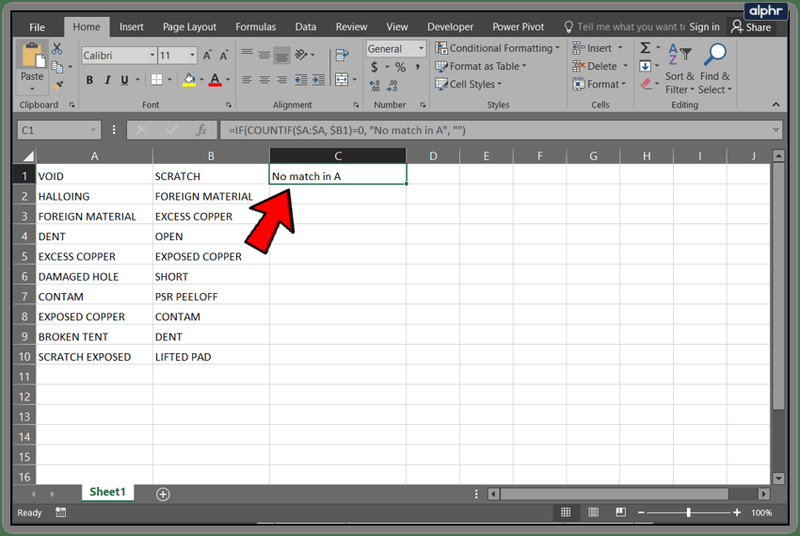
- Трябва да видите „Няма съвпадение в A“ в колона C, където двете колони се различават.
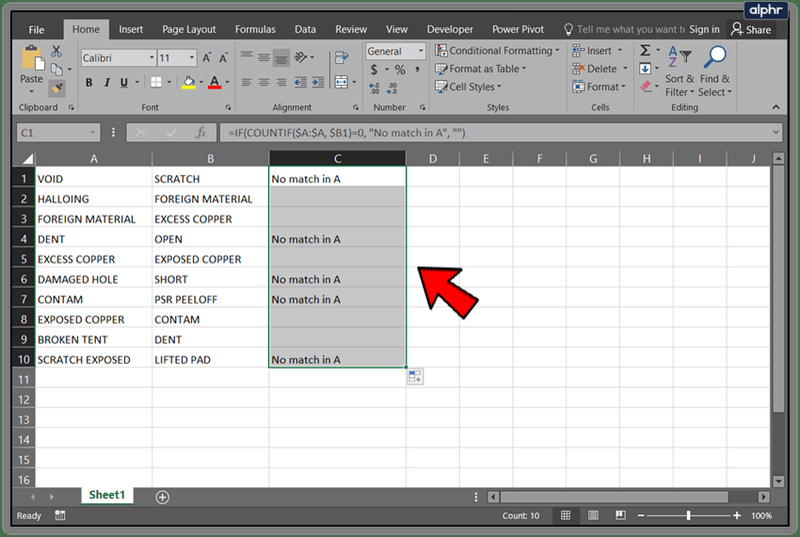
Трябва да видите тези клетки с разлики, тъй като в съответния ред трябва да има етикет, който ви казва „Няма съвпадение в A“. Можете, разбира се, да промените това, за да кажете всичко, което желаете. Можете също да промените съответно буквите на колоните или реда, в който ги сравнявате.