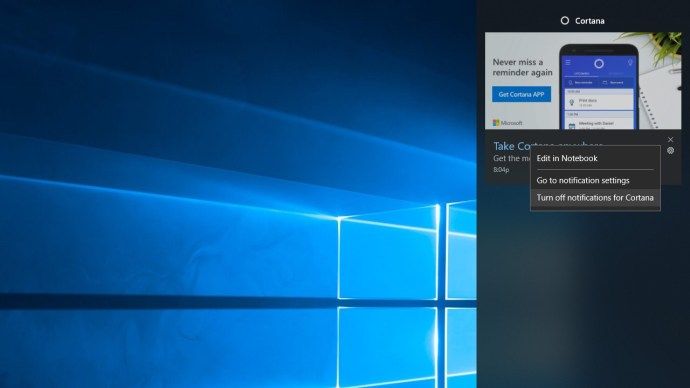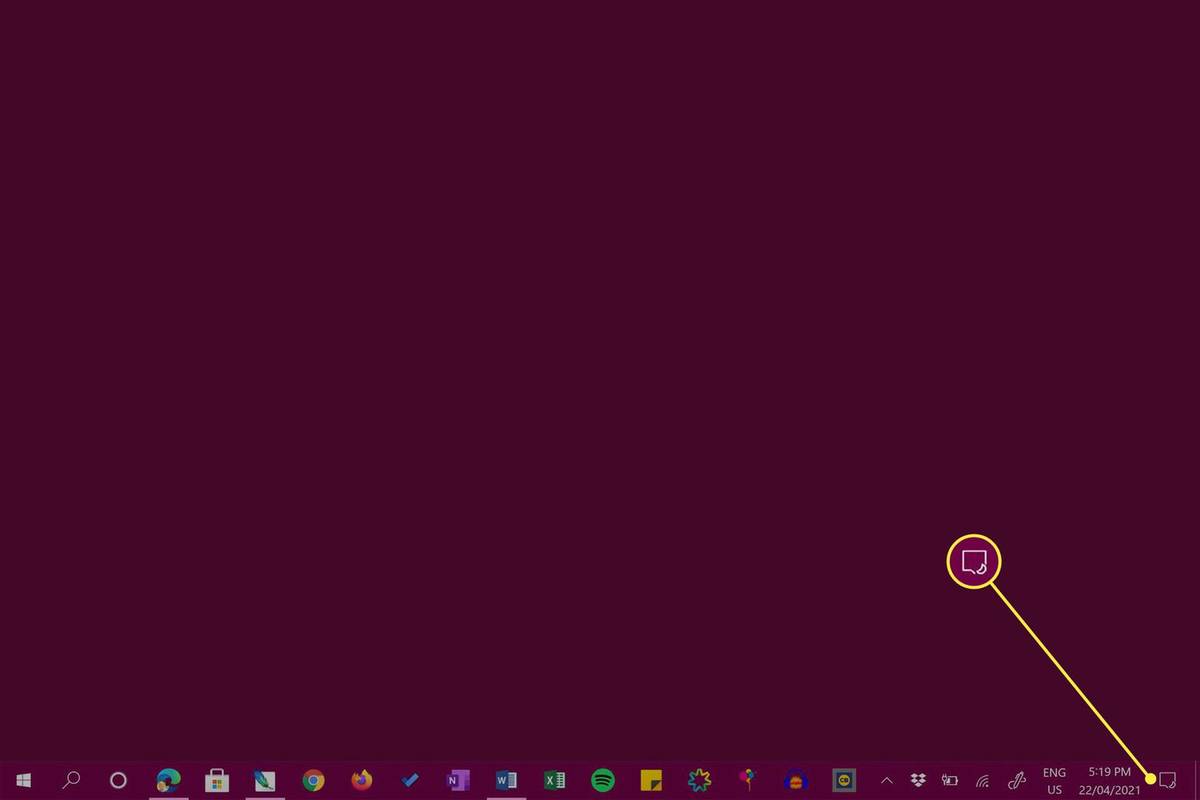Командите за сгъване в кода на VS минимизират и разширяват различни части от вашата програма, което ви позволява да се съсредоточите върху областите, върху които работите. Това може да стане чрез изпълнение на конкретна команда за сгъване, въвеждане на клавишни комбинации или чрез щракване върху шевроните в канала до кода, който ви интересува.

Ако искате да знаете как да свивате секции от кода си, в тази статия ще ви преведем през основните команди за сгъване/разгъване и техните преки пътища за Windows, Linux и Mac. Освен това ще разгледаме много удобни клавишни комбинации.
Как да свия целия изходен код в VS Code?

За да сгънете всички елементи от най-високо ниво и дъщерни елементи на вашия код:
какво означава плодовете на snapchat
- Въведете команда >fold и натиснете Enter.

Или използвайте клавишни комбинации:
Windows и Linux: Ctrl+K Ctrl+0

Mac: ⌘K ⌘0

За да разгънете всички елементи от най-високо ниво и дъщерни елементи на вашия код:
- Въведете команда > разгънете всички и натиснете Enter.

Или използвайте клавишни комбинации:
Windows и Linux: Ctrl+K Ctrl+J

Mac: ⌘K ⌘J

Как да свия всички папки в VS Code?

За да сгънете всички папки във вашия код:
- Въведете команда >fold и натиснете Enter.

Или използвайте клавишни комбинации:
Windows и Linux: Ctrl+K Ctrl+0

Mac: ⌘K ⌘0

За да разгънете всички папки във вашия код:
- Въведете команда > разгънете всички и натиснете Enter.

Или използвайте клавишни комбинации:
Windows и Linux: Ctrl+K Ctrl+J

Mac: ⌘K ⌘J
Как да свия всички региони в VS Code?

За да сгънете всички региони във вашия код:
- Въведете команда >fold и натиснете Enter.

Или използвайте клавишни комбинации:
Windows и Linux: Ctrl+K Ctrl+0

Mac: ⌘K ⌘0
За да разгънете всички региони във вашия код:
- Въведете команда > разгънете всички и натиснете Enter.

Или използвайте клавишни комбинации:
Windows и Linux: Ctrl+K Ctrl+J

Mac: ⌘K ⌘J

Как да свия всички XML възли в VS Code?
За да сгънете всички XML възли във вашия код:
- Въведете команда >fold и натиснете Enter.

Или използвайте клавишни комбинации:
Windows и Linux: Ctrl+K Ctrl+0

Mac: ⌘K ⌘0

За да разгънете всички XML възли във вашия код:
- Въведете команда > разгънете всички и натиснете Enter.

Или използвайте клавишни комбинации:
Windows и Linux: Ctrl+K Ctrl+J

Mac: ⌘K ⌘J

Как да свия всички коментари в VS Code?
За да сгънете всички коментари на документацията във вашия код:
- Въведете команда>сгънете всички блокови коментари и натиснете Enter.

Или използвайте клавишни комбинации:
Windows и Linux:: Ctrl+K Ctrl+/

Mac: ⌘K ⌘/

За разгръщане на всички коментари:
- Въведете команда > разгънете всички и натиснете Enter.

Или използвайте клавишни комбинации:
Windows и Linux: Ctrl+K Ctrl+J

Mac: ⌘K ⌘J

Как да свия всички резултати от търсенето в VS Code?
За да свиете резултатите от търсенето в VS код, използвайте иконата за превключване, намираща се в горния десен ъгъл на областта за търсене. Това ще покаже само името на файла с резултатите от търсенето. броят на съвпаденията се показва вдясно от всяко име на файл.
За да разширите резултатите, просто щракнете върху бутона за превключване за разширяване/свиване отново.
Допълнителни ЧЗВ
Какъв е горещият клавиш за свиване на всичко в VS Code?
Клавишната комбинация за свиване на целия код в VS е:
Windows и Linux: Ctrl+K Ctrl+0

Mac: ⌘K ⌘0
как да настроите персонализирана разделителна способност на Windows 10

За да разгънете целия код, той:
Windows и Linux: Ctrl+K Ctrl+J

Mac: ⌘K ⌘J

Какъв е горещият ключ за свиване на най-дълбокия регион?
Клавишната комбинация за сгъване на най-вътрешната разширена област в текущата позиция на курсора е:
Windows и Linux: Ctrl+Shift+[

Mac: ⌥⌘[

За разгръщане е:
Windows и Linux: Ctrl+Shift+]

Mac: ⌥⌘]

Какъв е горещият клавиш за свиване на конкретно ниво в кода?
Клавишната комбинация за сгъване на всички региони на точно ниво с изключение на текущата позиция на курсора е:
Windows и Linux: Ctrl+K Ctrl + (номер на ниво)

Mac: ⌘K ⌘ (номер на ниво)

Какъв е горещият ключ за свиване и разширяване на региони, посочени като маркери?
За да сгънете всички региони на производителите, това е:
Windows и Linux: Ctrl+K Ctrl+8

Mac: ⌘K ⌘8

За разгръщане е:
Windows и Linux: Ctrl+K Ctrl 9

Mac: ⌘K ⌘9

Какво представлява командната палитра в VS Code?
Командната палитра е мястото, където се намират всички VS команди. Това е много полезно, тъй като показва клавишните комбинации за команди. За достъп до команди въз основа на текущия ви контекст:
Windows и Linux: ⇧ Ctrl+P

Mac: ⇧⌘P

Какво представлява VS пряк път за отваряне на файлове?
Клавишната комбинация за отваряне на вашите файлове е:
Windows и Linux: Ctrl+P

Mac: ⌘P

За да създадете нови файлове:
Windows и Linux: Ctrl+alt+N

Mac: ⌘N

За да създадете нови папки:
Windows и Linux: Ctrl+alt+shift+N

Mac: ⌘N

Какъв е пряк път към VS, за да видите грешки и предупреждения?
Клавишната комбинация за извеждане на грешки и предупреждения във вашия код е:
Windows и Linux: ⇧Ctrl+M

Mac: ⇧⌘M

След това използвайте клавишите F8 или ⇧F8, за да навигирате през тях.
Какво представлява VS пряк път за редактиране рамо до рамо?
Клавишната комбинация за използване на паралелно редактиране е:
Windows и Linux: Ctrl+
как да получите монети на живо
Mac: ⌘
Как отваряте скорошни папки или работни пространства във VS?
Клавишната комбинация за навигация между наскоро отворени работни пространства и папки е:
Windows и Linux: ⌃R
Mac: ⌃R
Това ще покаже падащ списък за бързо избиране с наскоро отворените ви папки, работни пространства и файлове.
Как да промените езика на дисплея в VS?
Можете да промените езиковата настройка на GUI по подразбиране, като използвате командата Configure Display Language.
За да изведете командната палитра, въведете ⇧+Ctrl+P или ⇧⌘P, след което въведете display за командата Configure Display Language.

След това натиснете Enter за списък с инсталирани езици по локал с подчертан текущият локал.
Как да навигирам в оформлението на екрана в VS?
Минималното и интуитивно оформление на екрана на VS кода е проектирано за максимално пространство за редактор, като същевременно позволява достъп до контекста на вашите проекти и папки. Потребителският интерфейс е разделен на пет секции:
- Редакторът е ключовата област за редактиране на вашите файлове. Имате възможност да отворите толкова редактори, колкото искате. Те ще се показват един до друг хоризонтално и вертикално.
- Страничната лента има различни изгледи, за да ви подкрепя, докато работите по вашите проекти.
- Лентата на състоянието включва полезна информация за отворения проект и файловете, които се редактират.
- В най-лявата част на екрана се намира лентата за активност. Тук можете да превключвате между изгледи и да видите допълнителни специфични за контекста указатели, например броя на изходящите изменения, когато Git е включен.
- Различни панели могат да се показват под областта на редактора за информация за предупреждения и грешки или интегриран терминал. Този панел може да бъде преместен вдясно на екрана за повече място.
Всеки път, когато стартирате VS код, той се отваря със същия дисплей, както когато сте го затворили преди, включително отворените ви файлове и оформление на папки.
Скриване на блокове от код във VS
Visual Code Studio помага да направи живота на програмиста по-лесен за навигиране в кода с командата за сгъване и разгъване. Имате възможност да свивате и разширявате определени секции от код, коментари и дори резултатите от търсенето, за да се съсредоточите върху това, от което се нуждаете, и да скриете останалото.
Сега, когато ви показахме различните начини за свиване и разширяване на вашия код, кой метод смятате за най-лесния? Ако използвате преки пътища — какъв метод използвате, за да ги запомните? Ще се радваме да чуем за вашия опит с използването на VS код, моля, оставете коментар в секцията за коментари по-долу.