Android е една от най-популярните операционни системи за преносими устройства днес. Предлага се на много платформи като смартфони, таблети и дори някои интелигентни домашни устройства, операционната система е гъвкава и доста лесна за ползване.
как да видите харесвания в Instagram

Както всеки софтуер, ще трябва редовно да проверявате за актуализации. Разработчиците пускат периодично актуализации, за да предоставят на потребителите нови функции, да коригират дупките в сигурността и да отстраняват грешки.
В тази статия ще ви покажем как да проверите за актуализации на вашето устройство с Android. Въпреки че производителите могат да се различават, инструкциите са почти еднакви за всички устройства. Нека да стигнем до него!
Как да проверите за актуализация на софтуера
Проверката на версията на софтуера на вашето устройство е съвсем проста. Независимо дали използвате таблет с Android, Samsung Galaxy, LG смартфон или нещо друго, можете да следвате тези инструкции.
Само имайте предвид, че екранните снимки може да не съвпадат точно с вашето устройство, но инструкциите все пак ще важат.
За да проверите за нова актуализация на софтуера, направете следното:
- Плъзнете надолу от горната част на екрана и кликнете върху Cog за настройки.

- Превъртете надолу и докоснете „Актуализация на софтуера“.
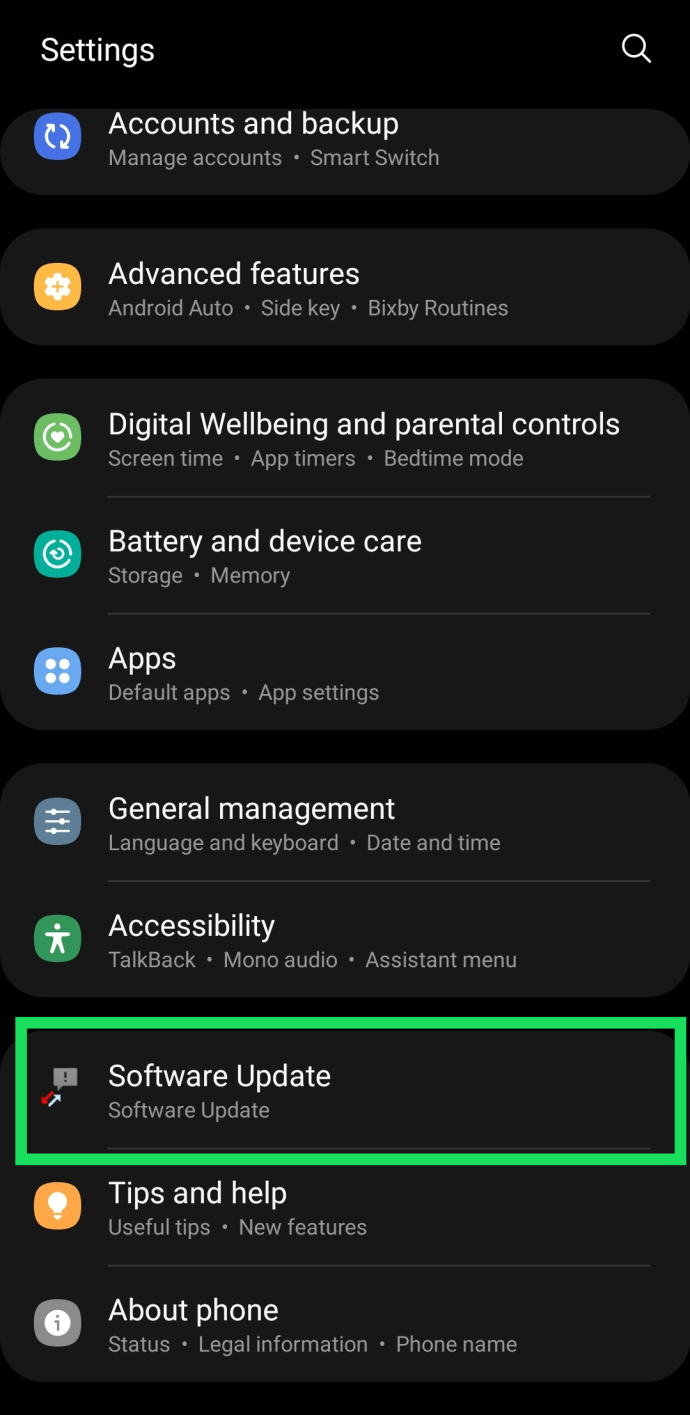
- Докоснете „Проверка за актуализации“.
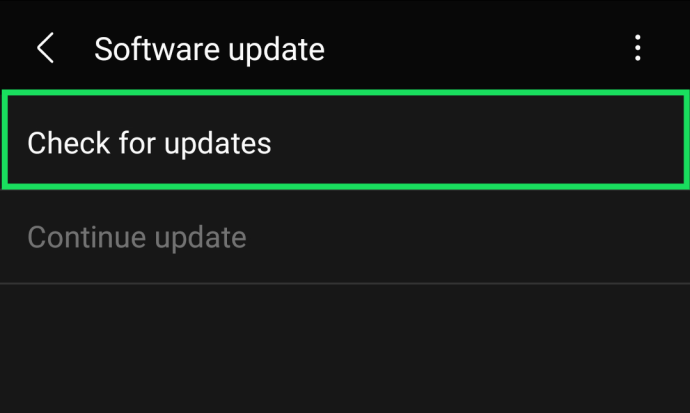
Вашето устройство ще започне да търси всякакви актуализации. Ако устройството ви вече е актуално или няма такова, то просто ще каже „Текущият софтуер е актуален“.
Полезен съвет: Ако не виждате опцията за актуализация на софтуера, както е изброена по-горе, използвайте лентата за търсене в настройките на устройствата. Въведете „Софтуер“ и изберете подходящата опция, която се появява.

Това е всичко! Тези инструкции ще ви помогнат да проверите за актуализации на софтуера на повечето устройства с Android. Ако има налична актуализация, просто натиснете опцията за извършване на актуализацията.
Уверете се, че устройството ви е включено към зарядното устройство и е свързано към WiFi, в противен случай актуализацията може никога да не започне.
В горните екранни снимки използваме Android 11, която е най-актуалната версия на софтуера през март 2021 г. Интерфейсът на Android не се е променил много през последните няколко години, но какво ще стане, ако използвате много по-стара версия?
Как да проверите текущата си версия
Ако ви е интересно коя версия използвате в момента, горните стъпки няма да ви кажат. Но намирането на вашата версия на софтуера е наистина просто!
Всичко, което трябва да направите, е да изпълните следните стъпки:
- Плъзнете надолу от горната част на екрана на вашето устройство и докоснете Cog за настройки.

- Превъртете надолу и натиснете „Всичко за устройството“.
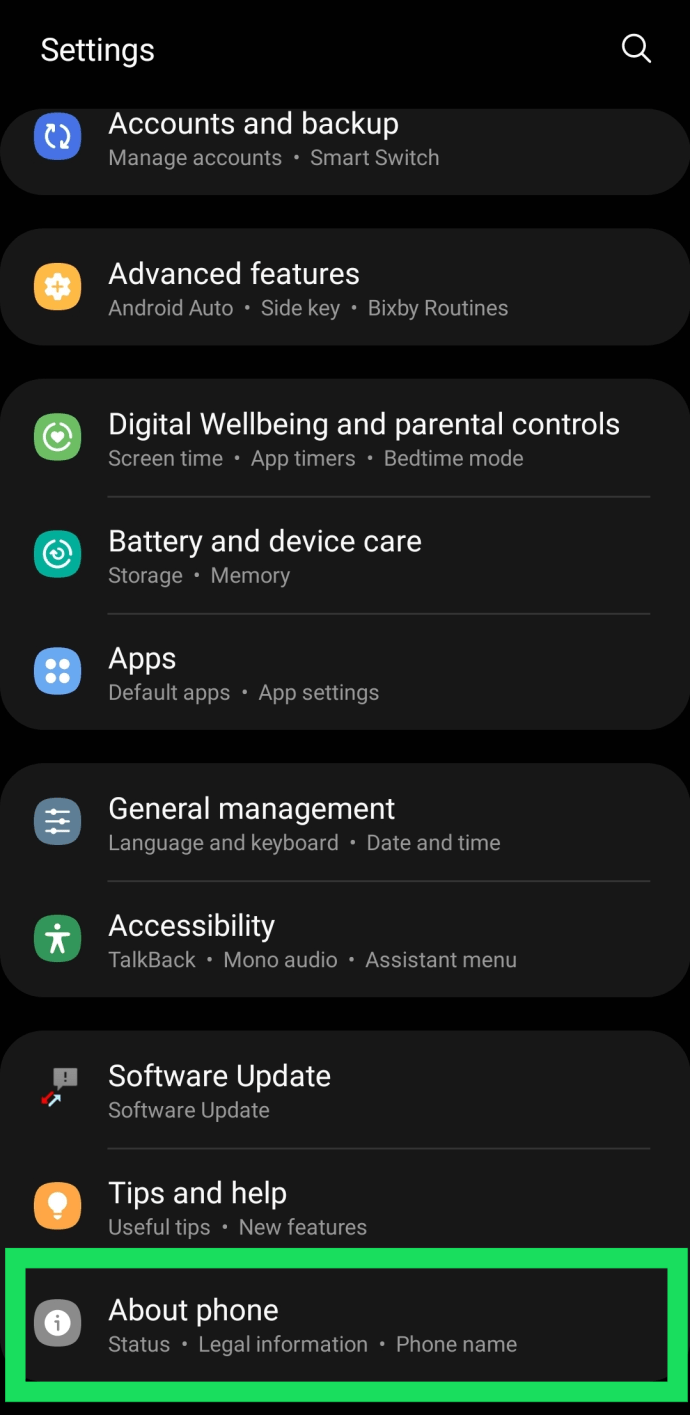
- Вижте текущата версия на софтуера за Android.
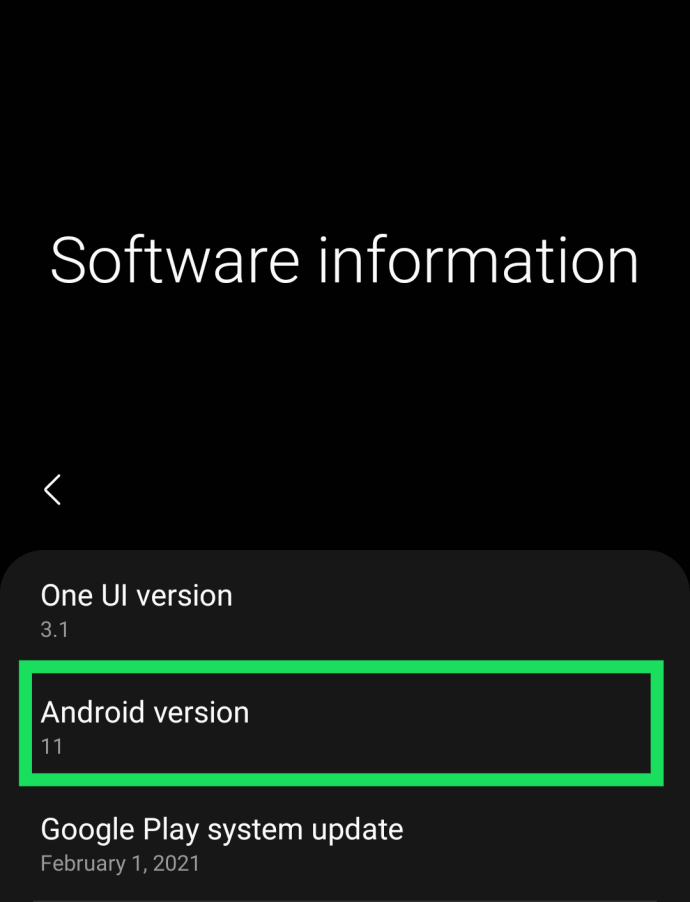
Въпреки че най-новата версия на Android днес е Android 11, тези инструкции не са се променили много, откакто Android използва името на сладкиши за своя софтуер.

Къде да намеря информация за ОС на устройства с Android?
Можете да намерите информация за ОС в раздела About Device в повечето смартфони и таблети с Android. Стъпките могат да се различават леко при различните модели, но това е основният път, който трябва да извървите:
- Отидете на Приложения.
- Изберете Настройки.
- Намерете и натиснете За устройството или За телефона.
- Намерете и прочетете информацията за версията на Android.
- Като алтернатива докоснете раздела Версия на Android, за да го разширите.

Допълнителен съвет - Версии на Android
Ето още нещо, което може да ви бъде полезно. Операционните системи Android имат различни имена за конкретни версии.
Ако телефонът ви не показва никаква допълнителна информация освен номера на версията, можете да използвате следния списък, за да разберете как се нарича вашата версия на Android.
- Jelly Bean за версии 4.1 до 4.3.1.
- Kit Kat за версии 4.4 до 4.4.4 и 4.4W до 4.4W.2.
- Lollipop за версии 5.0 до 5.1.1.
- Marshmallow за версии 6.0 до 6.0.1.
- Нуга за версии 7.0 до 7.1.2.
- Oreo за версии 8.0 до 8.1.
- Пай за версии 9.0
След като стигнахме до Android 10; изглежда вече нямахме специални имена за версиите.
Намиране на информация за ОС за по-стари версии
Ето няколко стъпки, които трябва да работят на всички устройства с Android, които имат конкретно обозначение на операционната система, като изброените по-рано.
кога отворих моя акаунт в google
Нуга, Орео и Пай
- Отидете в Настройки.
- Докоснете За телефона.
- Докоснете Системна информация.
Това трябва да показва текущата операционна система и версия, инсталирани на вашето устройство. Можете също да проверите за по-нови налични актуализации чрез следните стъпки:
- Отидете в Настройки.
- Достъп до актуализация на софтуера.
- Изберете ръчно изтегляне на актуализации или изтегляне и инсталиране.
Това ще ви позволи да търсите най-новата версия, да я изтеглите и инсталирате на телефона си. Обикновено по-нова версия трябва да се инсталира автоматично, ако телефонът ви не е актуален. Тази функция обаче може да не се използва за инсталиране на актуализации на бета ОС, тъй като те обикновено не са стабилни за всички телефони.
Marshmallow, Lollipop и KitKat
- Отидете в Настройки.
- Докоснете Всичко за устройството.
- Отидете в долната част на страницата, за да намерите раздела Android Version.
Ако искате да започнете проверка за по-нови актуализации, ето какво можете да направите:
- Отидете в Настройки.
- Докоснете Всичко за устройството.
- Докоснете Актуализация на софтуера.
- Следвайте инструкциите.
Това ще стартира автоматично онлайн търсене на най-новата версия на Android на вашата конкретна операционна система, която е съвместима с вашето устройство. След като бъде намерен, няма да се инсталира автоматично, ще трябва да го направите ръчно.
Jellybean and Older
- Отидете в Настройки.
- Докоснете За телефона.
- Докоснете версия на Android.
От същия път можете вместо това да изберете Актуализация на софтуера вместо Версия на Android, ако искате да видите коя е най-новата версия, налична за вашата Android OS.
Както можете да видите, участващите стъпки са по същество еднакви. Има само малки вариации в формулировките. Това може да се случи и заради производителя, а не само заради версията на операционната система.
Какво може да ви покаже раздела About Device
Разделът About Device или About Phone винаги ще ви показва версията на Android, инсталирана на вашето устройство. Той също така трябва да ви показва името на устройството, номера на модела, версията на вашия софтуер за защита и датата му на пускане.
Ще се покаже повече или по-малко информация в зависимост от това какво устройство използвате. По-старите устройства обикновено показват по-малко подходяща информация в раздела About. Но на устройства, използващи Android Pie 9 или по-нова, например, може да видите и инсталирана версия One UI, доставчик на услуги, версия Knox, номер на компилация и много други.
Разбира се, за повечето случайни потребители това е без значение информация.
Защо е важно да проверите версията на операционната система?
Повечето хора в крайна сметка проверяват версията на операционната си система, тъй като някои приложения не работят правилно на техните устройства. Известен проблем е, че някои приложения може да не реагират добре на по-стари версии на операционната система, което означава, че може да е необходима актуализация.
Други проверяват версията на операционната система, както и друга информация за устройството, за да определят дали имат законно устройство в ръцете си. Вие също можете да използвате информацията, показана на вашето устройство, и да я препращате към това, което производителят изброява на уебсайта за вашия модел.
Това трябва да ви уведоми дали имате официален модел или може би сте били подмамени да закупите фалшив.
често задавани въпроси
Операционната система Android може да бъде объркващо и непреодолимо нещо за научаване. Тук сме включили някои от отговорите на най-често задаваните ви въпроси!
Защо все още не е налична най-новата актуализация?
Не всички потребители на Android получават най-новите актуализации едновременно. Независимо дали това е така, защото производителят все още не го е пуснал или операторът на мобилния ви телефон не, ще трябва да го изчакате.
За разлика от потребителите на iOS, потребителите на Android нямат същата полза от KeyNote и точна дата за новите версии на софтуера.
как да вмъкнете pdf в Google слайдове -
Телефонът ми няма да се актуализира. Какво става?
Ако телефонът ви има проблеми с попълването на актуализация, може да има няколко причини.
Телефонът ви може да не се зарежда и да е свързан с WiFi. Включете го и се уверете, че е свързан със стабилна WiFi мрежа.
Животът на батерията може да е твърде нисък. Оставете го да се зареди за малко (над 30%) и опитайте отново.
Може да сте свършили място за съхранение. Отворете настройките на телефона си и докоснете „Грижа за устройството“ или използвайте лентата за търсене, за да въведете „Storage“. За съжаление може да се наложи да изтриете някои данни, да изтриете приложения и т.н., за да актуализирате телефона си, ако това е случай.
Трябва ли да актуализирам устройството си с Android?
В миналите години имаше много слухове за избягване на актуализации поради проблемите, които те предизвикаха. В днешно време повечето хора поддържат своите устройства актуализирани, защото рисковете да не го направите надвишават рисковете от актуализирането на вашето устройство.
В зависимост от това на колко години е вашето устройство, все още може да искате да се откажете от по-новите актуализации. Например, ако все още използвате Note II днес, Android 11 е твърде напреднал за хардуера на телефона ви. Разбира се, ако телефонът ви е толкова стар, вероятно и днес няма да работи с повечето приложения, така че наистина е време да се актуализира.
Извършването на актуализация не изтрива нито една от данните ви в телефона ви, така че не бива да се притеснявате твърде много за това. Ако обаче актуализацията се забие (тъй като WiFi е бил прекъснат или нещо подобно), може да се наложи все пак да направите фабрично нулиране.
По същество човек трябва да мисли за актуализации на софтуера, като че ли прави смяна на маслото на автомобила си. Те са необходими, за да поддържате устройството си безопасно и да работи безпроблемно. Но и те не са напълно без рискове. Ако имате по-ново устройство и поддържате резервно копие на телефона си в облака, рисковете от актуализиране вероятно няма да ви повлияят.
Поддържате ли актуализациите на операционната система автоматично или ръчно?
Точно както при повечето лаптопи и компютри, устройствата с Android са склонни да се представят по-добре, ако повечето функции за автоматично актуализиране са изключени. Но отново, тази операционна система е по-податлива на проблеми с несъвместимостта, ако вземете предвид колко нови приложения, които трябва да се появят от разработчици на трети страни.
Как обикновено маркирате опцията за автоматично актуализиране на вашето устройство? Премахвате ли го, за да увеличите производителността и да ограничите известията, или го държите включен, за да избегнете грешки и замръзване на новоинсталирани приложения? Също така, трябвало ли ви е да върнете актуализация на операционната система, за да продължите да възпроизвеждате любимото си заглавие? Уведомете ни в коментарите по-долу.


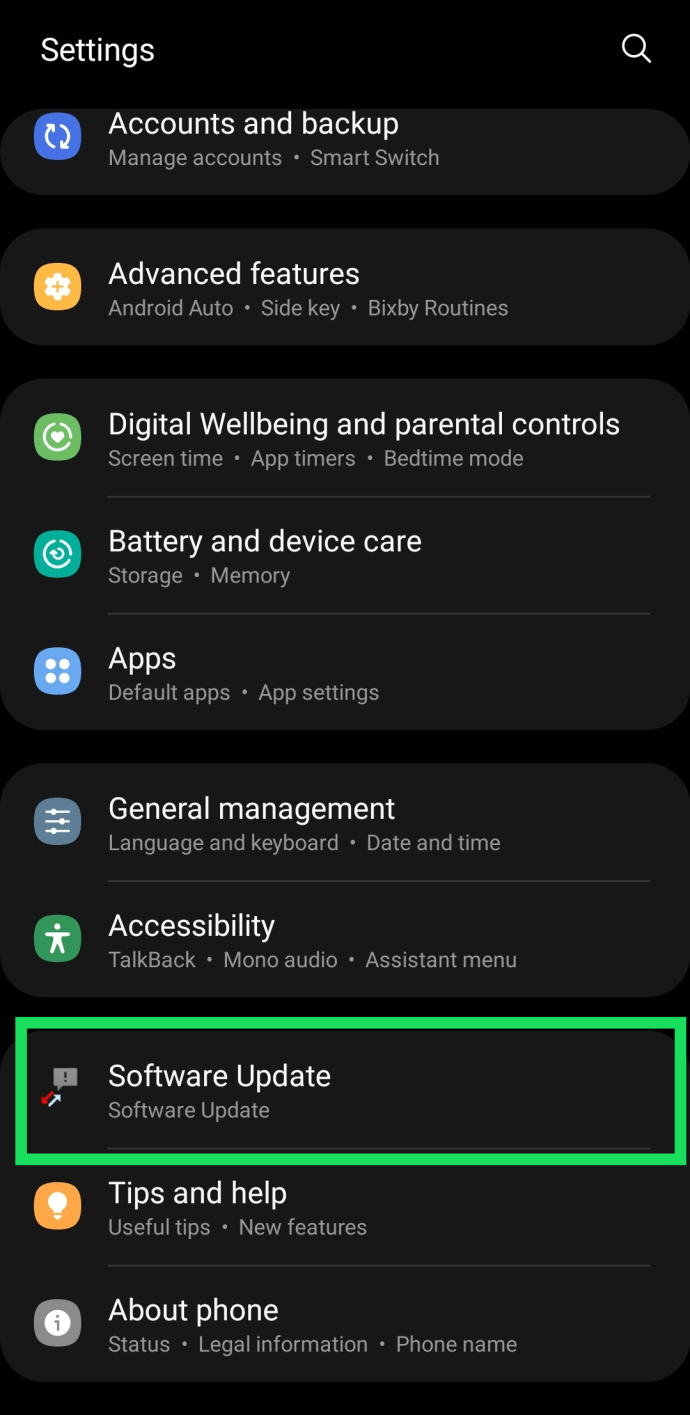
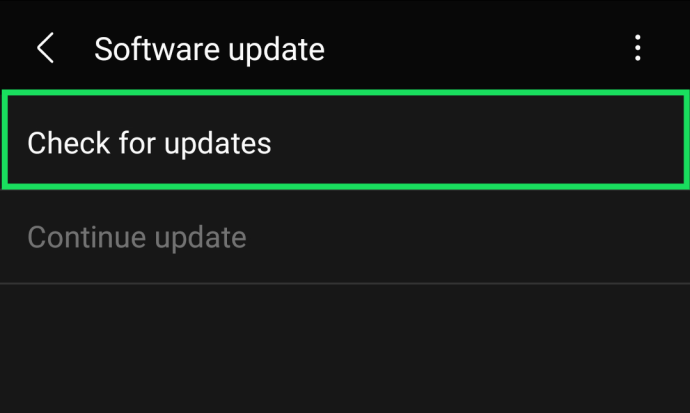
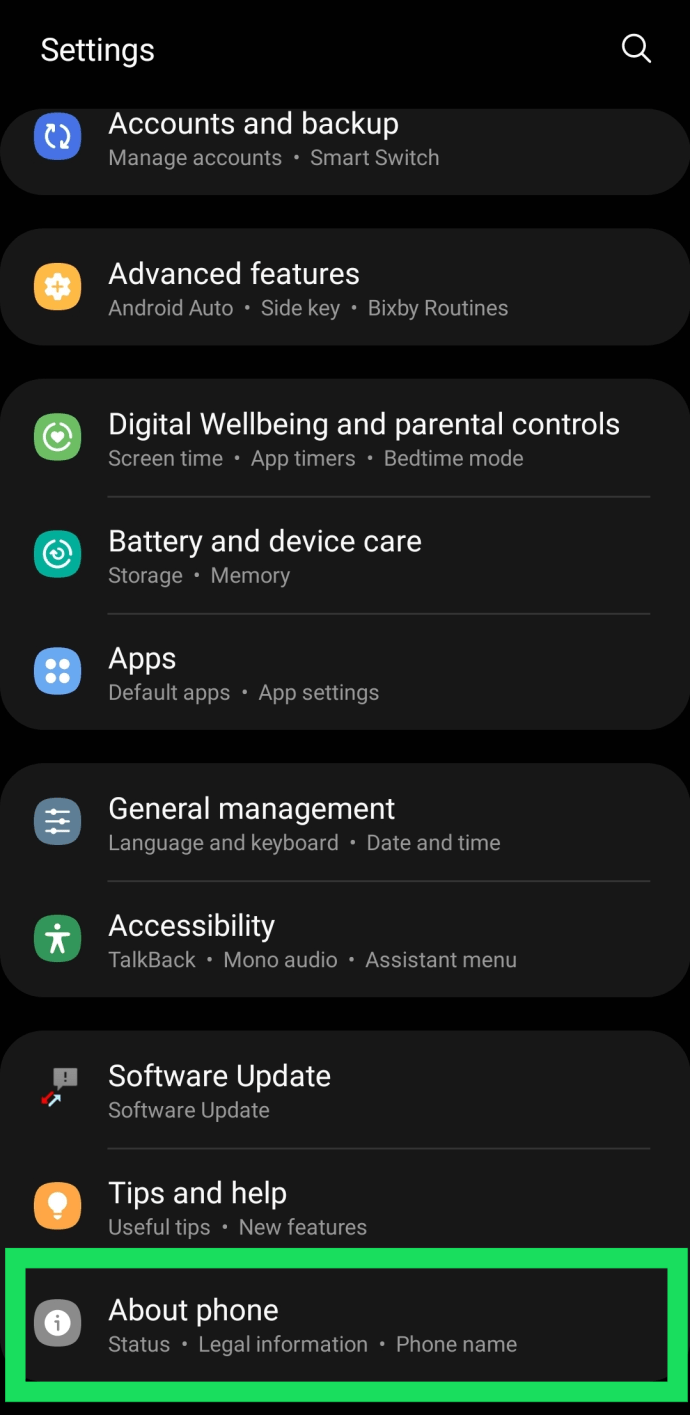
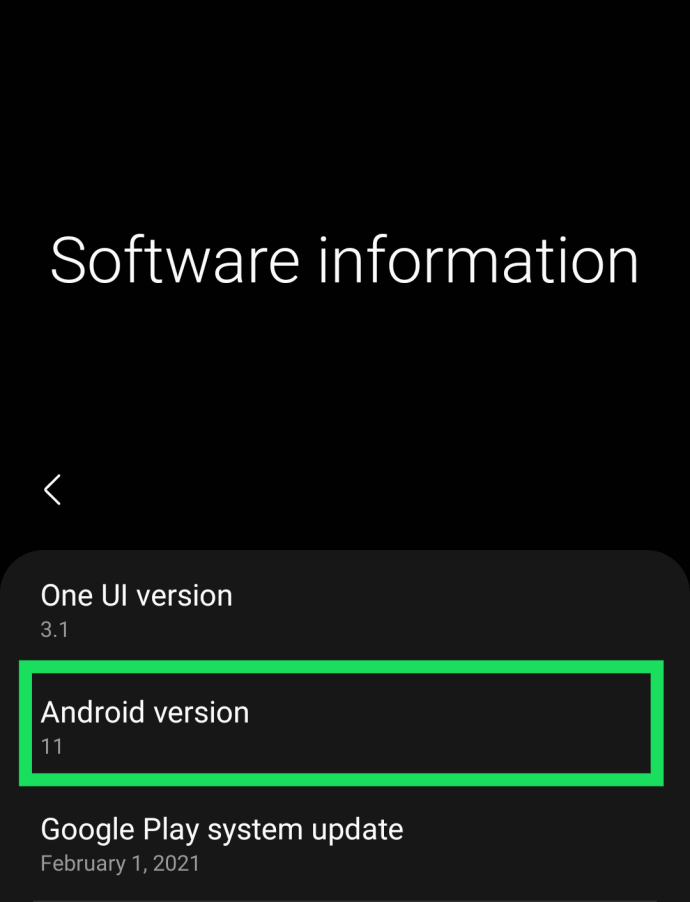




![Историите в Instagram не се зареждат и кръгът се върти – какво да правя [септември 2022 г.]](https://www.macspots.com/img/social-media/91/instagram-stories-aren-t-loading-and-the-circle-is-spinning-8211-what-to-do-september-2022-1.jpg)




