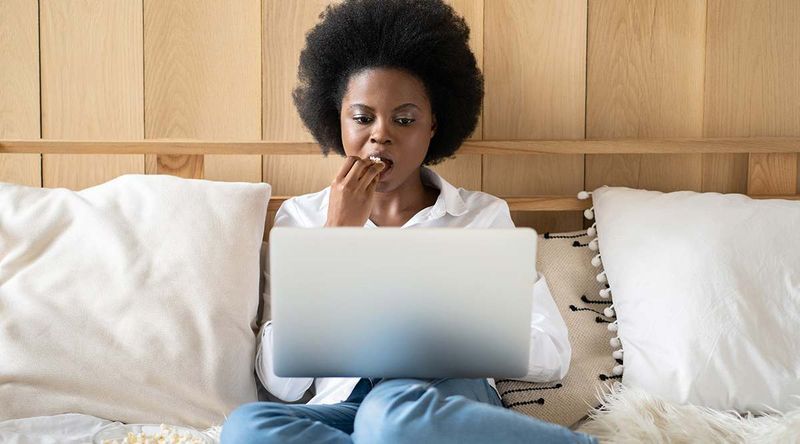Google Таблици са полезни за съхраняване и актуализиране на ценна информация. Но какво, ако по-ранната версия на програмата ви харесва повече? Можете ли да видите историята на редактирането?

За щастие има функция, активирана по подразбиране, която ви позволява да видите всички промени и да възстановите документа до версията, която ви е харесала по-добре. Освен това можете да видите конкретните промени в клетките, направени от различни сътрудници. Продължете да четете, за да разберете как се прави.
Проверете историята на редактиране на клетка
Ако много сътрудници използват Google Sheets, това означава, че редовно се добавя нова информация. Всички сътрудници трябва да са запознати с редакциите и да са наясно с всички актуализации.
За щастие има начин да видите историята на редактиране на клетките в Google Sheets. Ето как да го направите:
- Щракнете с десния бутон върху клетката, от която се нуждаете.

- От падащото меню кликнете върху Показване на историята на редактиране.

- Диалогов прозорец ще ви покаже всички редакции.

В горната част на диалоговия прозорец ще видите клавишите със стрелки, върху които можете да щракнете, за да се придвижвате между редакциите. Ще можете да видите името на сътрудника, извършил редакциите, клеймото за време на редакцията и предишната стойност на редакцията.
Имайте предвид, че добавените или изтрити редове и колони или каквито и да било промени във формата на клетката няма да се виждат в историята на редактирането.

Проверете историята на редактиране, като използвате менюто
Проверката на историята на редактиране с помощта на менюто е съвсем проста. Ето какво трябва да направите:
- Първо, трябва да отворите файла.

- Изберете Файл в горния ляв ъгъл на документа.

- От падащото меню изберете История на версиите.

Щракнете върху Преглед на историята на версиите.
- След като направите това, ще видите лентата отворена в дясната страна на документа.

Лентата ви позволява да видите всички промени, направени в документа.
За удобство на потребителите промените се групират в периоди от време. Следователно можете да навигирате до датата, която искате да проверите. Като кликнете за разгъване, ще видите всички редакции, извършени на конкретната дата. Ако кликнете върху редактираната версия, тя ще се появи във вашия Google Sheet. На свой ред можете да видите как изглежда този лист с конкретното редактиране.
как да намерите рождения ден на някого безплатно

Забележка : Отметването на Показване на промените в долната част на лентата подчертава клетки, където са направени промени в по-ранната версия. Полезно е да имате тази опция, тъй като ви позволява винаги да следите новите редакции.
Проверете историята на редактиране с помощта на клавиатурата
Друга възможност е да проверим редакциите на историята с помощта на клавиатурата. Комбинацията от контроли е различна за потребителите на Windows и Mac. Ако използвате Windows, задръжте едновременно Ctrl + Alt + Shift + H. Потребителите на Mac трябва да държат Cmd + Alt + Shift + H.

Проверете историята на редактиране, като наименувате версиите
Когато създавате лист, той по подразбиране ще бъде наречен след времевия печат. Когато работите с много други хора, може да ви притеснява да прегледате датите, за да намерите това, от което се нуждаете. Google Sheet добави функция, която ви позволява да назовавате всяка версия и по-лесно да контролирате редакциите на своите или на колегите си.

Можете да дадете име на текущата версия, като отидете до Файл и изберете История на версиите. Тук ще видите опцията за име на текущата версия. Избирайки съответното име за документа, вие спестявате себе си и колегите си от необходимостта да преглеждате версиите на листа, посочени по дати и да избирате правилната.
Google Spreadsheet ви позволява да добавите до 15 имена версии.
Проверете историята на редактиране, като разрешите известия
Когато се правят редакции на листа, вградената функция Правила за уведомяване може веднага да ви изпрати имейл, за да ви информира за това. Можете да решите дали искате да получавате имейли всеки път, когато някой редактира нещо, или може би в края на деня, когато можете да видите всички промени.
Следвай тези стъпки:
- Отворете листа и отидете до Инструменти.

- Превъртете надолу и изберете Правила за уведомяване.

- След това щракнете върху Всички промени са направени и изберете кога искате да получите имейл.

- Накрая щракнете върху Запазване.

Ето. По този начин винаги ще бъдете информирани за редакциите, без да се налага да отваряте листа и да проверявате сами.

Проверете историята на редактирането, като активирате условно форматиране
Когато се добавя нова информация, може да е полезно да се види, че тя е в различен цвят или размер. Google Sheet има функция Условно форматиране, която ви дава визуално представяне на добавените данни. За да приложите условно форматиране, изпълнете следните стъпки:
- Изберете клетките, в които искате да приложите условно форматиране.

- Щракнете върху Форматиране и отидете до Условно форматиране.

- Ще се отвори падащо меню с различни опции. Потърсете Правила за форматиране и под Форматиране на клетки, ако ... изберете Не е празно.

- Под Форматиране стил изберете цвета, който искате за вашите клетки.

- Щракнете върху Готово.

Намерете решение, което работи за вас
Има различни начини за проследяване на редакции, извършвани в Google Sheet, които използват различни сътрудници. Сега не би трябвало да имате проблеми при това. В крак с всички промени може да бъде трудно, така че не забравяйте да намерите решение, което работи за вас.
Как проследявате всички промени, направени в Google Sheets? Смятате ли тези съвети за полезни? Споделете своя опит с общността в раздела за коментари по-долу.