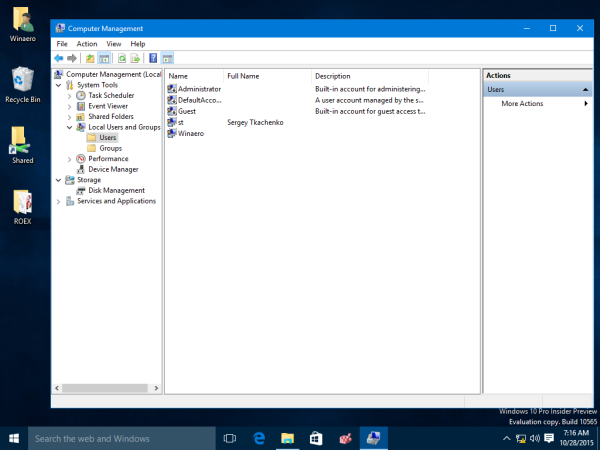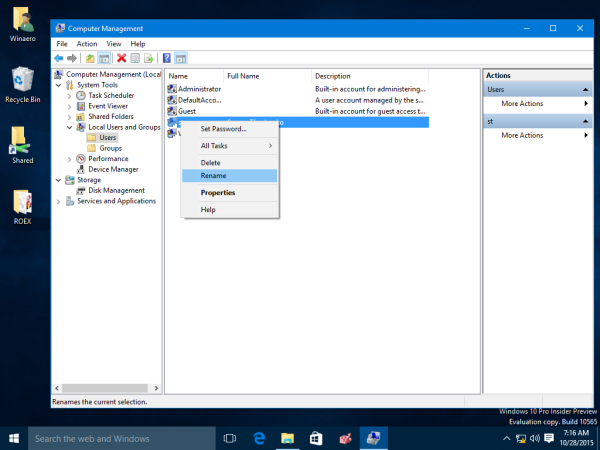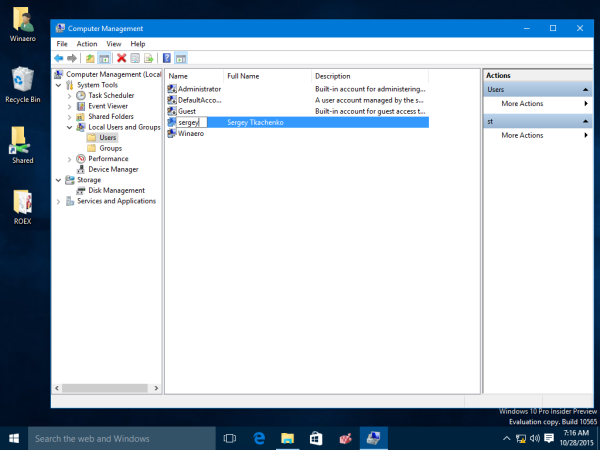Когато за първи път инсталирате Windows 10, или създавате локален потребителски акаунт или акаунт в Microsoft. За локални акаунти трябва да посочите име, докато за акаунти на Microsoft то взема името от вашия онлайн профил, който можете да управлявате, като отидете на account.microsoft.com. Вашето потребителско име става и вашето име за влизане. Също така се генерира отделно показвано име въз основа на името, което сте въвели. Обикновено първото ви име става името за влизане и пълното ви име се съхранява като показвано име. Можете лесно да промените и двете - вашето показвано име, както и вашето име за влизане, без да създавате нов потребителски акаунт. Нека ви покажа как се прави.
Реклама
В Windows XP екранът за добре дошли беше представен за първи път с дисплейни снимки и име на дисплей. Това беше по-удобен потребителски интерфейс в сравнение с класическия диалогов прозорец за влизане, който не позволяваше да влезете, като щракнете върху името или снимката си.
Екранът за добре дошли все още съществува в Windows 10. Той показва името на потребителя, което е различно от името за влизане. Показваното име може да бъде всичко. Той поддържа специални символи като '/ []:; | =, + *? . Името за влизане не може да включва тези специални знаци.
Показваното име може да бъде променено от Контролен панел на потребителските акаунти за локални акаунти. Но има няколко случая, в които може да се наложи да прегледате или промените името си за влизане. Например в корпоративна мрежа трябва да я знаете, за да влезете в Active Directory. В зависимост от устройствата, които имате, и настройката на вашата домашна мрежа, името за влизане може да е необходимо за достъп до различни мрежови споделяния или административни ресурси на друг компютър. Ако трябва да го промените, следвайте тези прости инструкции.
- Натиснете клавишите за бърз достъп Win + R на клавиатурата, за да отворите диалоговия прозорец Изпълнение. В полето Изпълнение въведете следното и натиснете Enter, за да отворите инструмента Локални потребители и групи:
lusrmgr.msc
Съвет: Вижте крайният списък на всички клавишни комбинации на Windows с клавиши Win .
- Щракнете върху папката „Потребители“ в левия прозорец.
- На екранната снимка по-долу можете да видите, че действителното ми име за влизане (име на потребителски акаунт) е ул , но екранът за влизане на Windows 10 показва показваното име, което е „Сергей Ткаченко“.
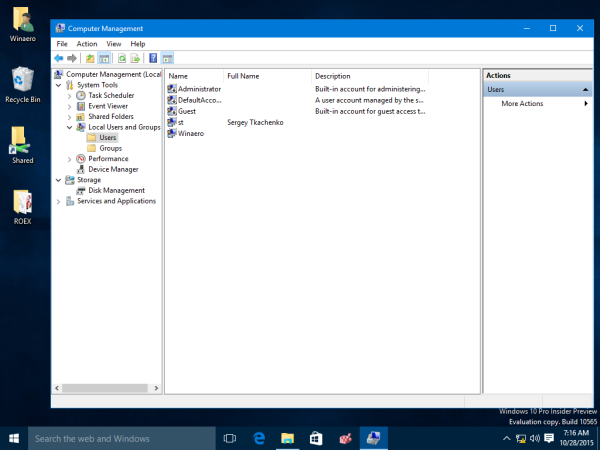
- За да промените името за влизане, изберете потребителя от списъка в десния прозорец, щракнете с десния бутон върху него и изберете Преименувайте.
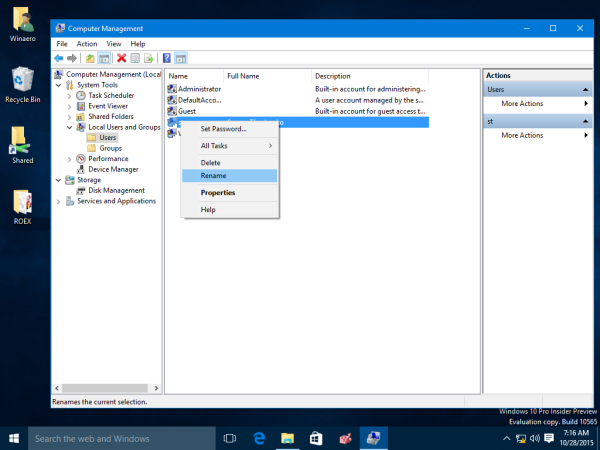
- Първата колона от списъка с потребители ще стане редактируема, така че можете да посочите ново име за влизане:
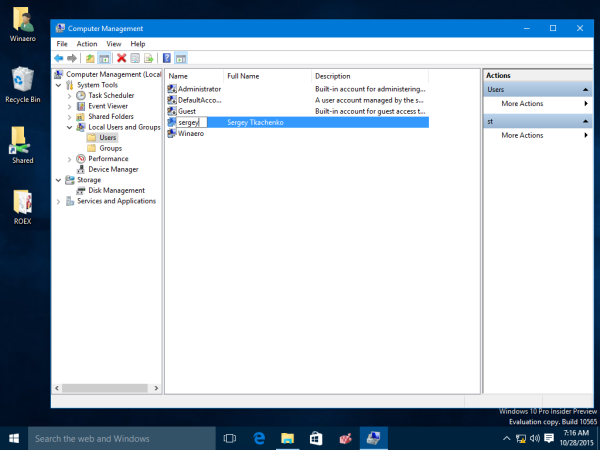
Натиснете Enter. Сега можете да затворите локални потребители и групи.
Това е всичко. Този метод за промяна на вашето име за влизане работи от Windows 2000. Но откакто Windows XP контролният панел на потребителските акаунти ви позволява да променяте само потребителското име, а не името на влизане. Също така, откакто са въведени акаунти в Microsoft, трябва да отидете на account.microsoft.com използване на вашия интернет браузър, за да промените показваното име.