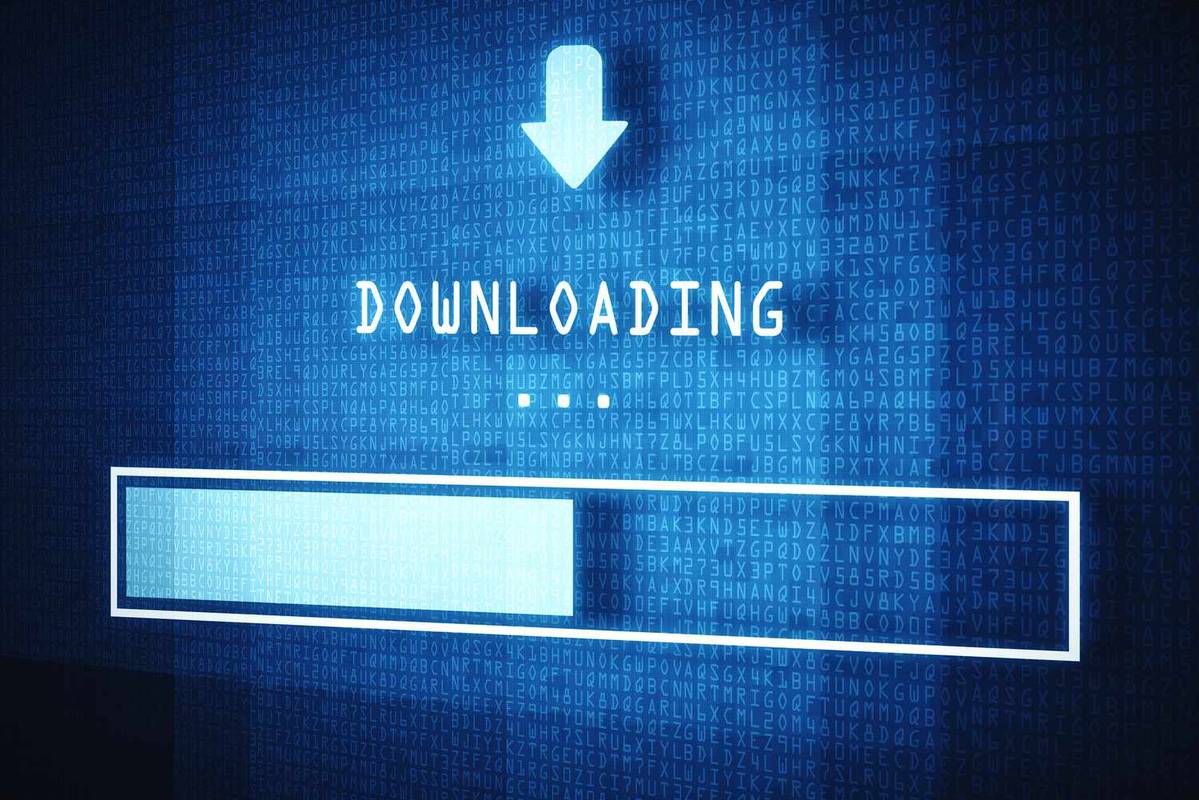Поддържането на поверителността ви онлайн става все по-трудно и по-трудно. Ето защо много хора избират да използват псевдоним за много от своите акаунти. Ако искате да запазите известна анонимност, тогава си струва да помислите за промяна на името на вашия акаунт на нещо друго. Или може би сте избрали име за шега и ви е писнало да виждате Здравей, Bananaface! всеки път, когато влезете.

Каквато и да е причината ви, ние сме съставили ръководство, което да ви помогне да промените както истинското име, свързано с вашия акаунт в Xbox, така и вашия Gamertag. По този начин можете да следите кой знае какво за вас и как ви наричат, когато ги убивате, убивайки ги в Call of Duty.
Променете истинското си име в акаунта си в Xbox
Ако искате да промените личното име, свързано с вашия акаунт в Xbox, ще трябва да влезете онлайн, за да го направите. Ето стъпките, които ще трябва да предприемете, за да го направите:
как да разбера дали gpu се проваля
- Отворете уеб браузъра на компютъра си (Chrome, Safari, Firefox, Edge и др.).
- Тип live.com в адресната лента и натиснете Enter или кликнете върху предоставената връзка тук.
- Влезте в акаунта на Microsoft, който използвате на вашия Xbox.
- Кликнете върху Вашата информация в горната част на прозореца.
- Под текущото име, в което е регистриран вашият акаунт, кликнете върху връзката Редактиране на името.
- Въведете собственото си име в текстовото поле под Име.
- Въведете фамилията си в текстовото поле под Фамилия.
- Въведете буквите и цифрите на изображението Captcha в текстовото поле с надпис Въведете символите, които виждате.
- Кликнете върху синия бутон Запазване.

Как да промените вашия Xbox Gamertag
Ако искате да промените името, което повечето хора виждат, когато играете игри или изпращате съобщения, ще ви трябва нов Gamertag. Това е вашият манипулатор през повечето време и ако не сте избрали такъв, когато за първи път сте се регистрирали за акаунт в Xbox, това ще бъде нещо общо и малко странно като CrunchyToast1.
Ако не сте избрали своя Gamertag за себе си и имате един от тези автоматични, тогава можете да го промените веднъж безплатно. Ако сте създали такъв за себе си при регистрация или вече сте го променили преди това, ще бъдете таксувани, ако искате да го промените на нещо ново. Ако го промените, не е нужно да казвате на приятелите си, тъй като вашите данни ще се актуализират автоматично за тях (въпреки че може да искате да ги уведомите така или иначе, за да знаят как се наричате сега).
как да изтеглите всички снимки от
Променете вашия Xbox Gamertag на компютър
Ето как можете да промените своя Gamertag на вашия компютър или мобилно устройство:
- Отворете уеб браузъра на вашия компютър или смарт устройство (Safari, Chrome, Firefox, Edge, Opera и др.).
- Отидете до xbox.com/ChangeGamertag в адресната лента или кликнете върху нашата връзка тук.
- Въведете новия Gamertag, който искате да използвате, в текстовото поле с надпис Въведете новия си gamertag.
- Щракнете или докоснете зеления бутон Проверка за наличност.
- Уебсайтът ще ви покаже съобщение под текстовото поле, в което се казва, че не е налице, ако Gamertag вече се използва от някой друг. Ако случаят е такъв, опитайте да въведете нов и отново натиснете Проверка на наличността.
- След като намерите нов Gamertag, който е наличен и който искате да използвате, полето ще стане зелено и ще има зелена отметка в него. За да изберете този Gamertag, щракнете или докоснете зелено Искайте! бутон.
Променете вашия Xbox Gamer Tag на Xbox One
Ето стъпките, които ще трябва да предприемете, ако искате да промените своя Gamertag от Xbox One:
как да намеря чернови в
- Натиснете бутона Xbox в средата на контролера, за да отворите ръководството.
- Маркирайте вашия Gamerpic в горния ляв ъгъл на екрана и натиснете бутона A.
- Изберете Моят профил и натиснете A.
- Изберете Персонализиране на профила и натиснете A.
- Изберете текущия си Gamertag и натиснете A.
- Въведете новия Gamertag, който искате, в текстовото поле, след което натиснете A, когато сте готови. Ако вече е взето, ще видите съобщение, в което се казва, че това име не е налично и ще трябва да изпробвате различен геймър маркер или да добавите някои числа в края му.
- След като имате такъв, натиснете A, за да потвърдите промяната.
Променете вашия Xbox Gamer Tag на Xbox 360
- Стартирайте своя Xbox 360 и влезте в акаунта, за който искате да промените маркер на играта.
- Отидете на канала My Xbox.
- Маркирайте вашата игрална карта в горния десен ъгъл на екрана и натиснете бутона A.
- Изберете Редактиране на профил и натиснете A.
- Изберете Gamertag и натиснете A.
- Изберете Enter New Gamertag и натиснете A.
- Въведете новия gamertag, който искате да използвате, изберете Done и натиснете A. Ако gamertag вече се използва, той ще ви уведоми и ще ви каже да опитате друг.
- След като откриете наличен gamertag, който искате да използвате, изберете Yes, използвайте този gamertag и натиснете A.
Имайте предвид, че ако промените игралния маркер в акаунт, свързан с вашия Xbox 360, ще трябва да възстановите акаунта на конзолата, преди той да ви позволи да влезете отново. Кликнете върху тази връзка за да разберете как да възстановите акаунта си.

СЗО? Никога не съм чувал за „Em ...
И сега имате ново име, свързано с вашия акаунт в Xbox. Струва си да се помни, че вашият акаунт в Xbox е и акаунт на Microsoft, така че ако това е същият акаунт, който използвате за влизане във вашия компютър с Windows, той също ще промени името там.
Ако сте намерили друг начин за промяна на истинското си име на вашия Xbox или сте намерили други свързани съвети и трикове, които искате да споделите, уведомете ни в раздела за коментари по-долу.