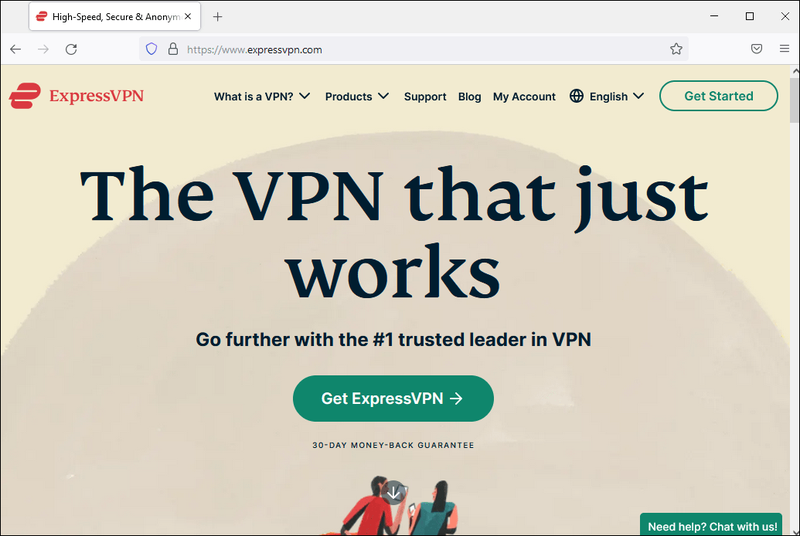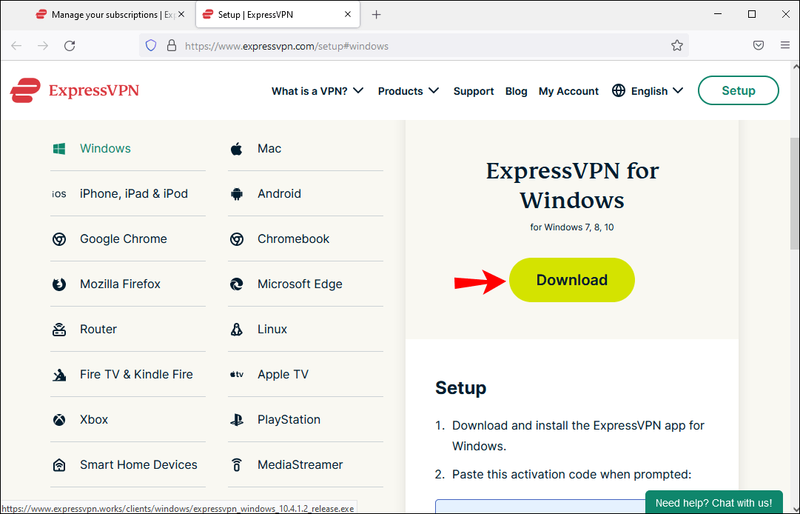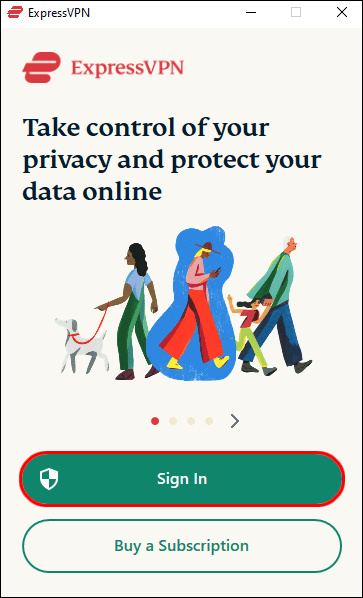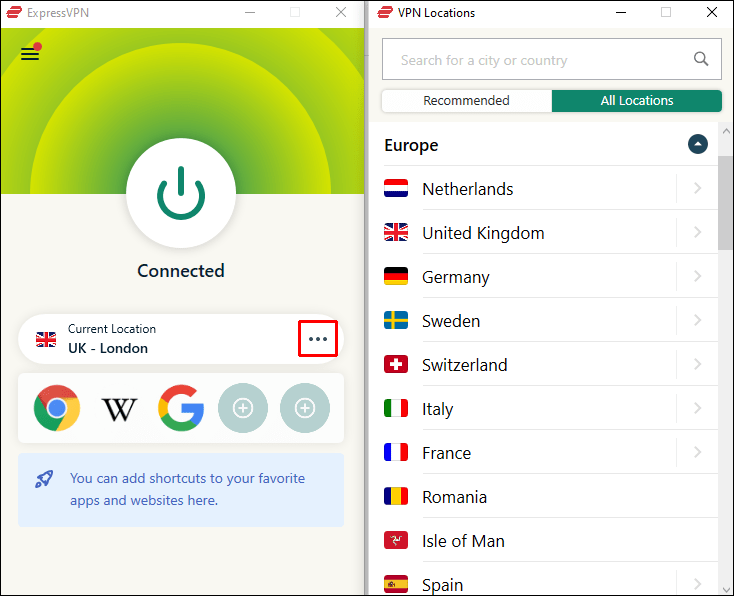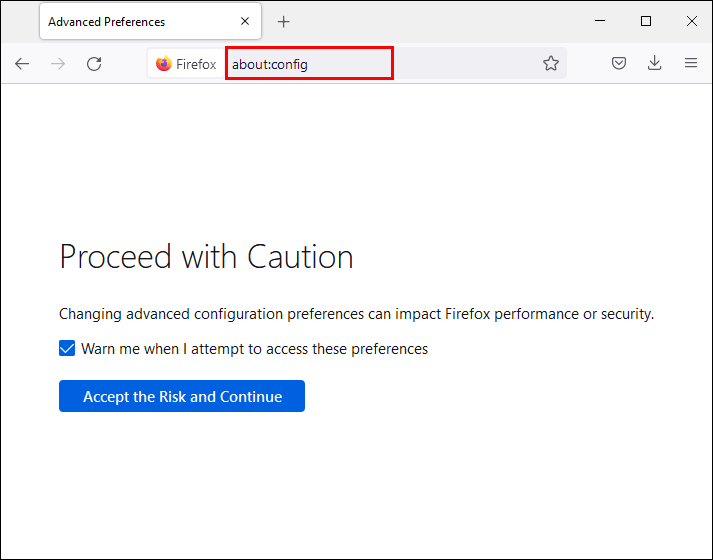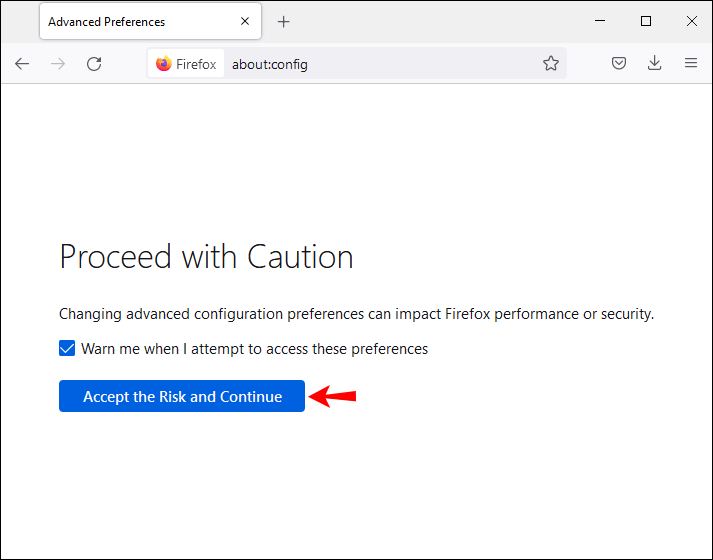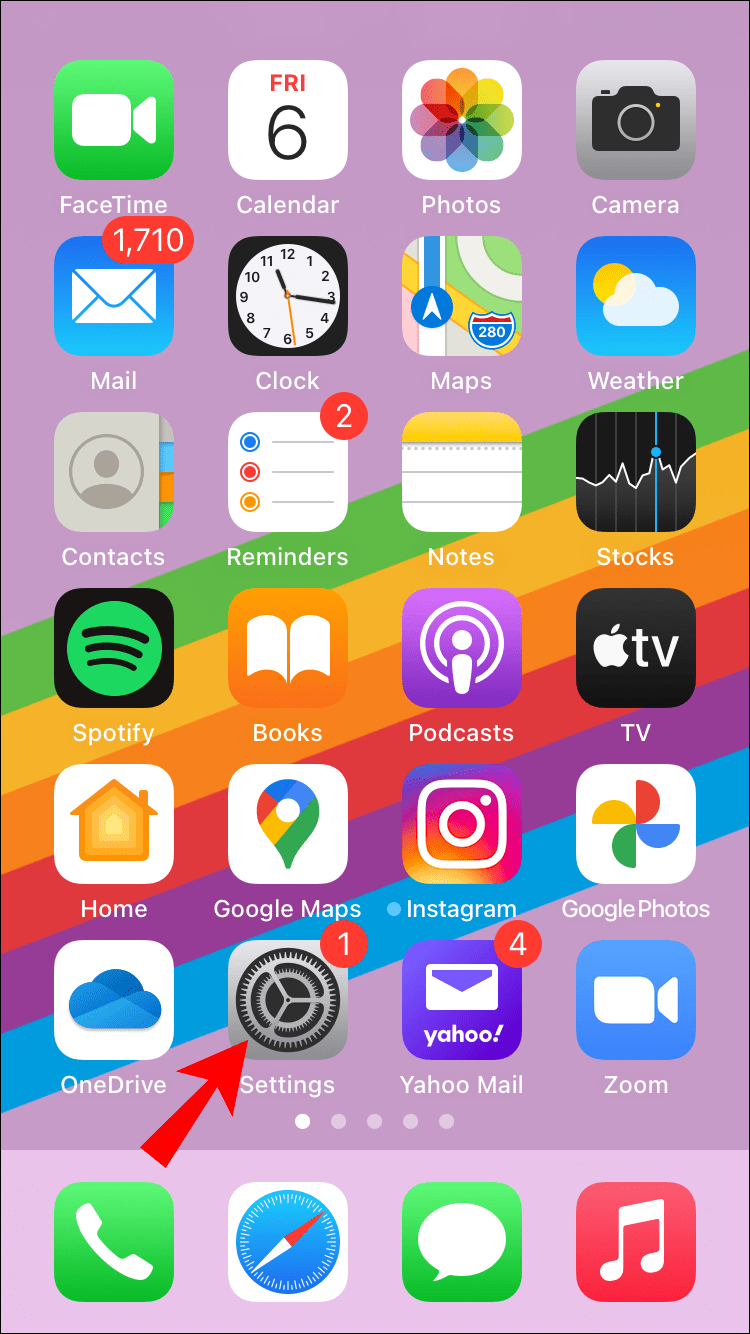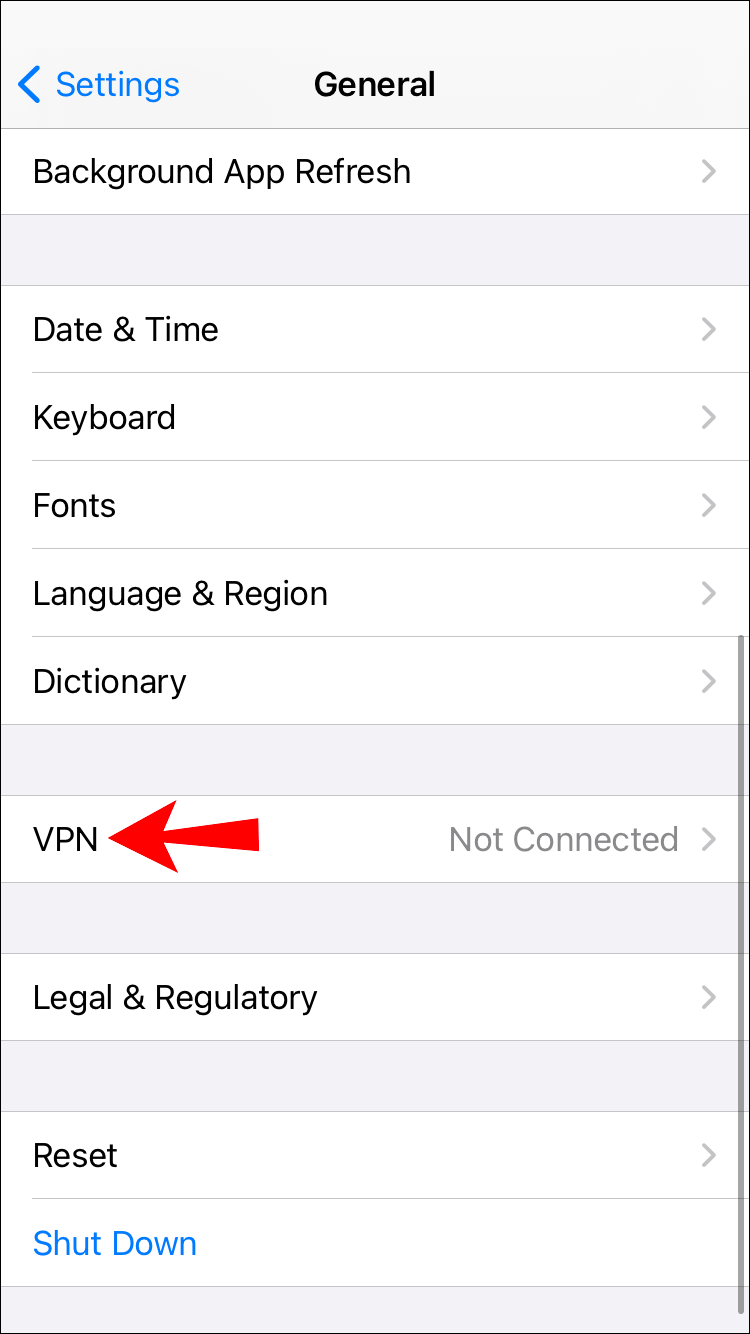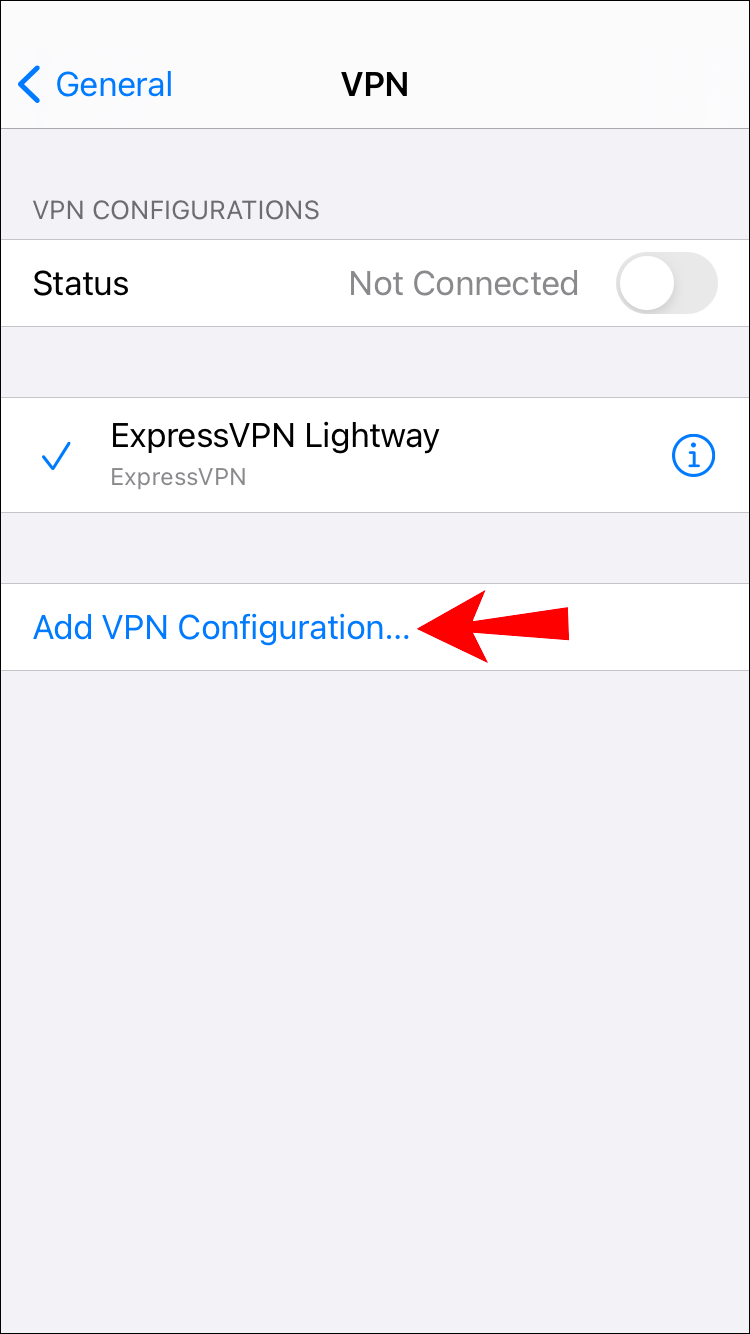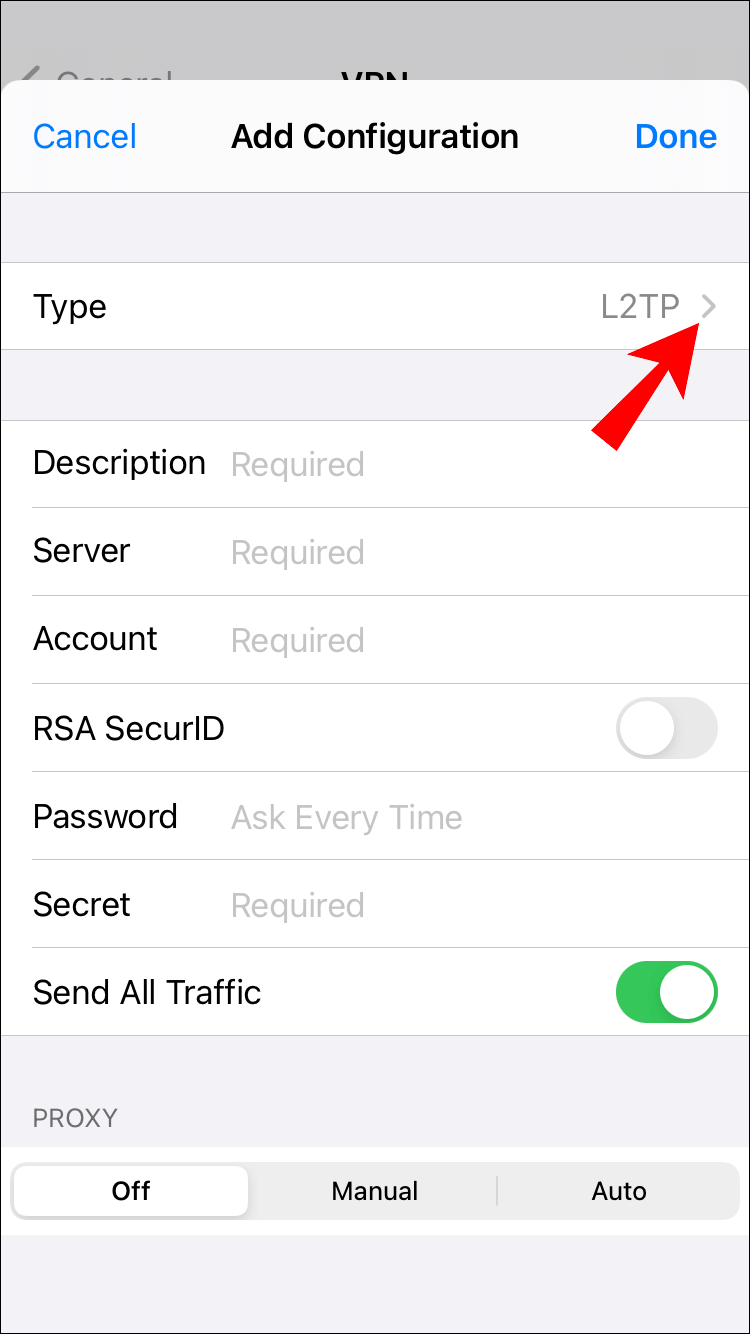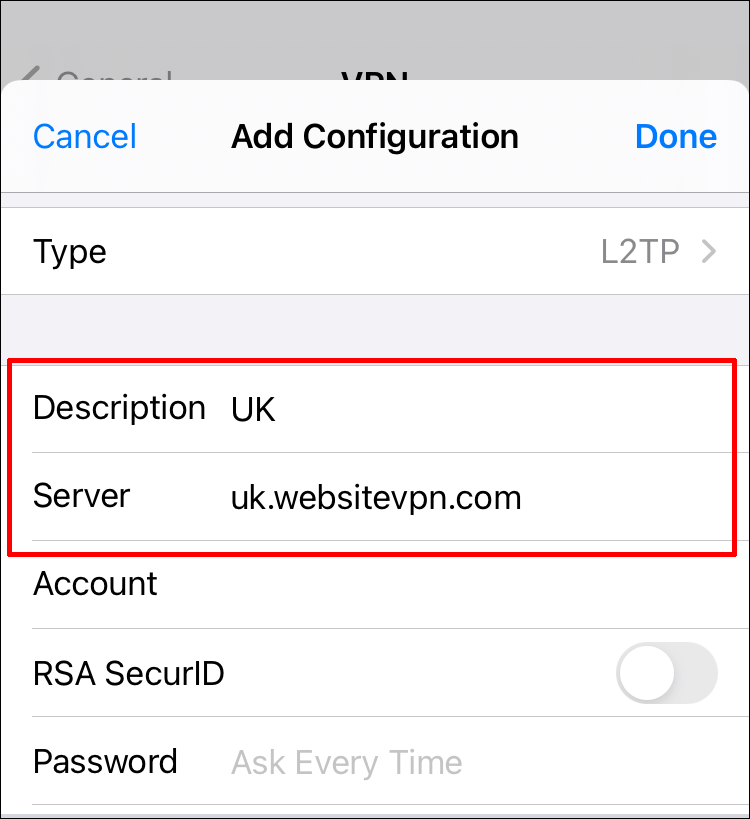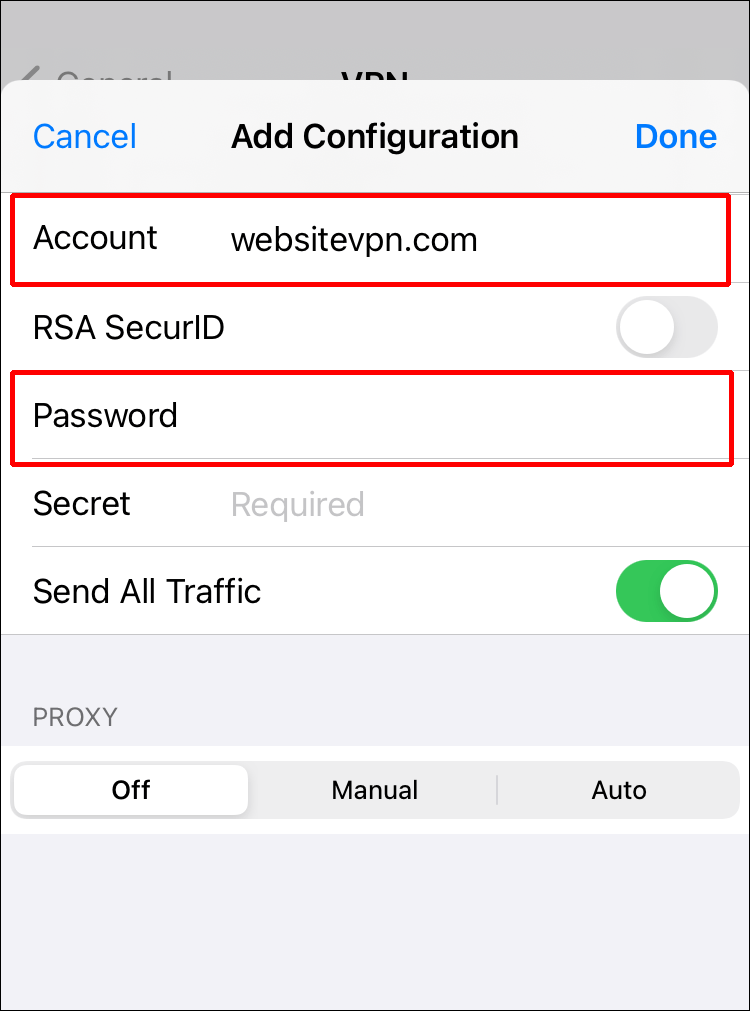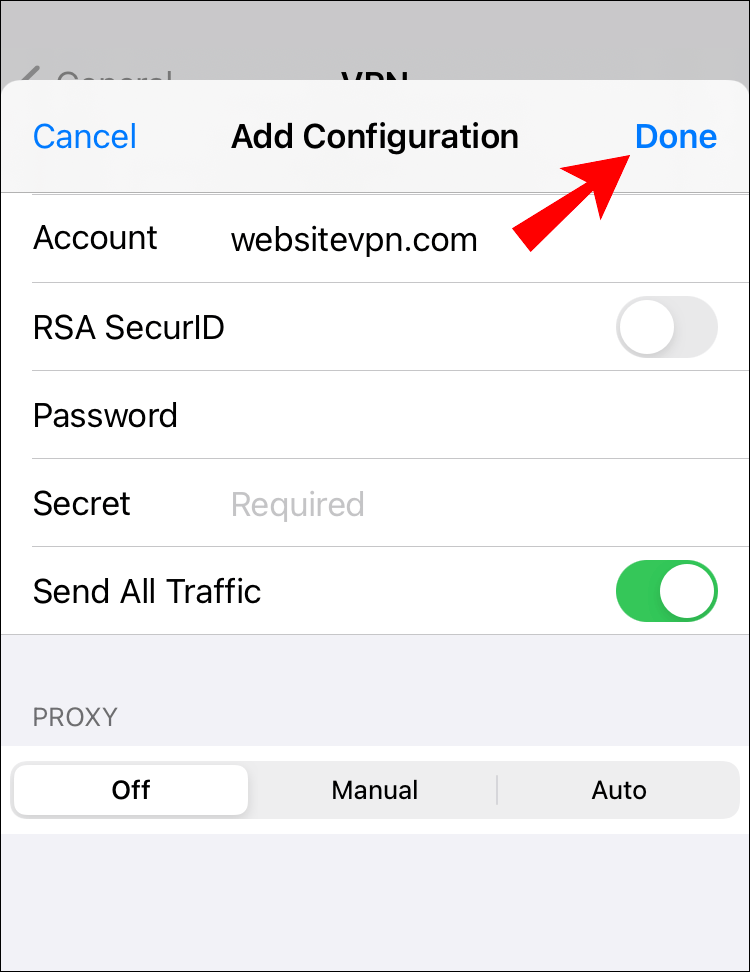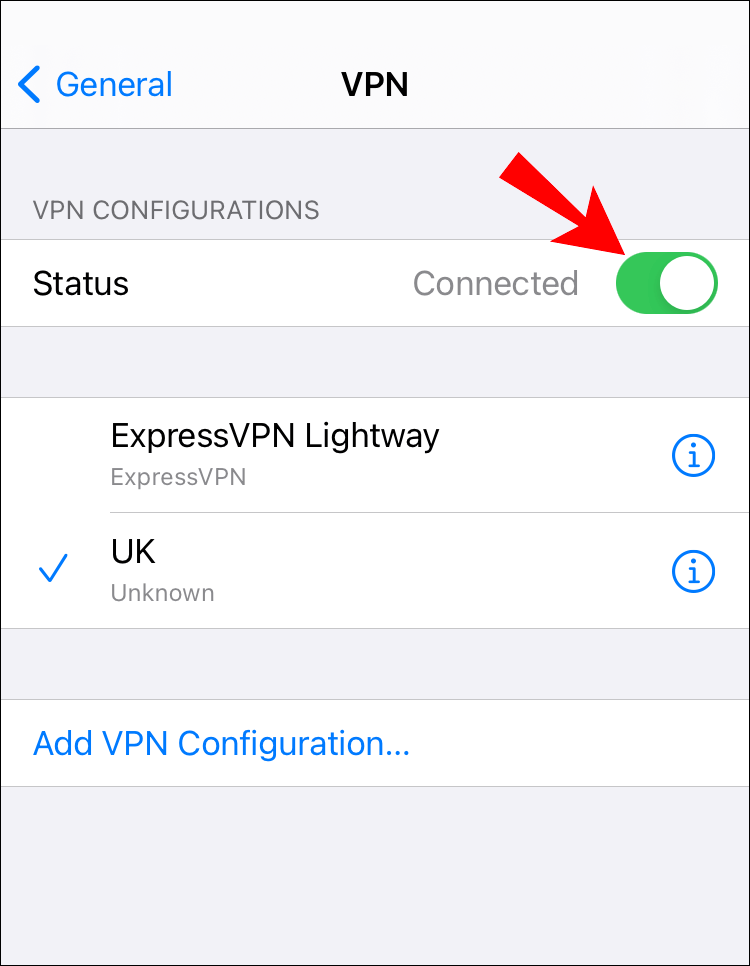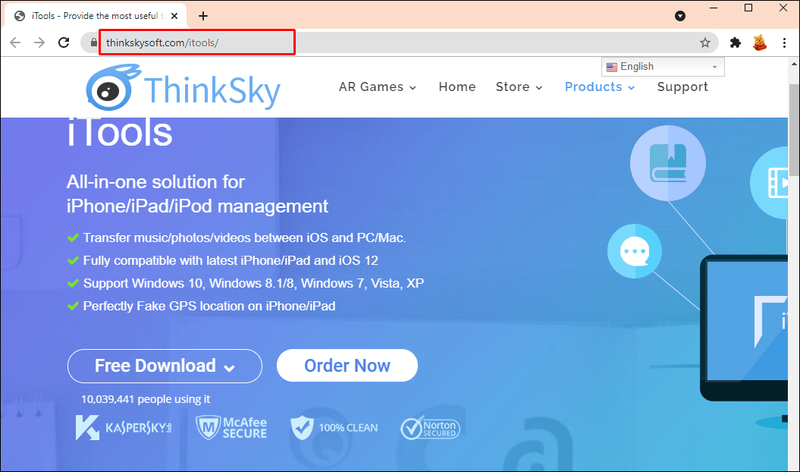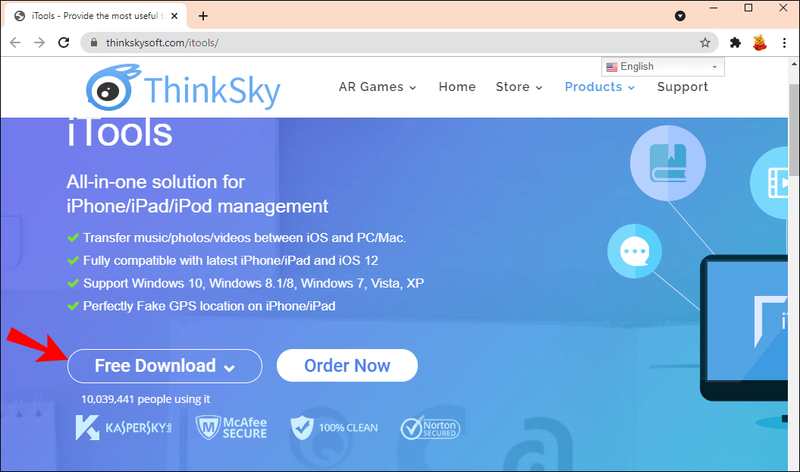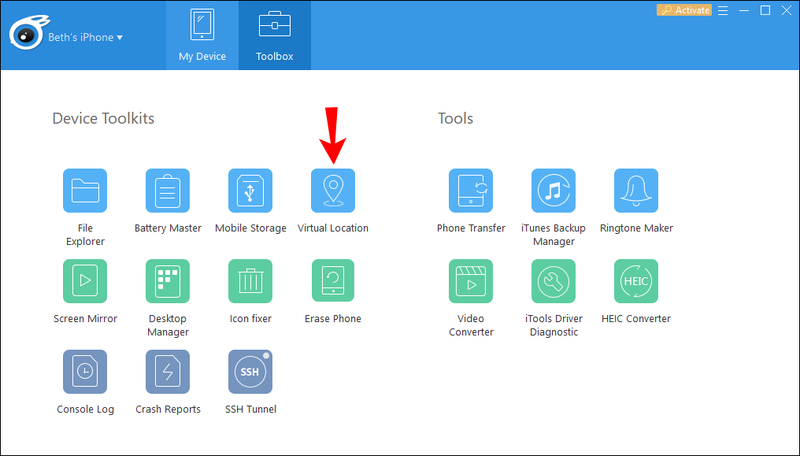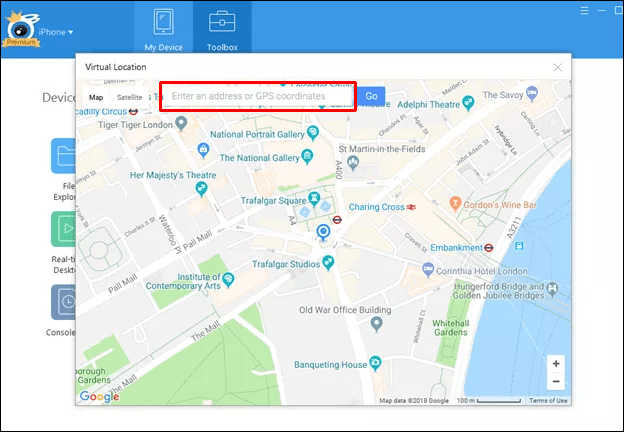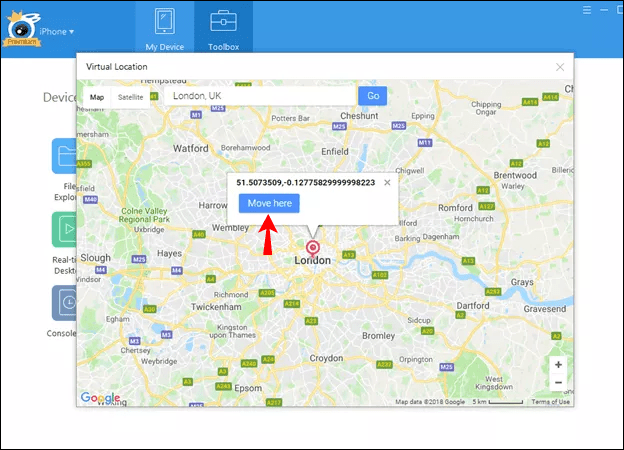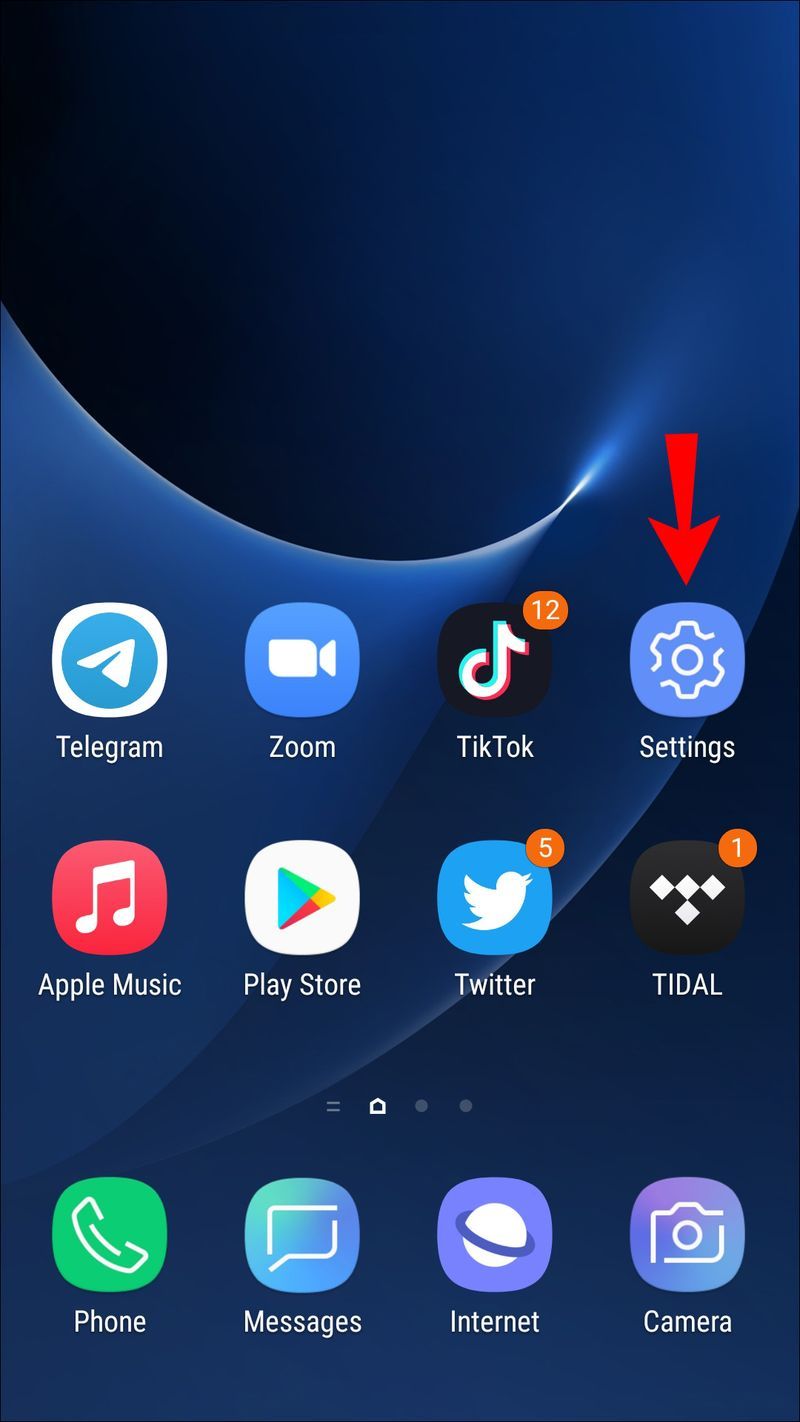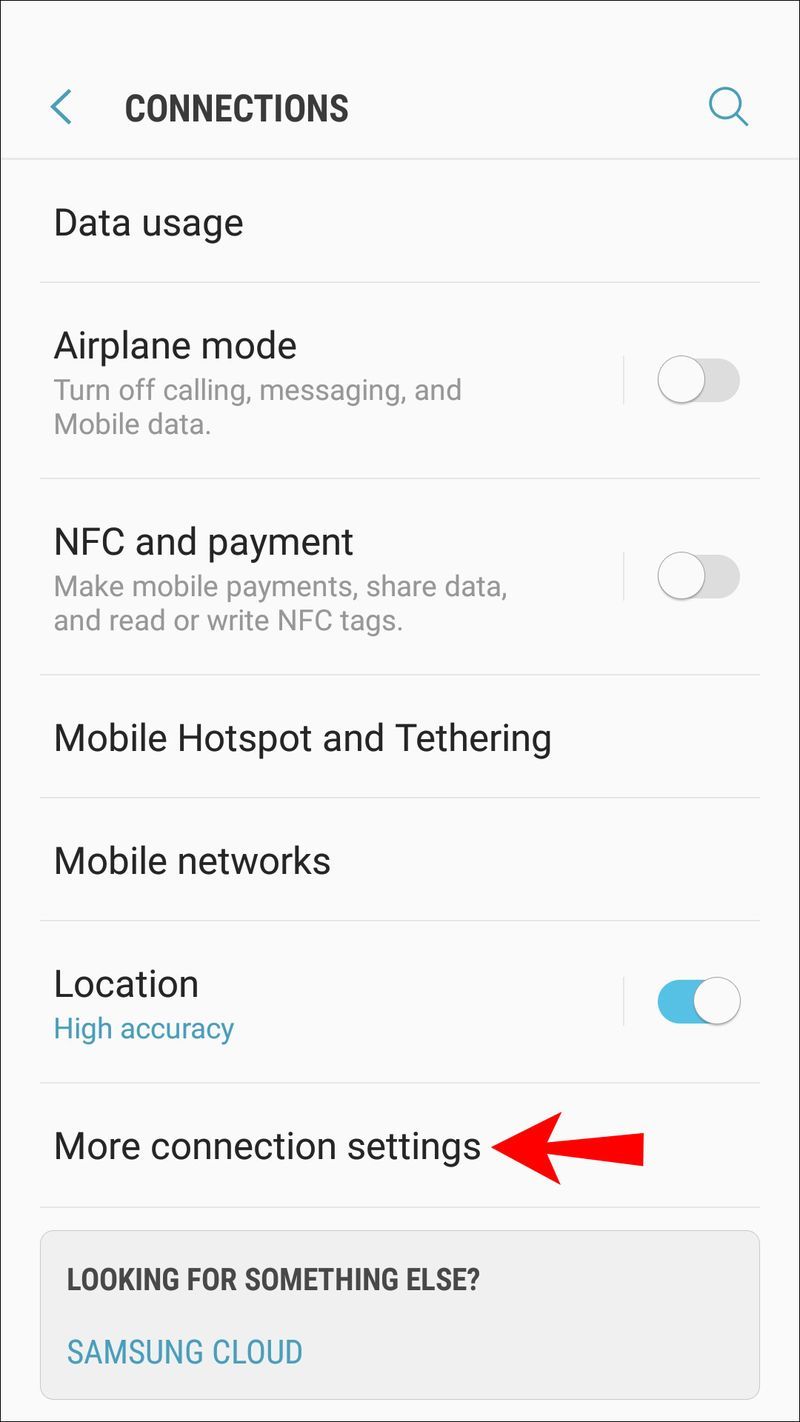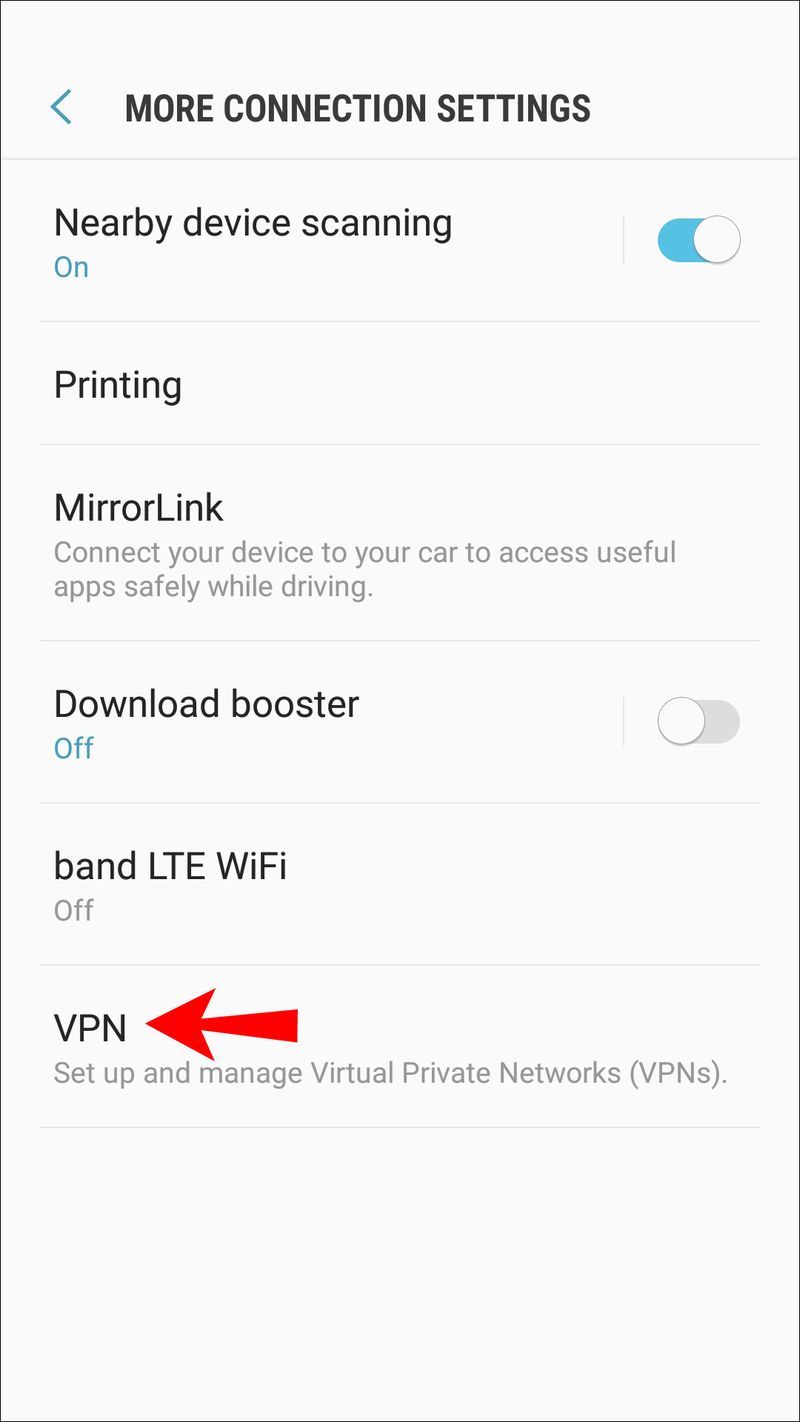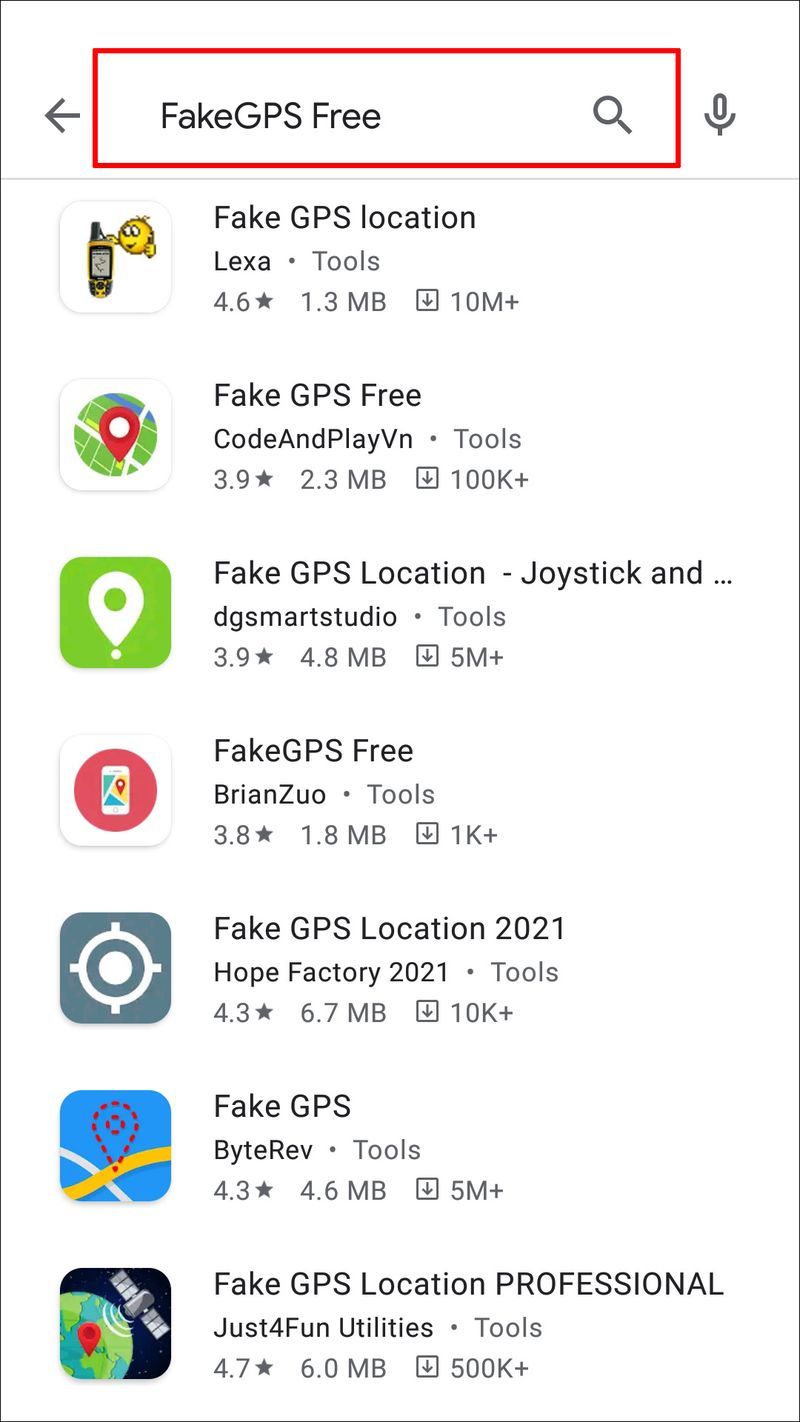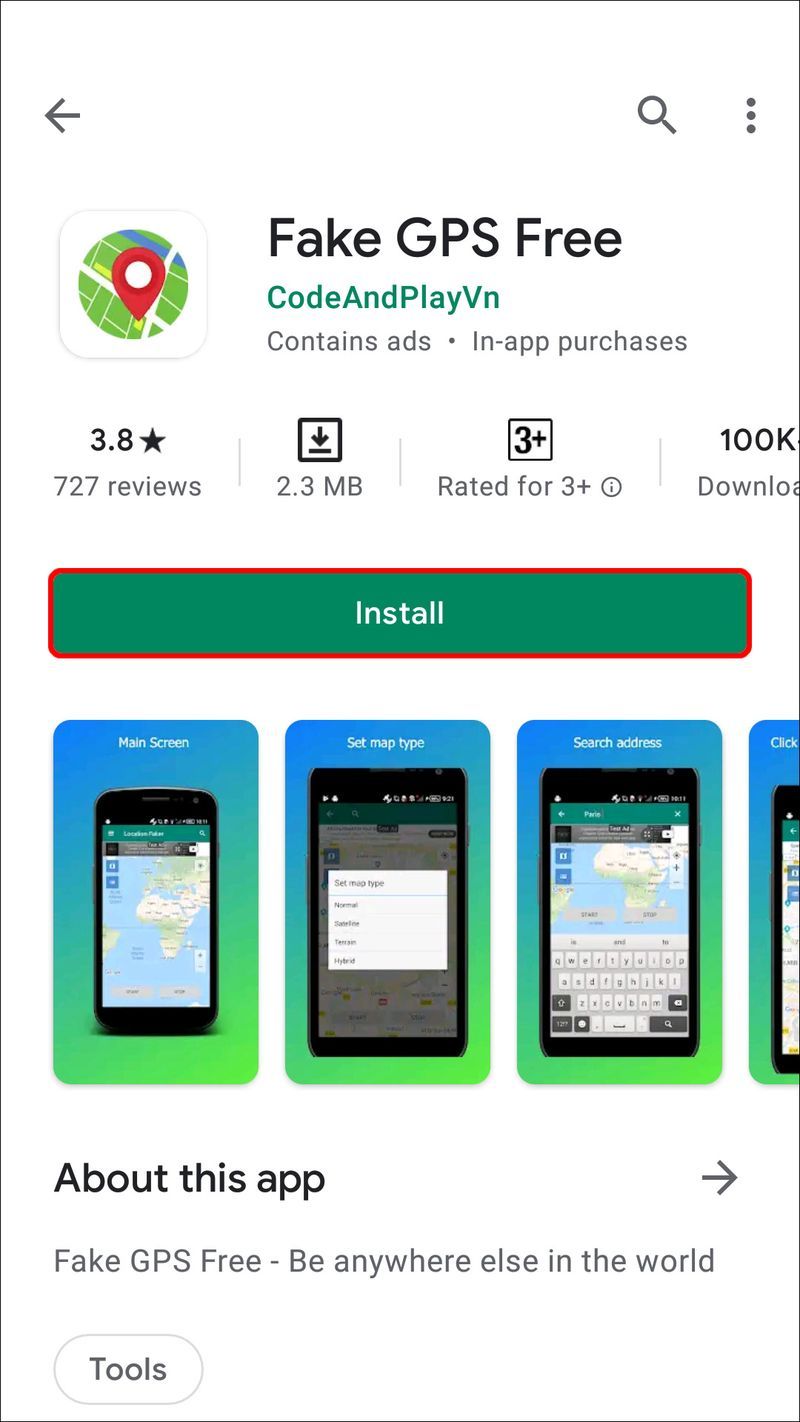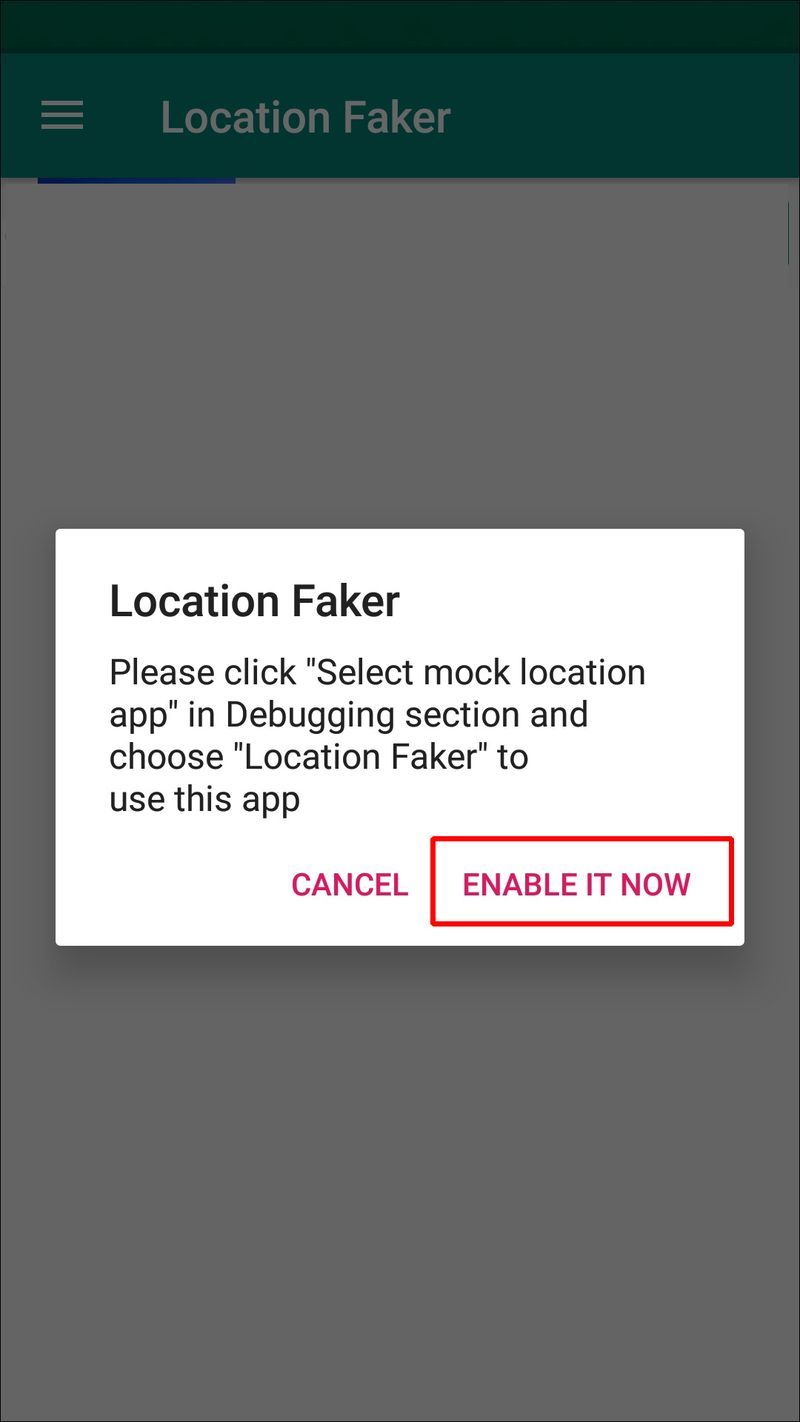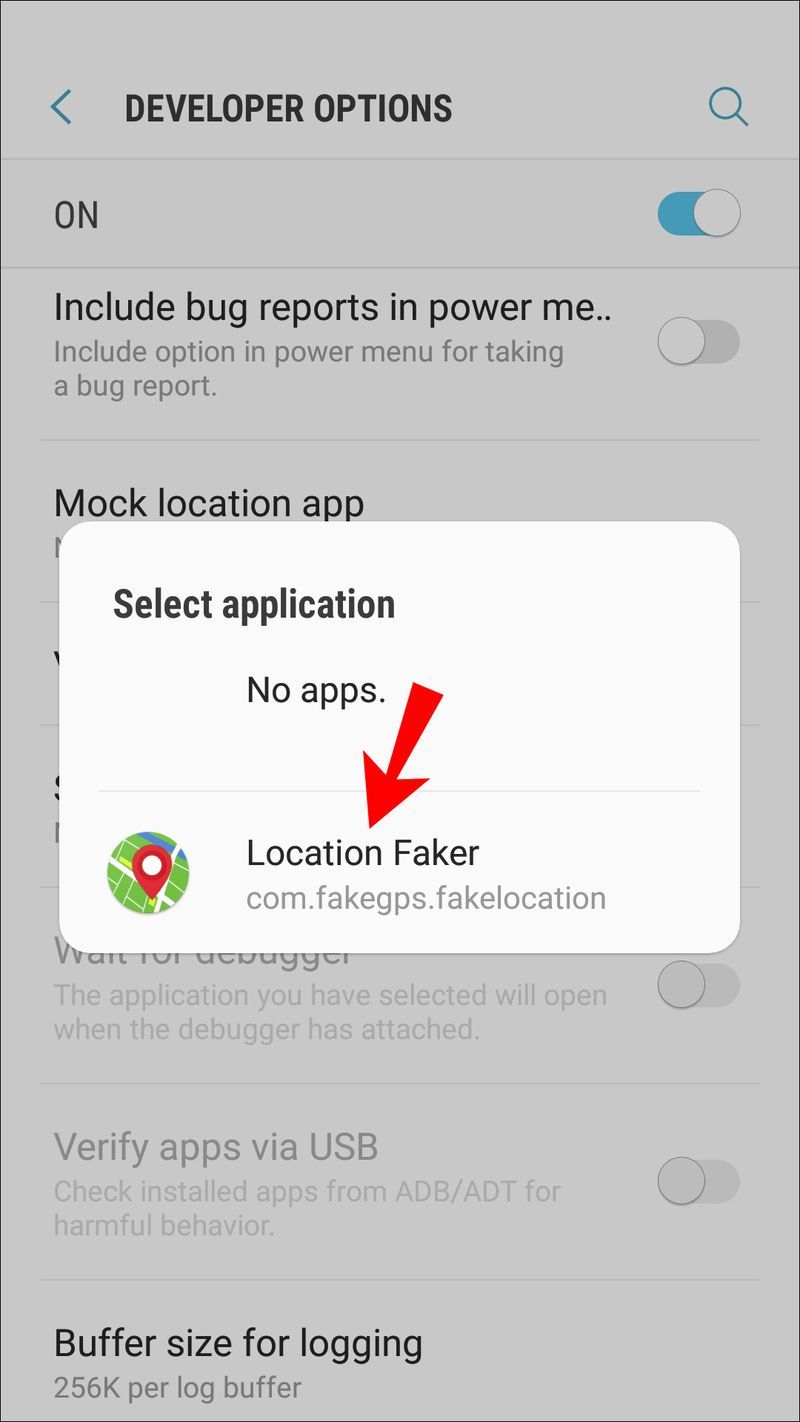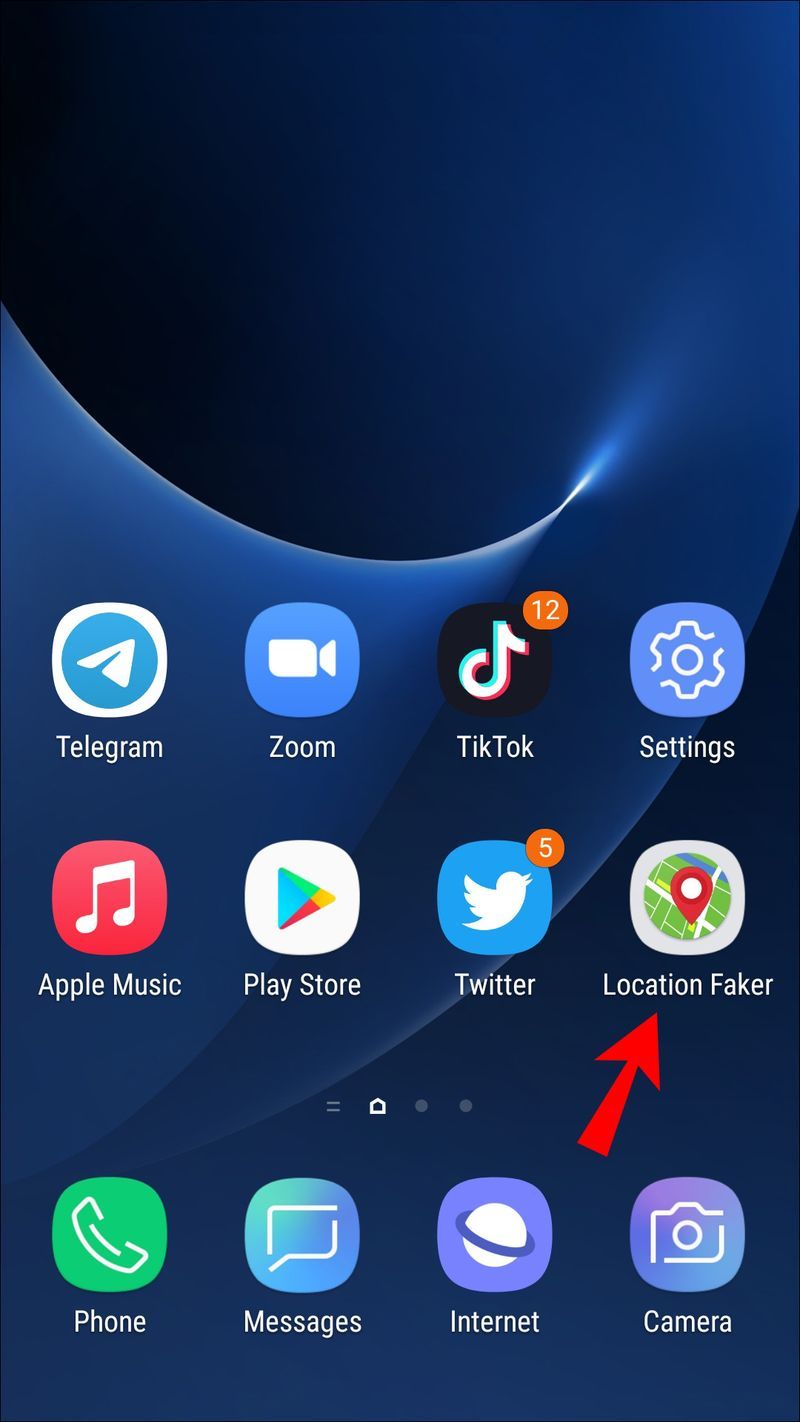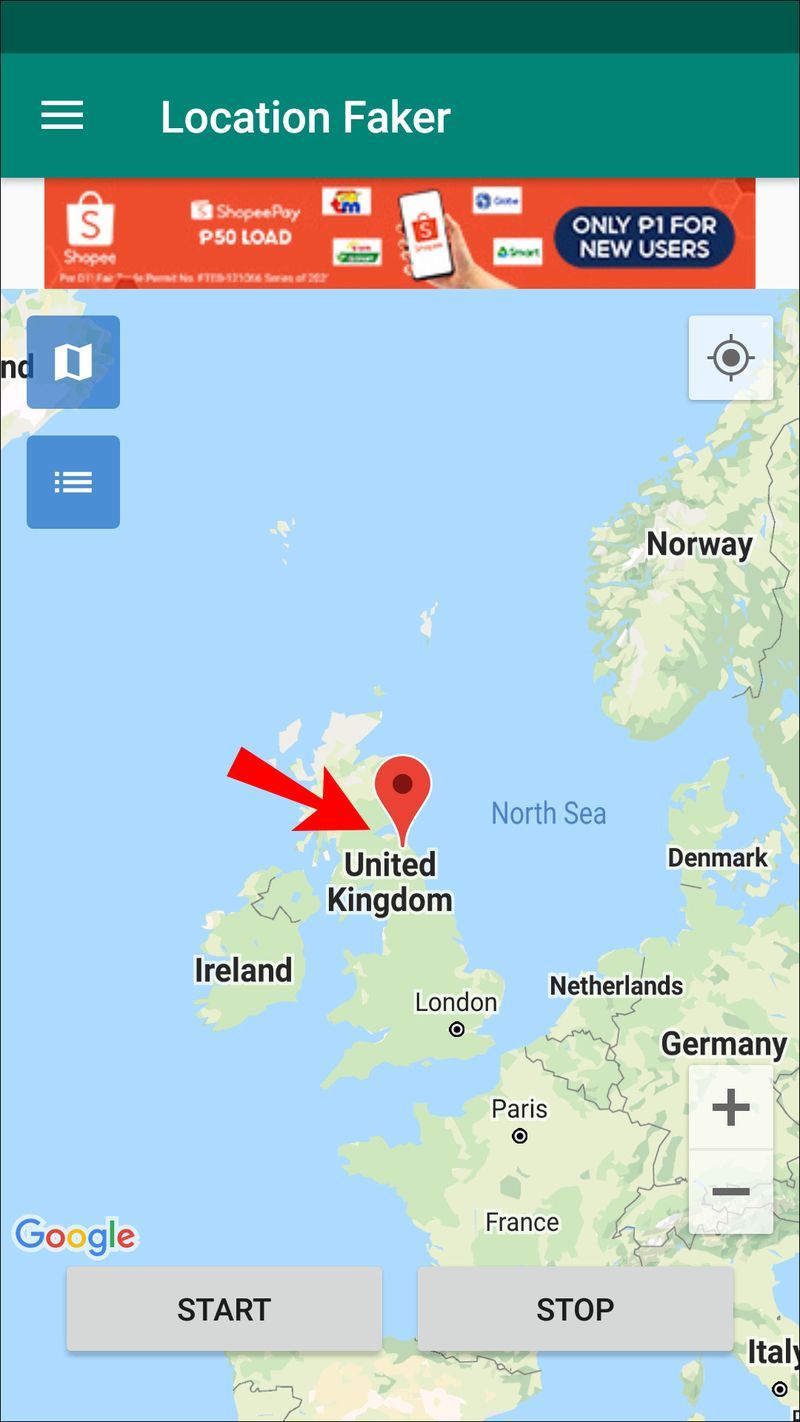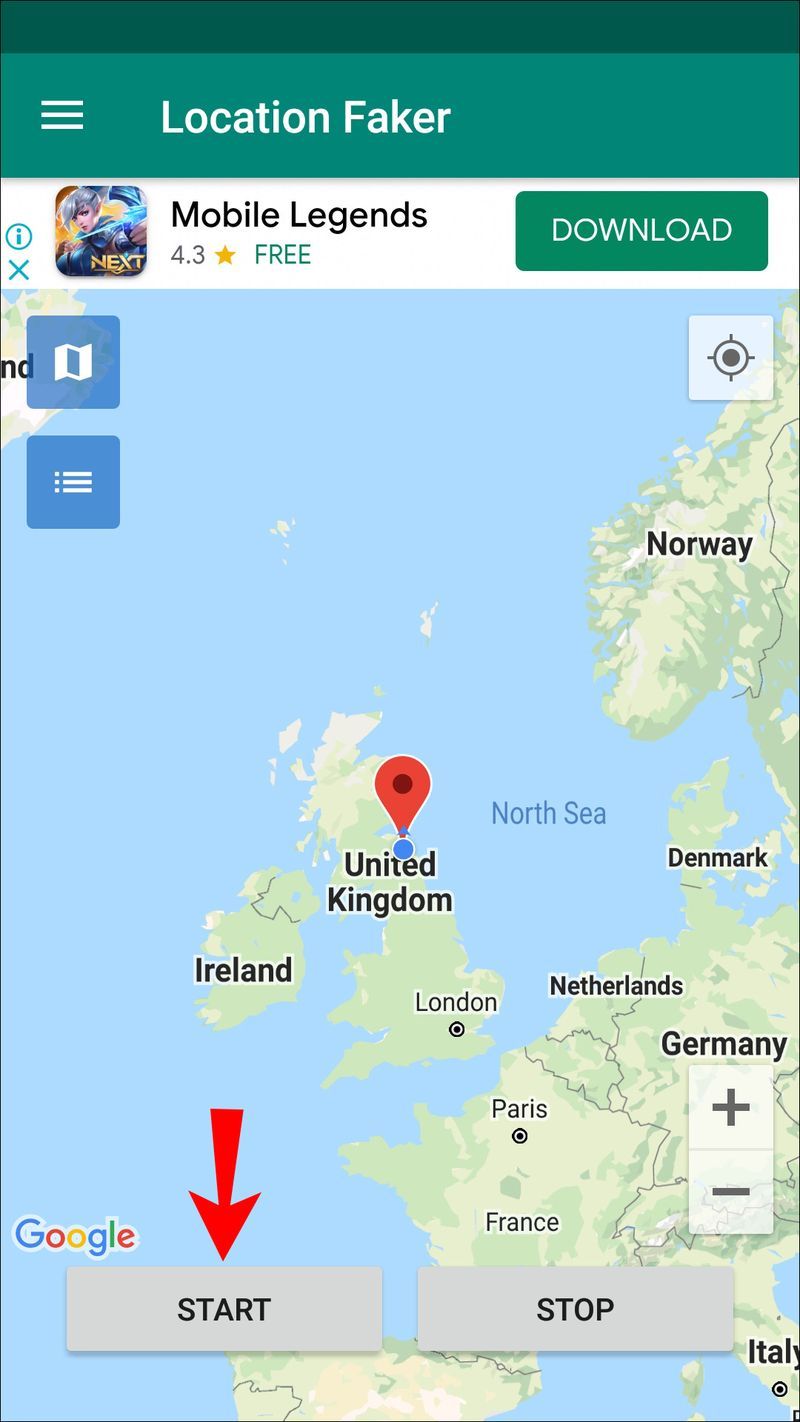Отказ от отговорност: Някои страници на този сайт може да включват партньорска връзка. Това по никакъв начин не се отразява на редакционната ни статия.
Връзки към устройства
Firefox и други браузъри, съвместими с HTML5, включват услуги за геолокация, които позволяват на уебсайтовете да откриват точното ви местоположение. След това вашето местоположение се използва за улесняване на функции като картографиране и реклами за услуги в близост.

Но може да не искате да споделяте тази информация и промяната на местоположението ви във Firefox може да е отговорът. Въпреки че това не е лесен процес, за щастие не е невъзможно. Firefox има различни начини за разкриване на вашето местоположение, затова е добра идея да използвате комбинация от методи за заобикаляне на откриването.
В тази статия ще ви преведем през тези методи и как да ги приложите на вашия компютър и мобилно устройство.
Ограничена сделка: 3 месеца БЕЗПЛАТНО! Вземете ExpressVPN. Сигурен и удобен за стрийминг.30-дневна гаранция за връщане на парите
Как да промените местоположението си във Firefox на компютър с Mac или Windows
Първо, ще обсъдим две техники, за да подмамите Firefox да мисли, че се намирате другаде. Тъй като използва комбинация от начини за намиране на точното ви местоположение, помислете за прилагане и на двете.
Използвайте VPN, за да промените местоположението си
За да накарате устройството ви да изглежда на място, различно от това, което използва VPN на вашия macOS или компютър с Windows, направете следното:
- Регистрирайте се с доставчик на VPN като ExpressVPN
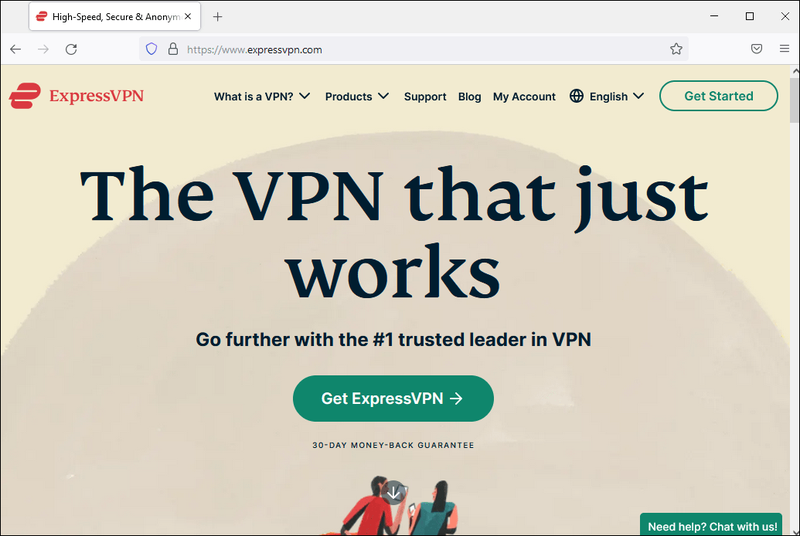
- На вашия компютър изтеглете приложимия софтуер за Windows или macOS VPN.
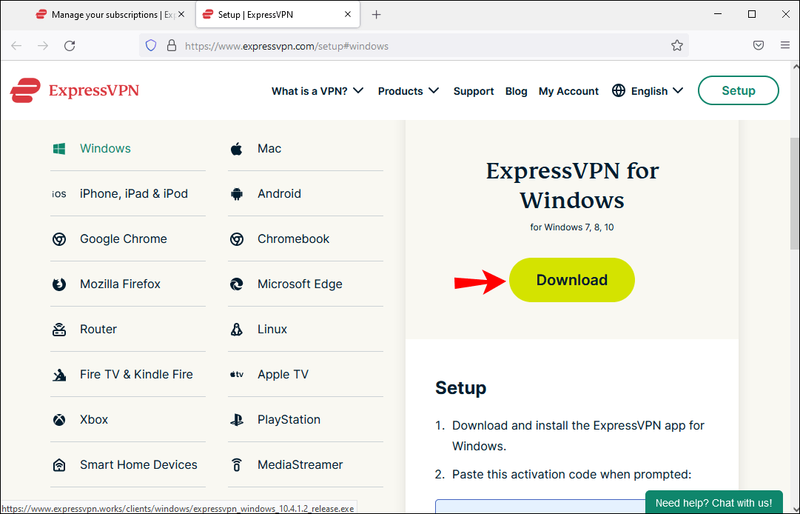
- Влезте с вашето потребителско име и парола.
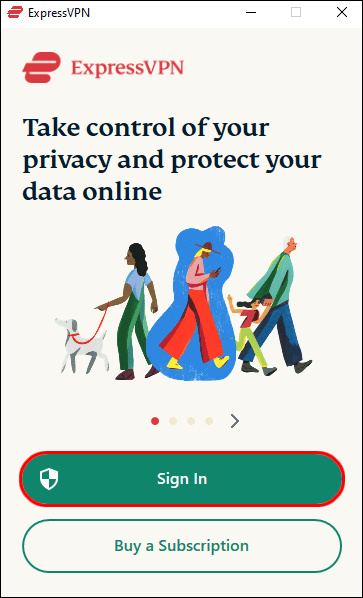
- Свържете се с VPN сървър на местоположението, което желаете, например, ако искате да гледате базирана в Обединеното кралство услуга за стрийминг като BBC iPlayer от САЩ, ще изберете сървър в Обединеното кралство.
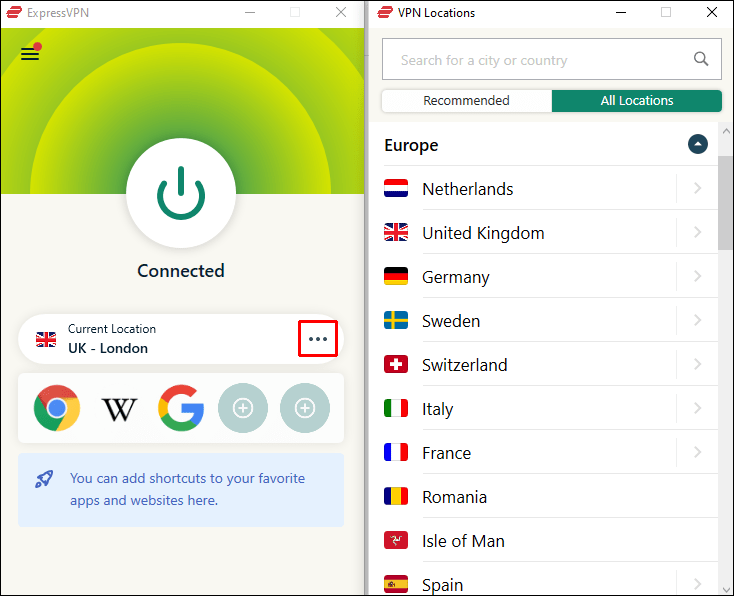
Вашият IP адрес сега ще изглежда така, сякаш сте на същото място като сървъра.
как да получите nightbot във вашия чатОграничена сделка: 3 месеца БЕЗПЛАТНО! Вземете ExpressVPN. Сигурен и удобен за стрийминг.
30-дневна гаранция за връщане на парите
Как ръчно да излъжете местоположението си във Firefox
За да промените ръчно местоположението си във Firefox чрез macOS или компютър с Windows:
- На вашия работен плот стартирайте Firefox, след което въведете |_+_| в URL адресната лента.
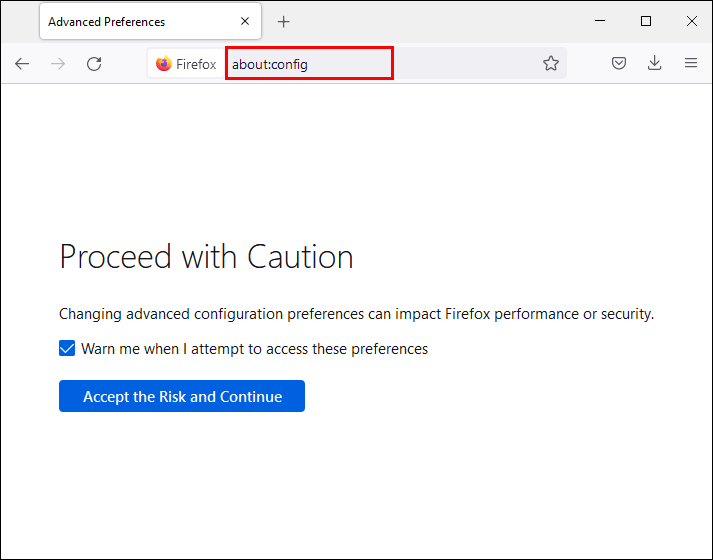
- Ще се покаже предупредително съобщение относно риска, свързан с промяната на разширените настройки. Щракнете върху Приемам риска, ако сте готови да продължите.
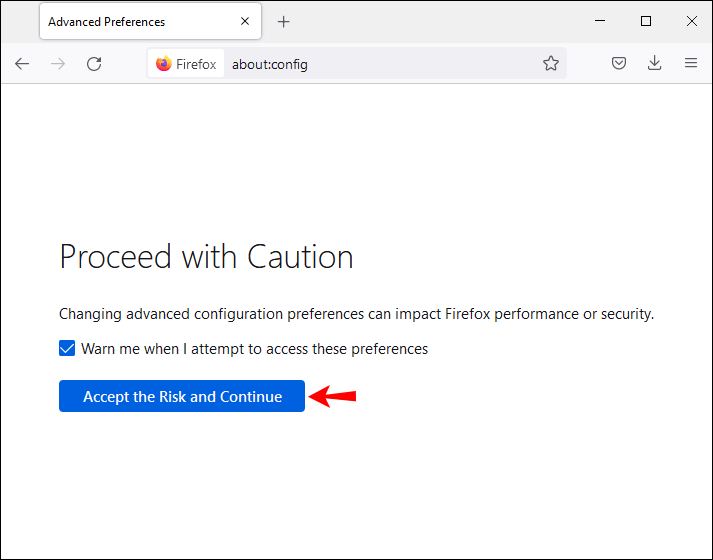
- Въведете търсене за |_+_| настройка.
- За да превключите към ново местоположение, въведете конкретни координати за дължина и ширина. Въведете следния код и го заменете с вашите стойности:
|_+_|
Firefox вече ще смята, че местоположението ви е на предоставените стойности.
Ограничена сделка: 3 месеца БЕЗПЛАТНО! Вземете ExpressVPN. Сигурен и удобен за стрийминг.30-дневна гаранция за връщане на парите
Как да промените местоположението си във Firefox на iPhone
Следват две техники, за да подмамете Firefox да мисли, че се намирате другаде. Тъй като използва комбинация от начини за намиране на точното ви местоположение, помислете за използването и на двата.
Използвайте VPN, за да промените местоположението си
За да изглежда на Firefox, че сте на различно място с вашия VPN настройки, можете да конфигурирате VPN клиента на вашия iPhone. Първо ще ви трябва акаунт със защитен доставчик на VPN като ExpressVPN , след което прочетете по-долу:
- От вашия начален екран изберете Настройки.
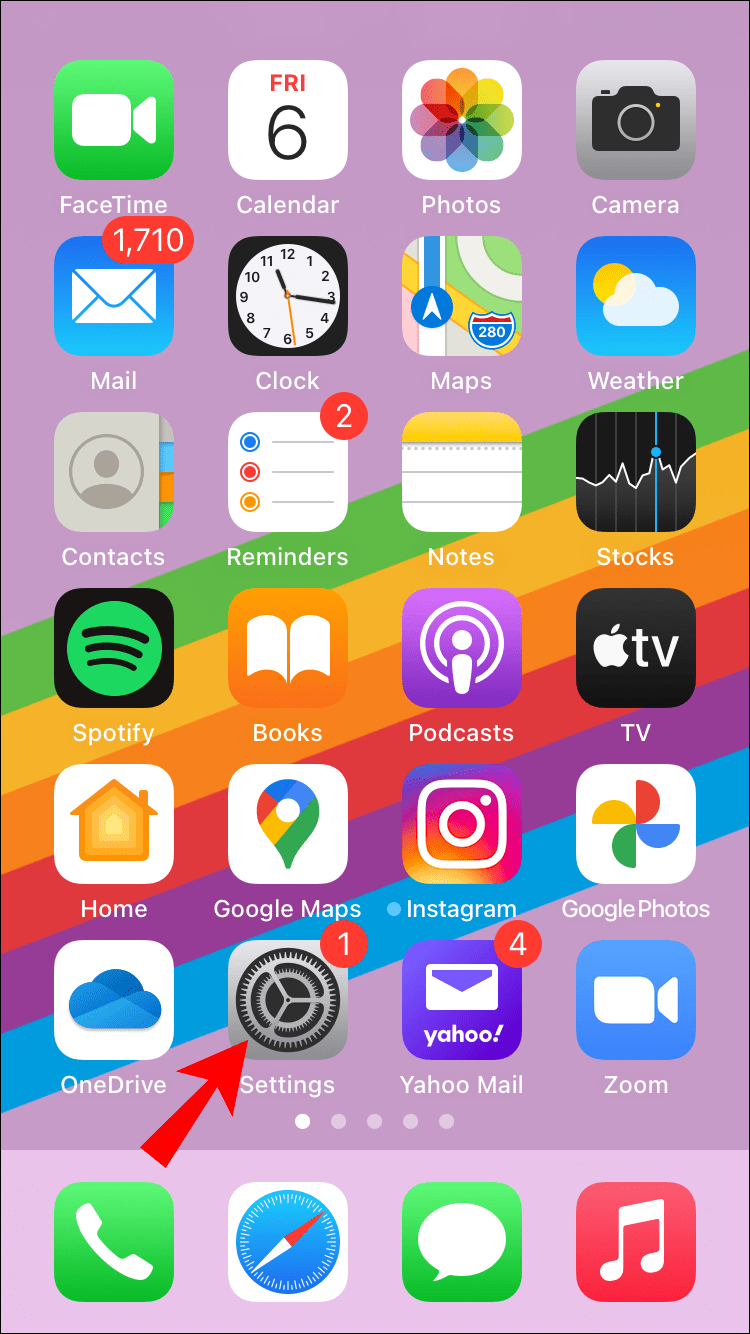
- Щракнете върху Общи, след това върху VPN.
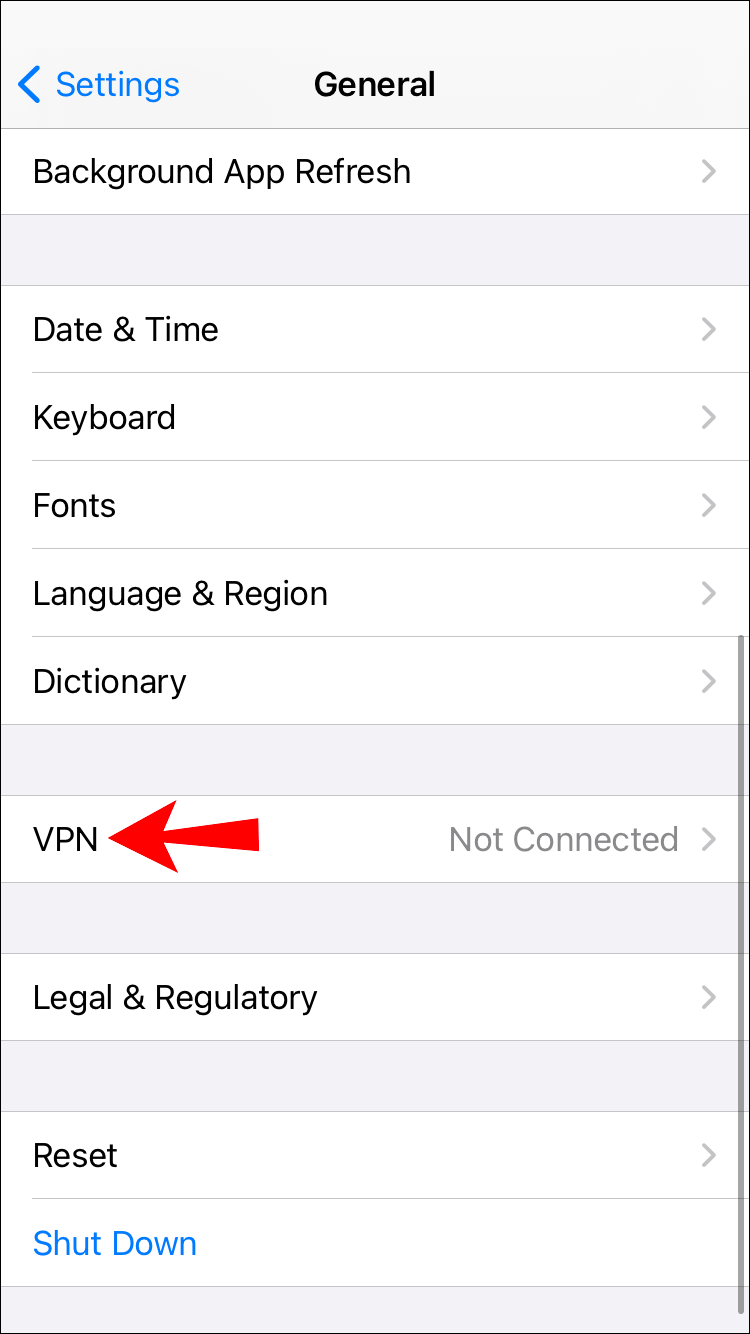
- Изберете Добавяне на VPN конфигурация, след това |_+_|
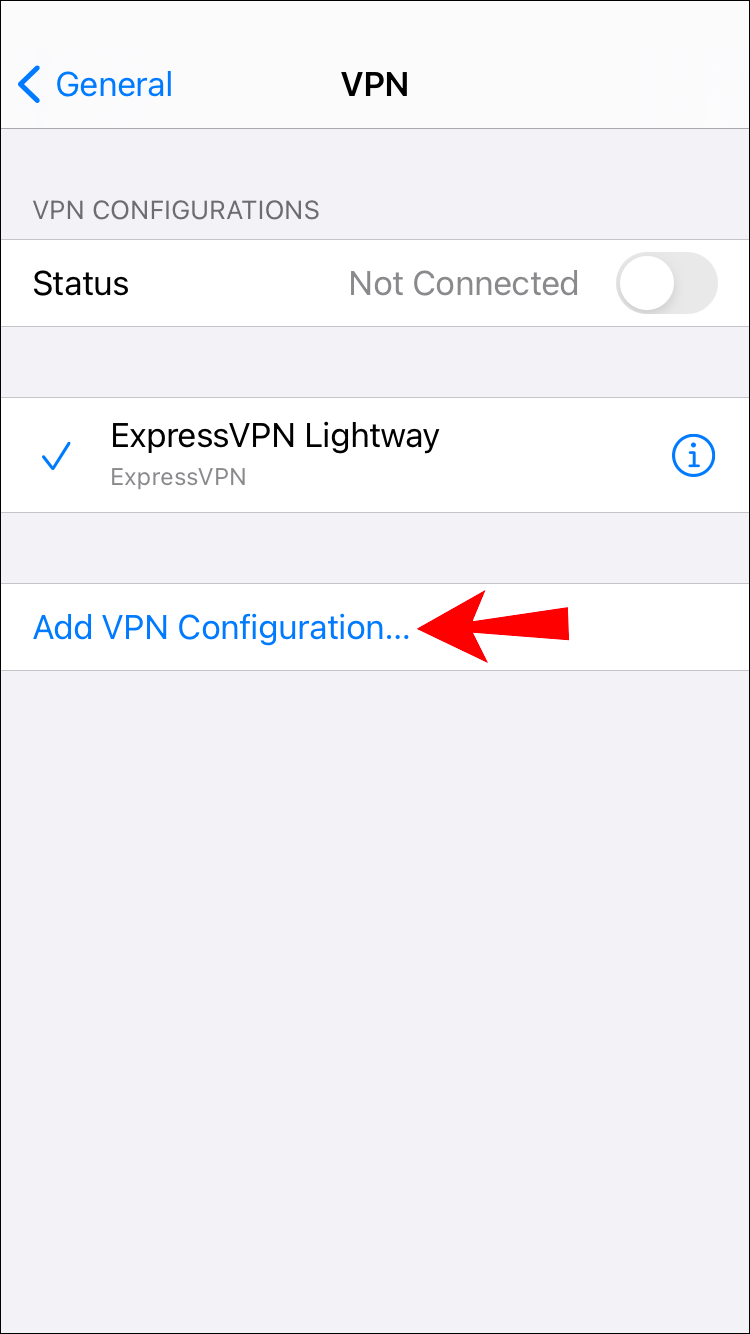
- Изберете вашия тип VPN, например IPSec, L2TP и т.н. Ако сте въвели грешен тип, просто изберете Отказ в горния ляв ъгъл.
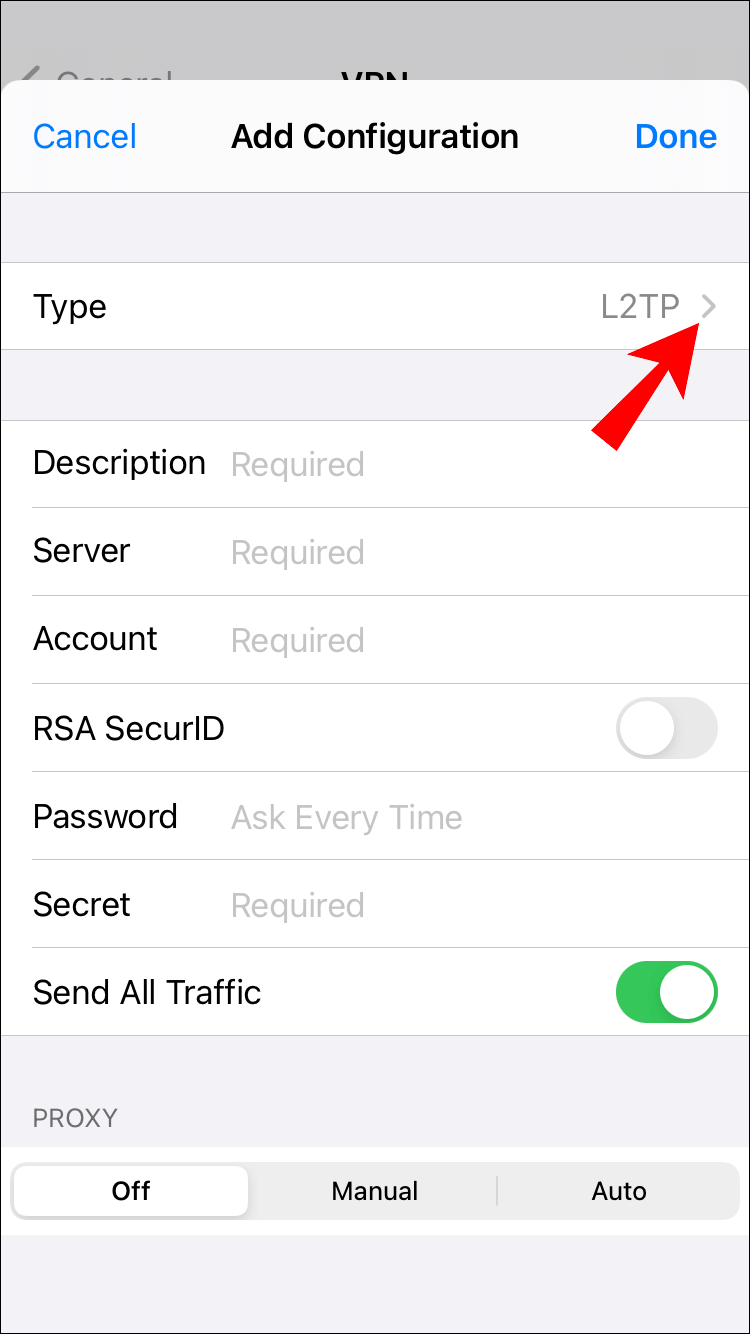
- След това добавете информацията за вашите VPN настройки, например данните за сървъра.
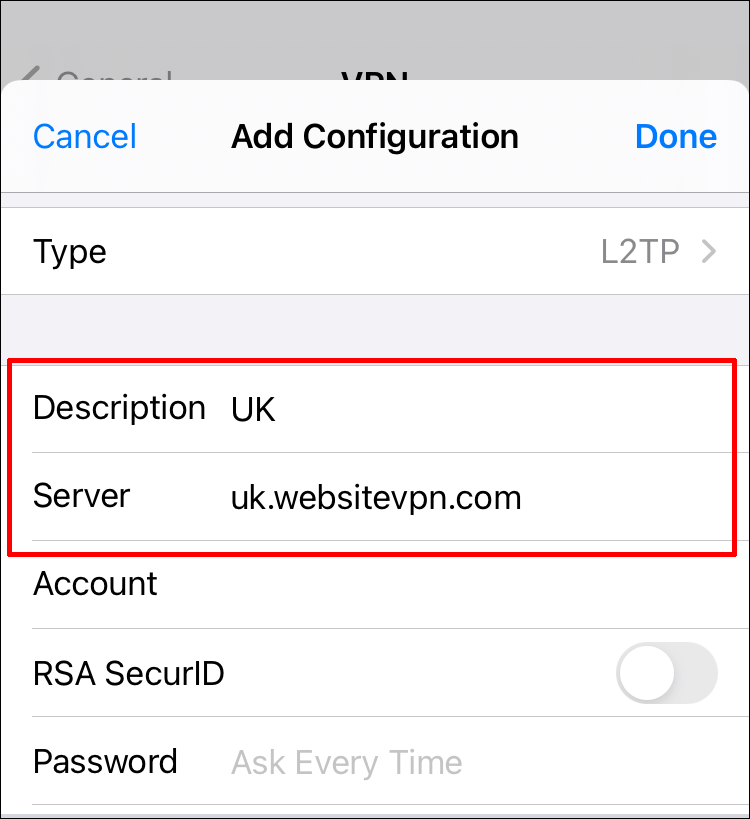
- Добавете вашите данни за вход за удостоверяване.
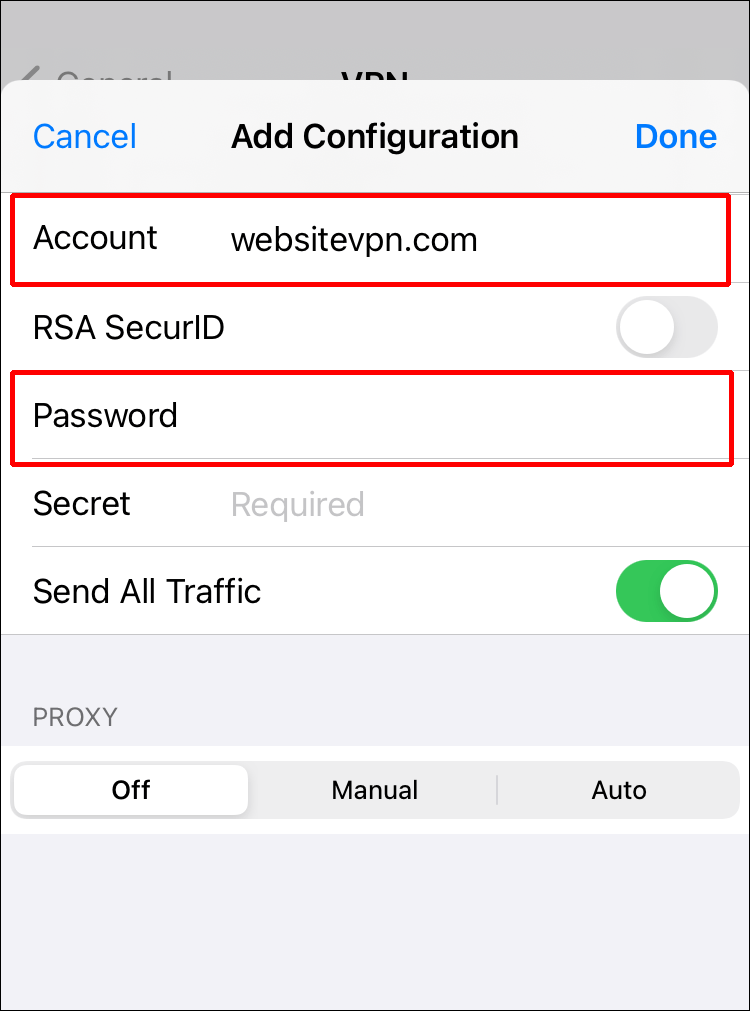
- След като приключите, щракнете върху Готово.
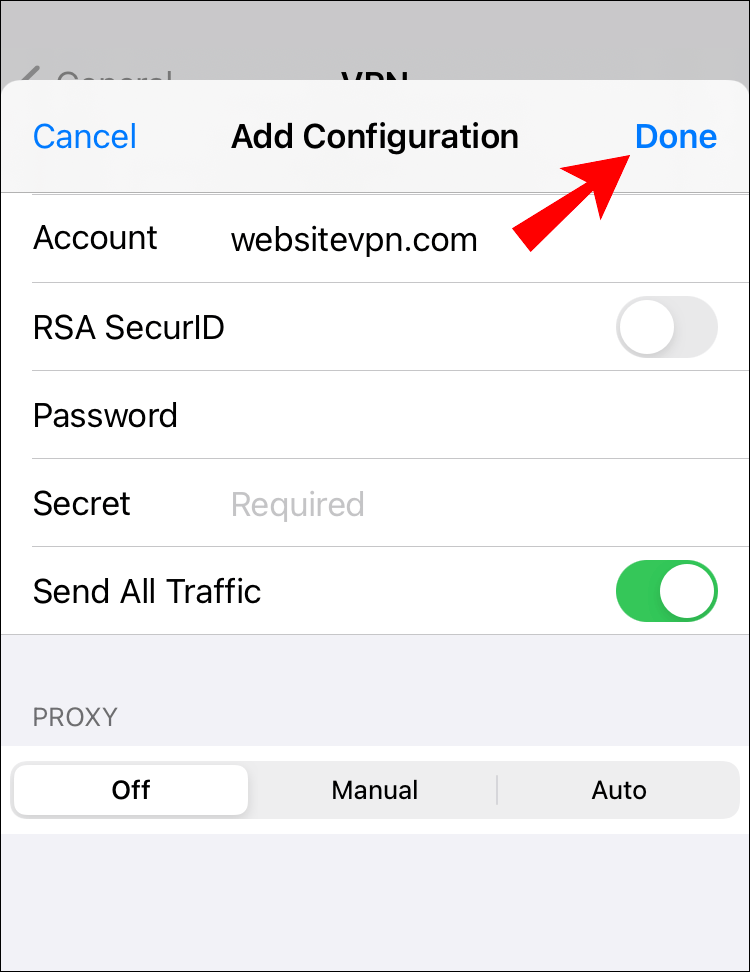
- Под VPN конфигурации използвайте превключвателя, за да активирате състоянието.
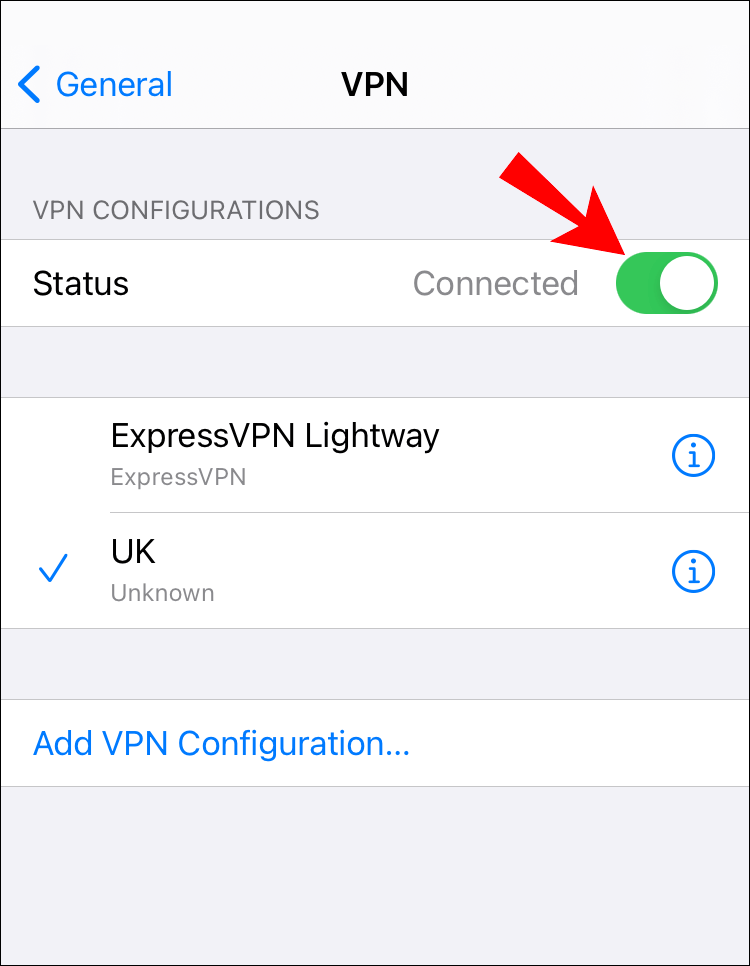
Използвайте приложение, за да фалшифицирате своя GPS
Помислете за използването на приложение, за да измамите местоположението на вашия iPhone. Програми като iTools предоставят лесен начин да направите това и да работите на повечето версии на iOS и Windows.
Веднъж изтеглени, те предлагат услуга за 24 часа.
- Изтеглете и инсталирайте iTools на вашия компютър.
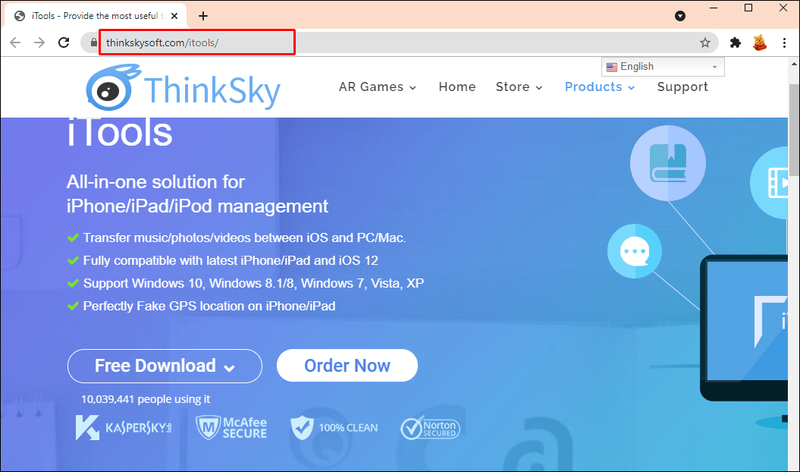
- Отворете го и свържете вашия iPhone с помощта на USB кабел.

- Изберете опцията Безплатна пробна версия.
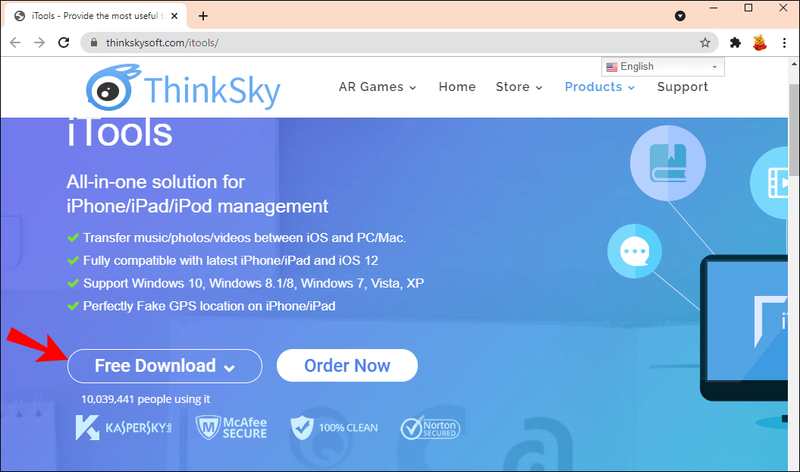
- Чрез екрана на Toolbox изберете опцията Виртуално местоположение.
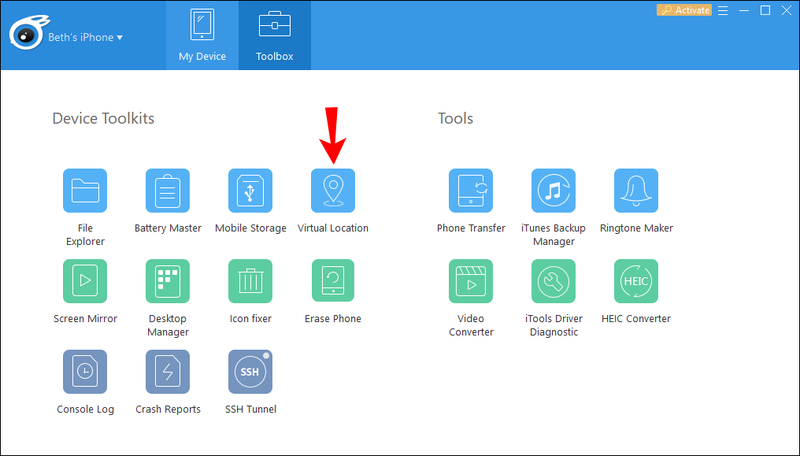
- В горната част на картата въведете местоположението, което желаете, в текстовото поле, след което натиснете Enter.
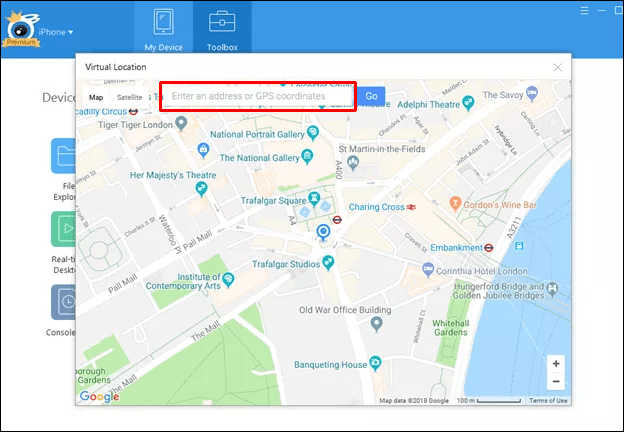
- След като маркерът се появи на картата, щракнете върху Преместване тук, за да преместите вашия iPhone на желаното от вас място. Можете също да щракнете навсякъде на картата, за да преместите маркера.
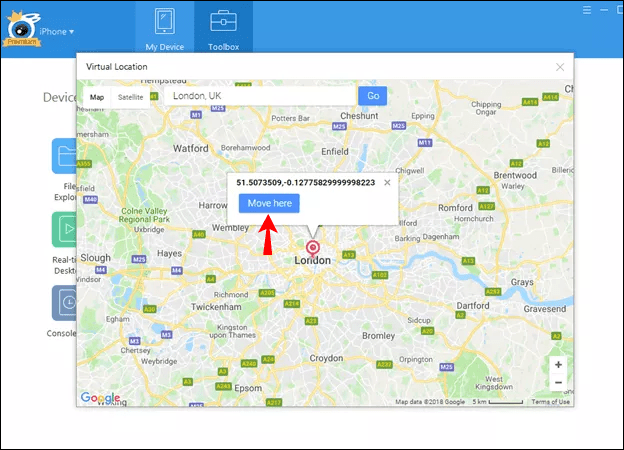
- Когато приключите, излезте от прозореца за виртуално местоположение и приложението iTools.
- За да сте сигурни, че местоположението ви за фалшиво се показва, след като изключите телефона си, ако приложението ви попита дали искате да спрете симулацията, кажете Не.
- За да накарате действителното ви IP да се покаже отново, отидете на екрана с инструменти, изберете опцията Виртуално местоположение, след което Спрете симулацията. Като алтернатива, рестартирайте вашия iPhone.
Сега проверете дали местоположението ви е било подправено с помощта на вашата настройка, като затворите приложението и отворите друго приложение, което изисква вашето местоположение.
как да добавите Google Drive към Windows Explorer -
Как да промените местоположението си във Firefox на устройство с Android
Следват два метода да подмамете Firefox да мисли, че се свързвате от различно място. Firefox използва комбинация от техники, за да намери точното ви местоположение, така че помислете за използването и на двете.
Използвайте VPN, за да промените местоположението си
За да изглеждате на Firefox, сякаш сте на друго място, използвайки вашите VPN настройки, можете да го конфигурирате с помощта на VPN клиент на вашето устройство с Android. Първо, регистрирайте се с a VPN :
- Стартирайте Настройки.
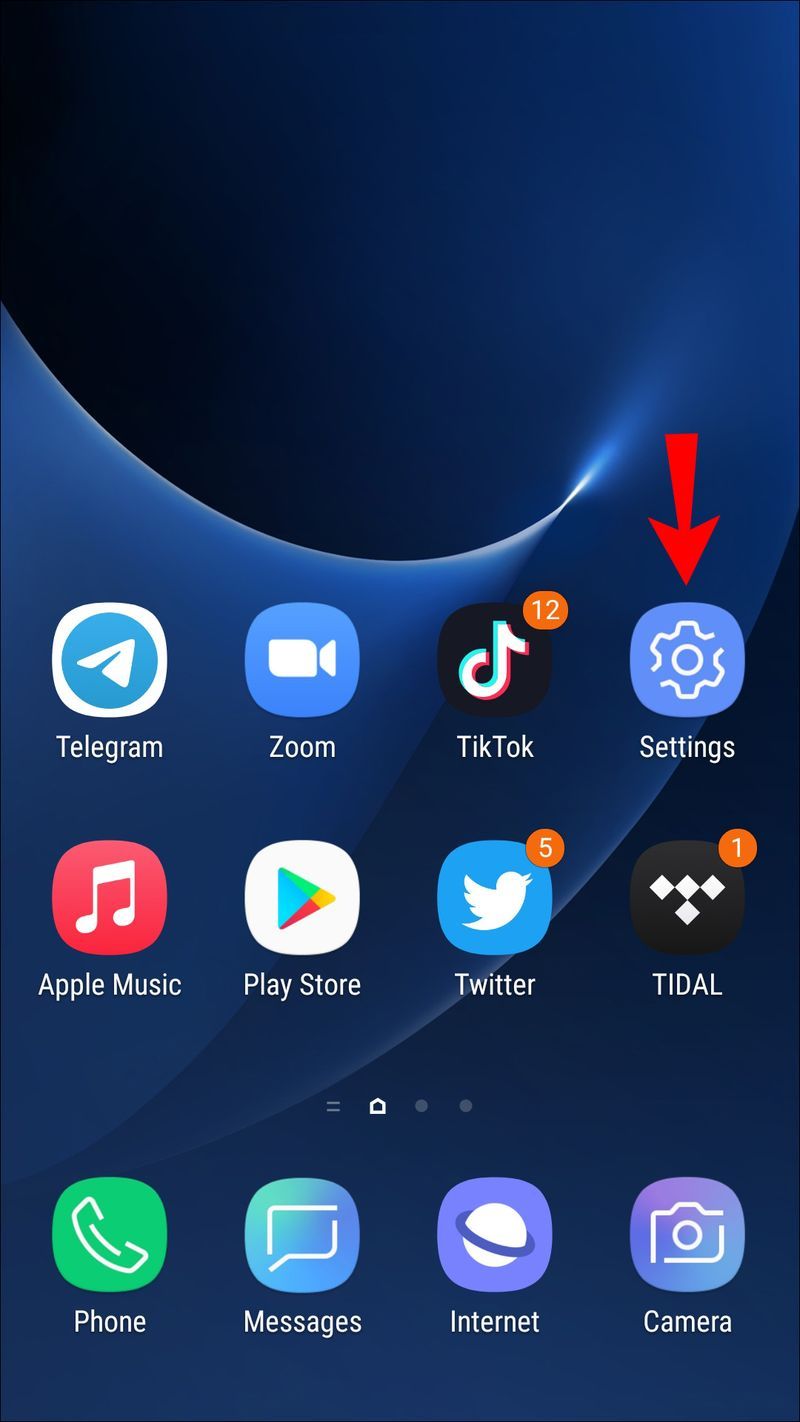
- От екрана с мрежови настройки изберете опцията Wi-Fi & Internet или Wireless & networks.
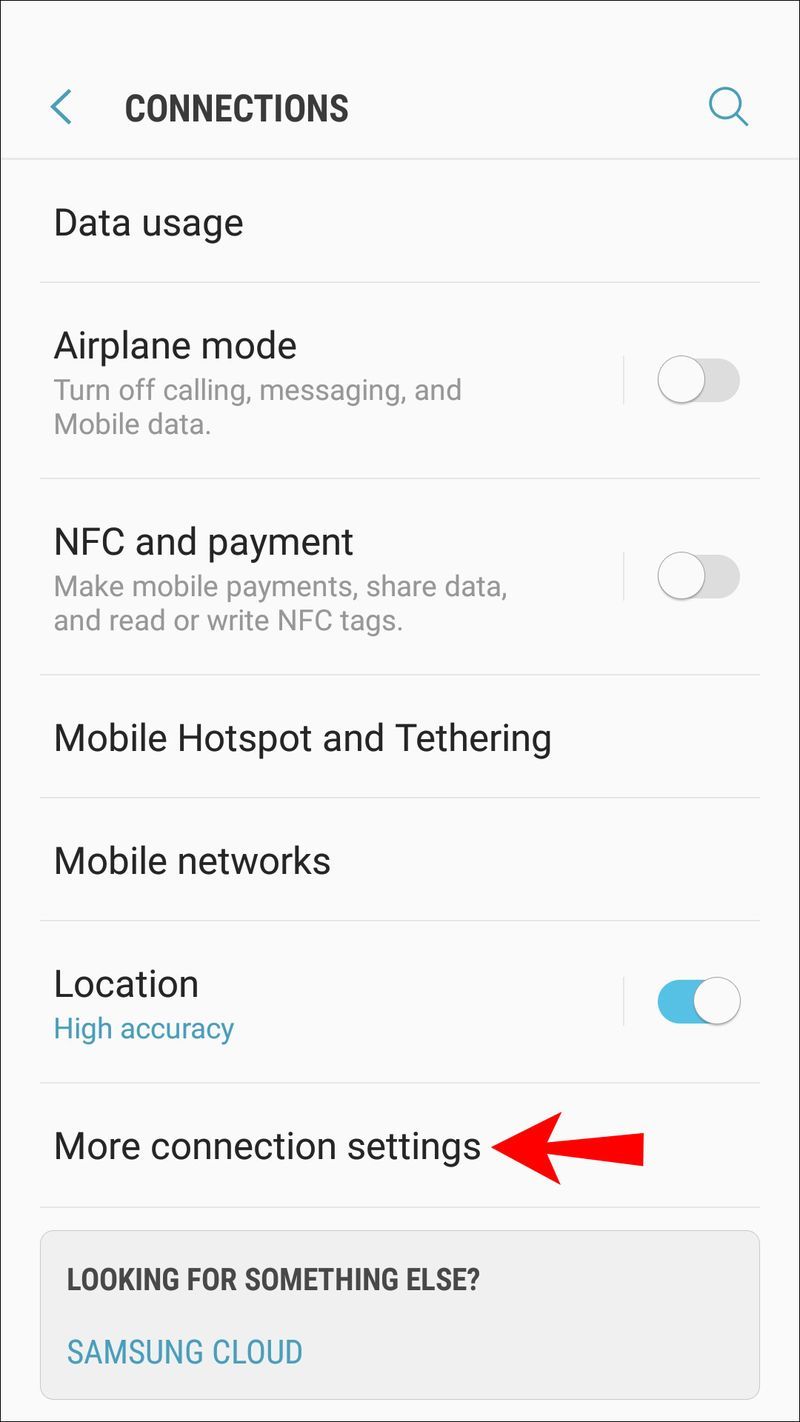
- Изберете VPN.
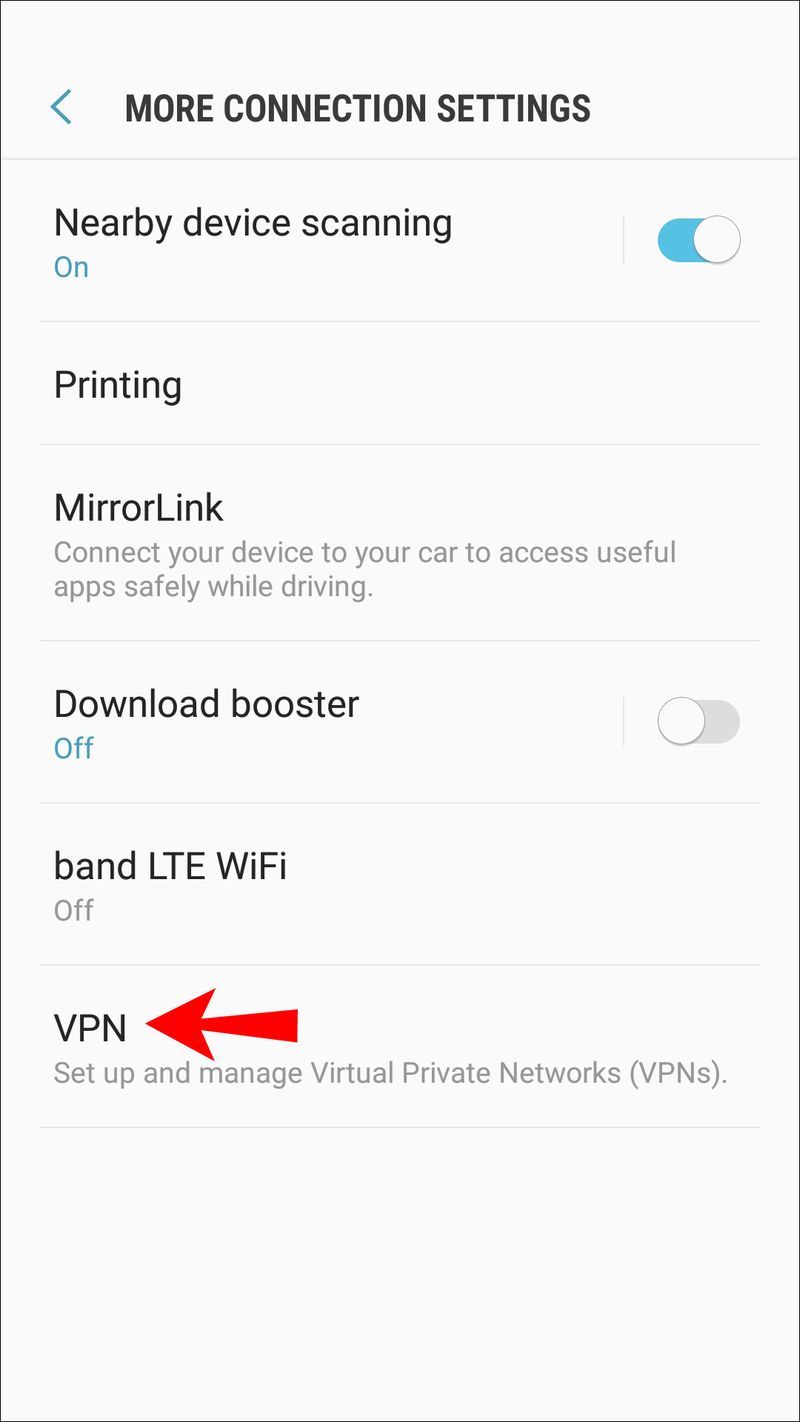
- От горния десен ъгъл щракнете върху знака плюс или щракнете върху иконата на вертикално меню с три точки, за да получите достъп до Разширени опции.
- Сега въведете всичките си VPN настройки, напр. адрес на сървъра.
Използвайте приложение, за да фалшифицирате своя GPS
За този пример ще използваме Безплатен FakeGPS приложение за Android 6.0 или по-нова версия. Това не изисква вашето устройство да бъде руутване.
- В Google Play потърсете Безплатен FakeGPS .
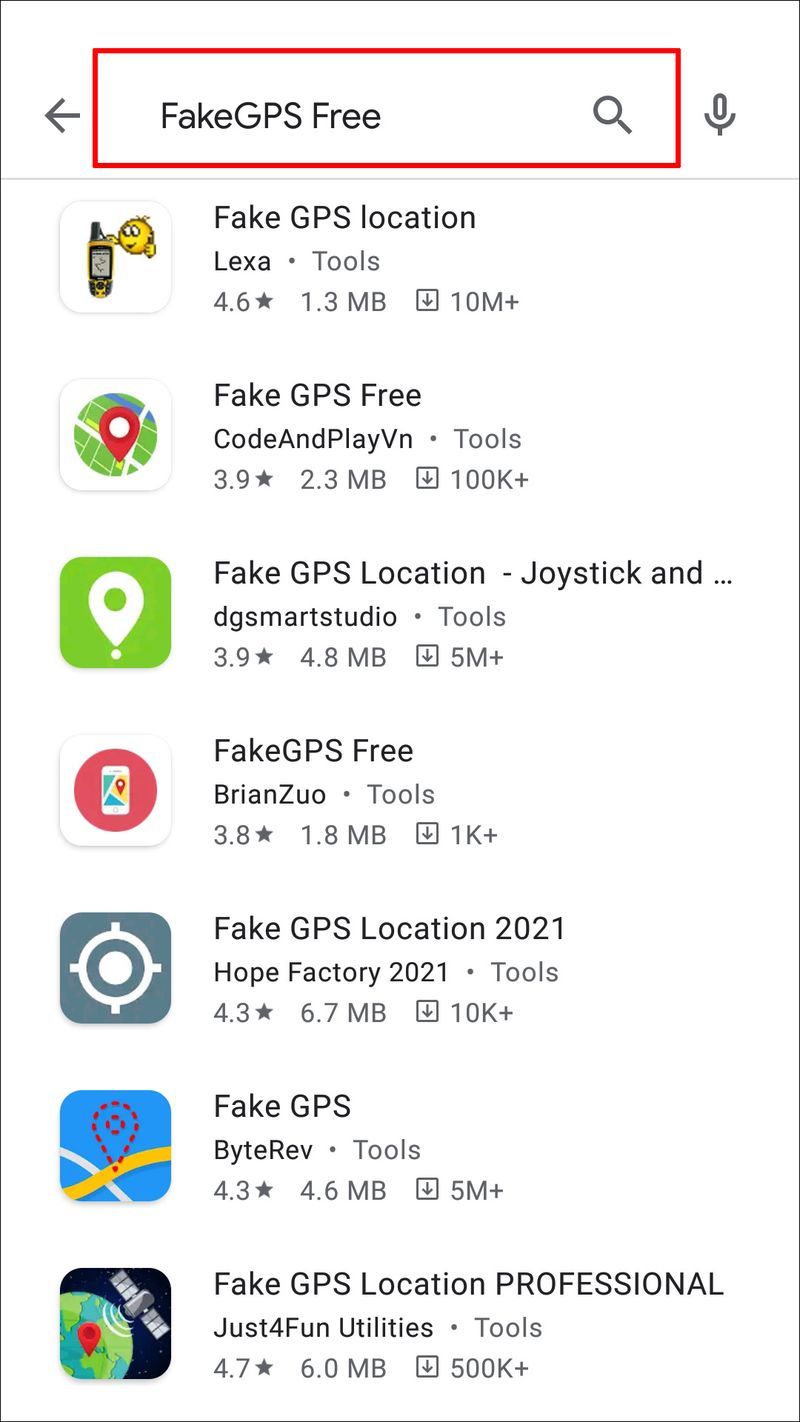
- Изтеглете и инсталирайте на вашето устройство с Android.
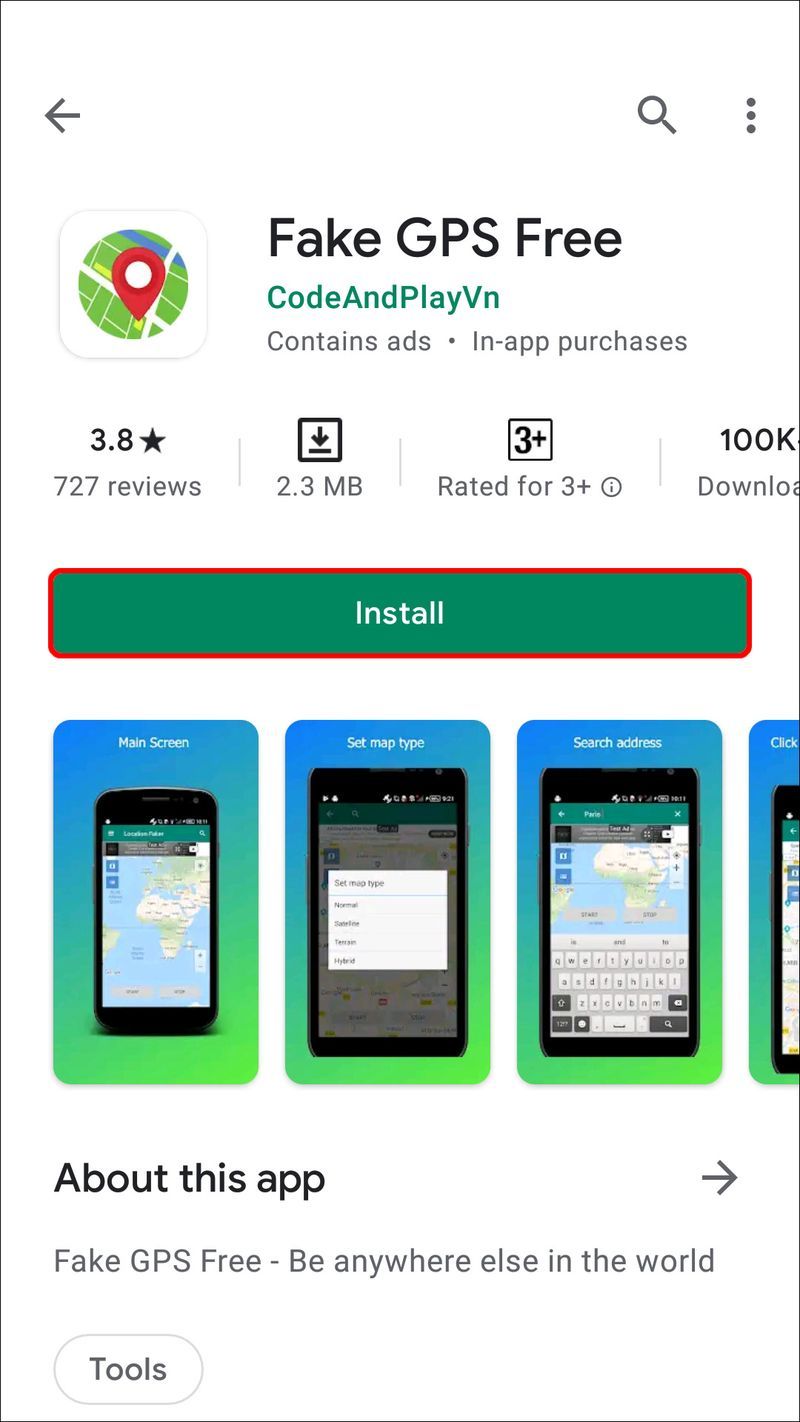
- Стартирайте приложението. В долната част на екрана щракнете върху Активиране в съобщението относно фалшиви местоположения.
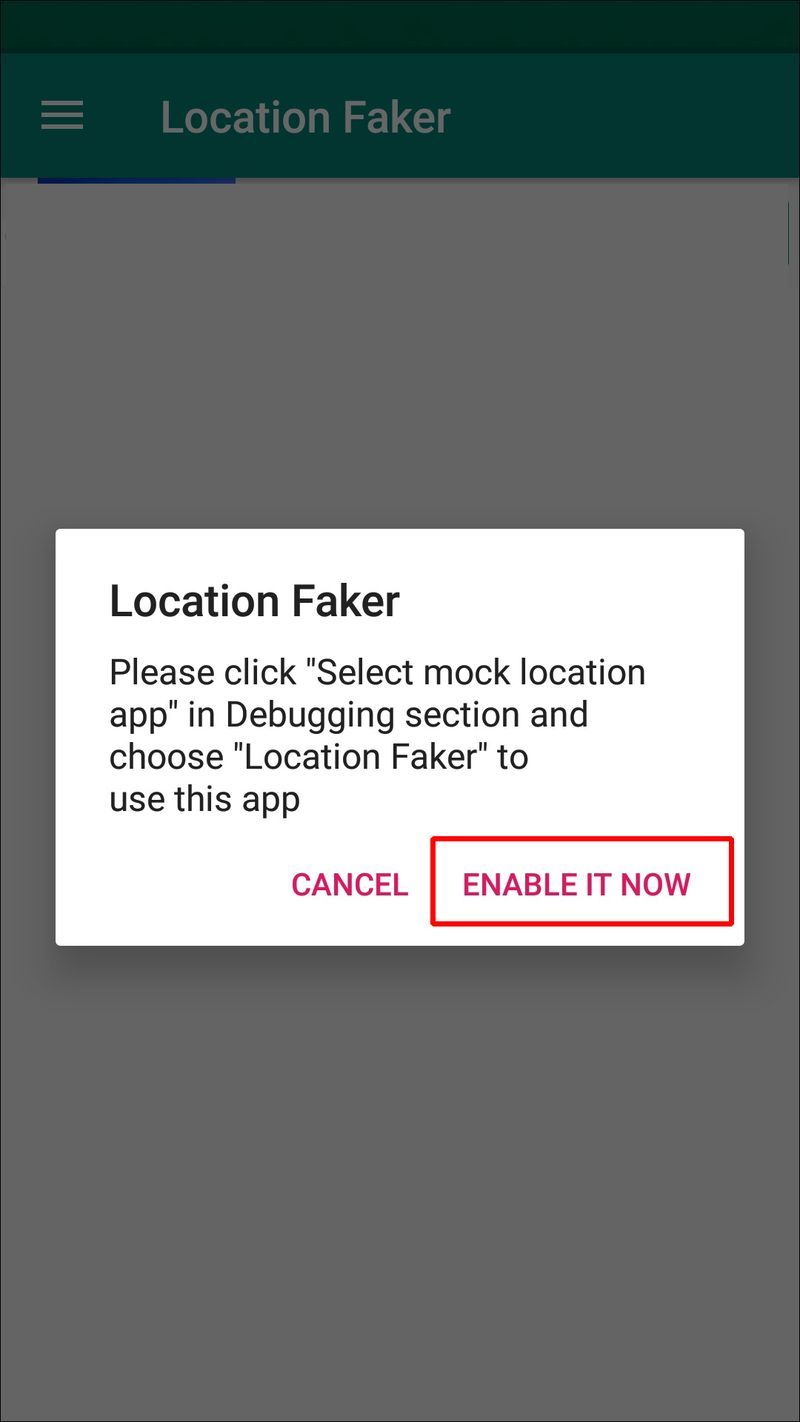
- Щракнете върху Настройки за разработчици и отидете до Изберете приложение за фалшиво местоположение, след което FakeGPS Free.
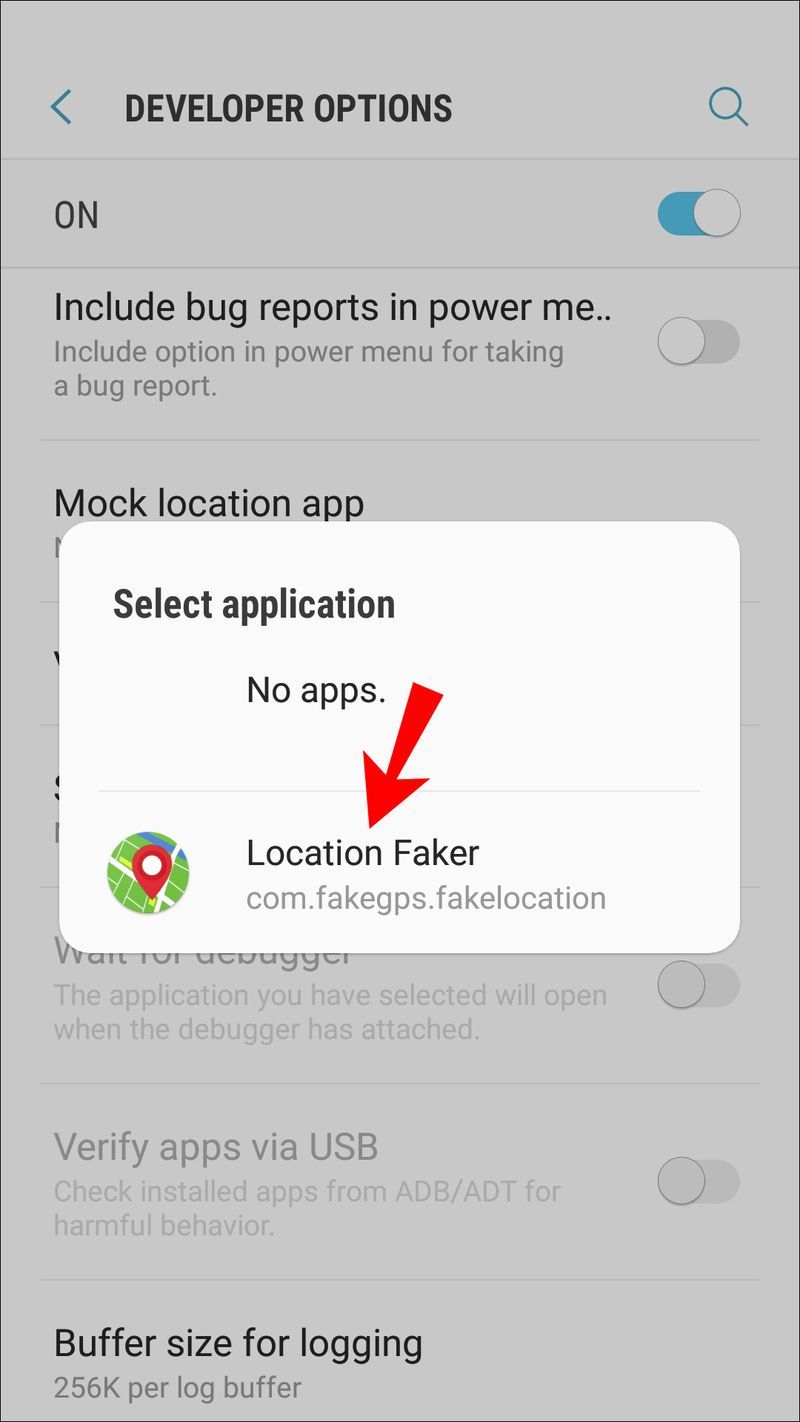
- В някои версии на Android ще трябва да поставите отметка в квадратчето Разрешаване на фалшиви местоположения през екрана с опции за програмисти.
- Сега щракнете върху бутона за връщане назад, за да се върнете към приложението.
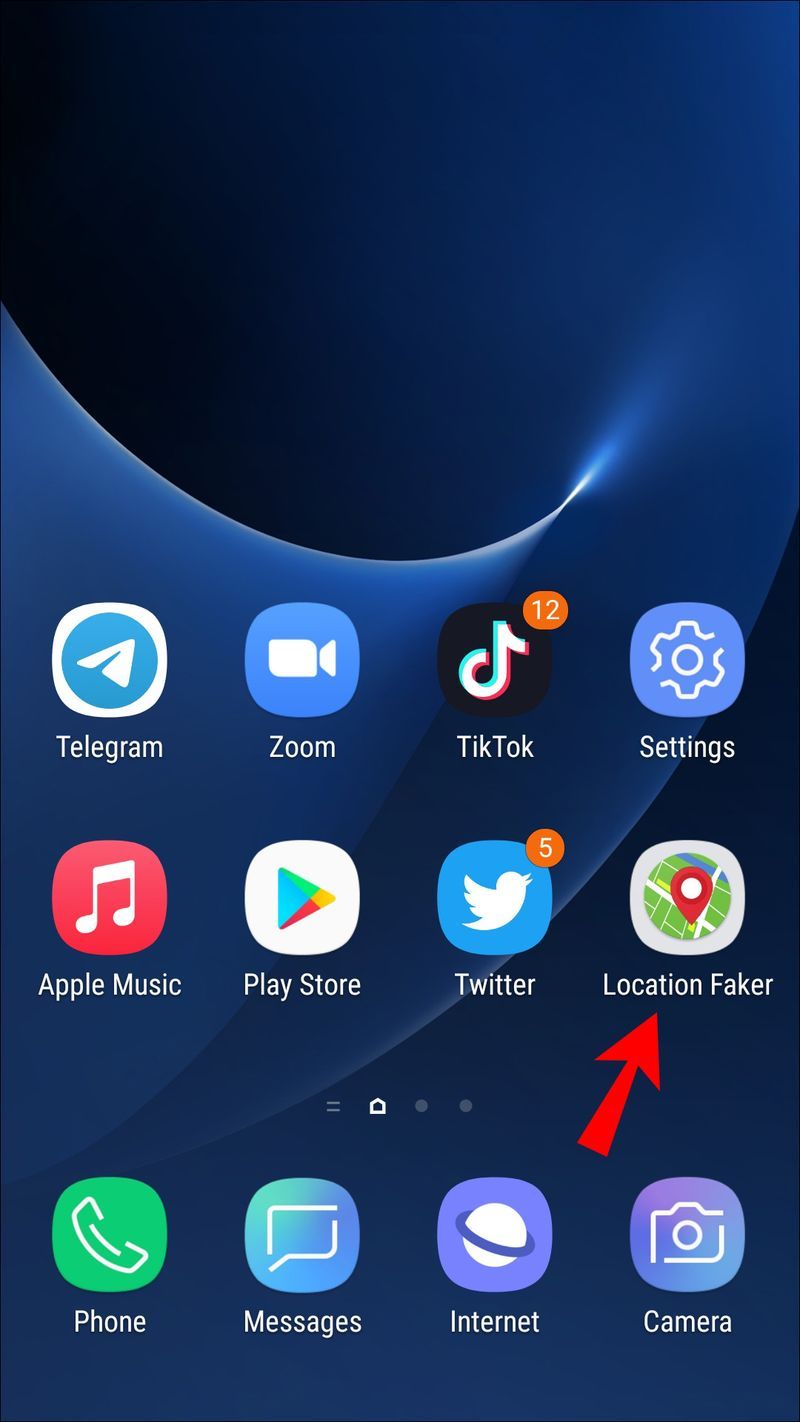
- Намерете местоположението, което искате да изглежда, че се намира на вашето устройство с Android.
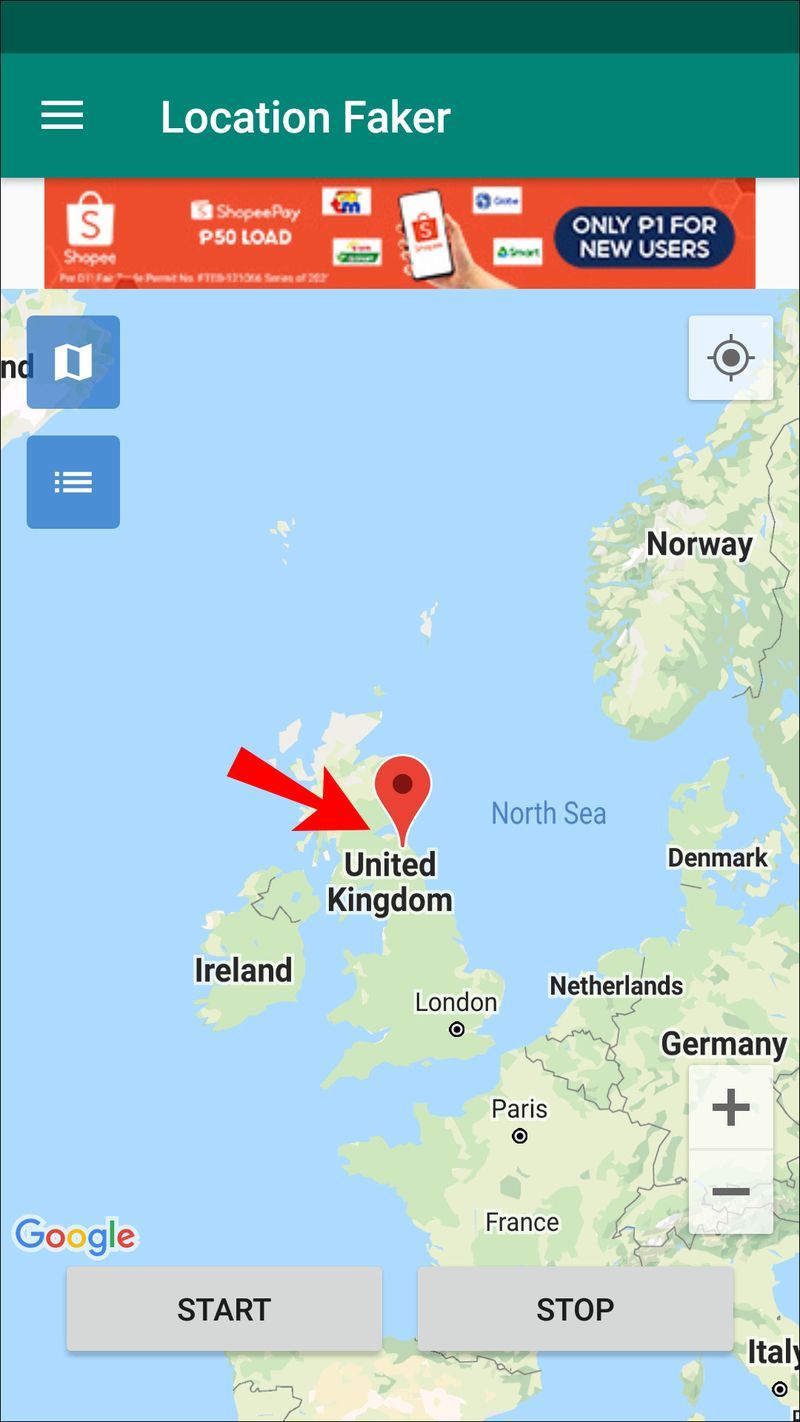
- В долния ъгъл на картата щракнете върху бутона за възпроизвеждане, за да активирате фалшивата настройка.
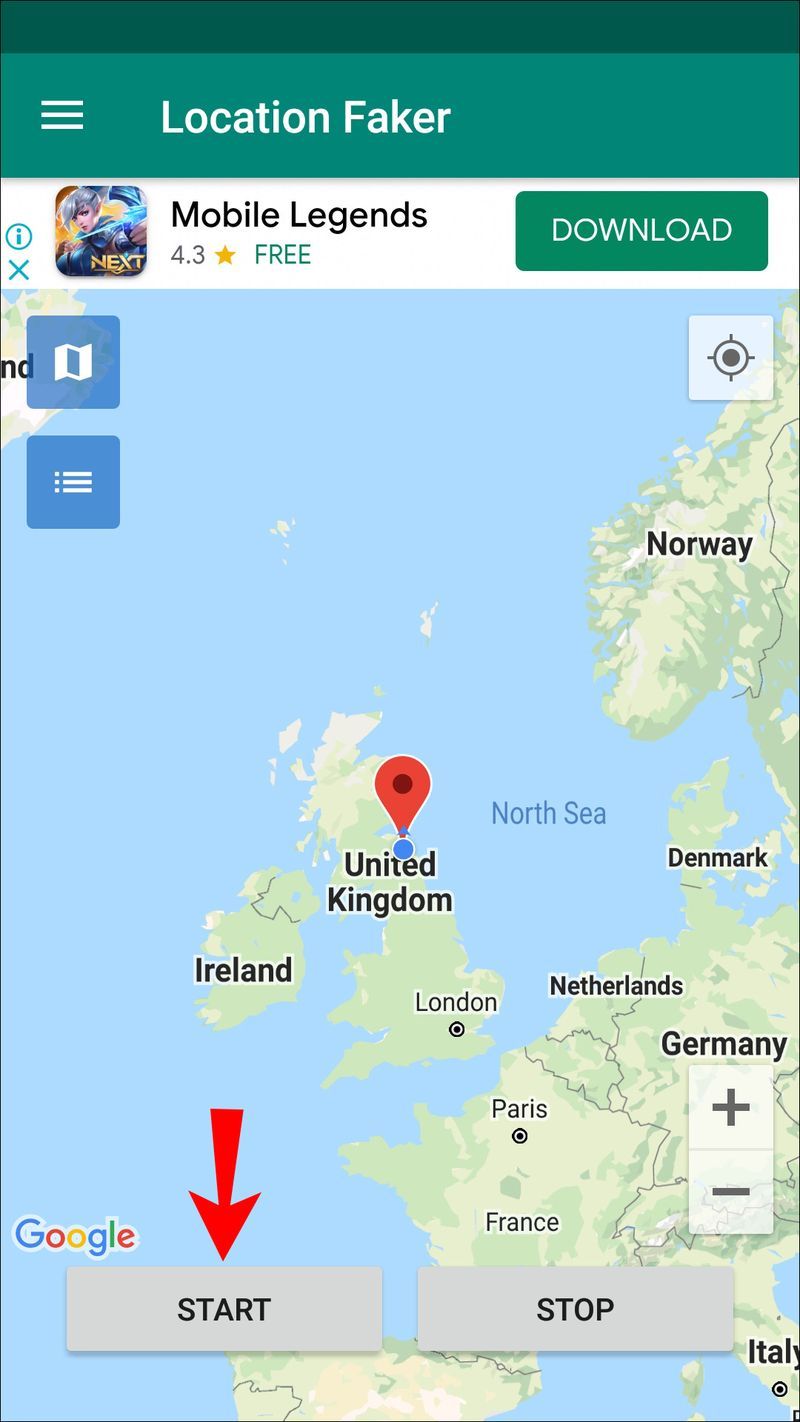
Сега проверете дали местоположението ви е било подправено с помощта на вашата настройка, като затворите приложението и отворите Google Maps или друго приложение, което изисква вашето местоположение.
Допълнителни ЧЗВ
Промяната на местоположението ми с VPN ще промени ли и моя IP адрес?
Използването на VPN няма да промени вашия публичен IP адрес, просто го скрива от интернет.
Например, ако искате да получите достъп до базирано в Обединеното кралство съдържание, достъпно само за IP адреси в Обединеното кралство, тогава VPN ще ви позволи да се свържете с базиран в Обединеното кралство сървър и ще изглежда, че се намирате там.
След като спрете да използвате VPN, IP адресът на мястото, откъдето действително осъществявате достъп до сайтовете, ще се покаже в интернет.
Как Firefox определя моето местоположение?
Firefox определя местоположението ви, като използва услугите за местоположение на Google, вашия IP адрес, информация за близките безжични точки за достъп и произволен клиентски идентификатор, разпределен от Google, който изтича на две седмици.
Как да спра Firefox да проследява местоположението ми?
За да попречите на Firefox да проследява вашето местоположение:
1. На вашия работен плот стартирайте Firefox, след което въведете |_+_| в URL адресната лента.
2. Ще се покаже предупредително съобщение относно риска, свързан с промяната на разширените настройки. Щракнете върху Приемам риска, ако сте щастливи да продължите.
3. Въведете търсене за |_+_| настройка.
4. Колоната за стойност трябва да бъде зададена на True, щракнете върху двупосочната стрелка, за да я зададете на False.
Firefox вече няма достъп до вашето местоположение.
Пародия Be Gone
Firefox използва различни техники за проверка на местоположението, от което се свързвате с интернет. Тъй като промяната на местоположението ви не се насърчава, ще трябва да преминете през няколко обръча, за да накарате процеса да работи. Използването на VPN и спуфинг GPS приложения ви помагат да фалшифицирате местоположението си и да измамите Firefox.
Скриването на подробностите за вашето местоположение е полезно, когато достъпът до сайт зависи от географското ви местоположение, за да ви позволи достъп, или когато предпочитате да не бъдете профилирани и искате повече онлайн поверителност.
промяна на цвета на лентата на задачите на Windows 10
Успешно ли променихте местоположението на Firefox? Какви техники използвахте? Уведомете ни в секцията за коментари по-долу.