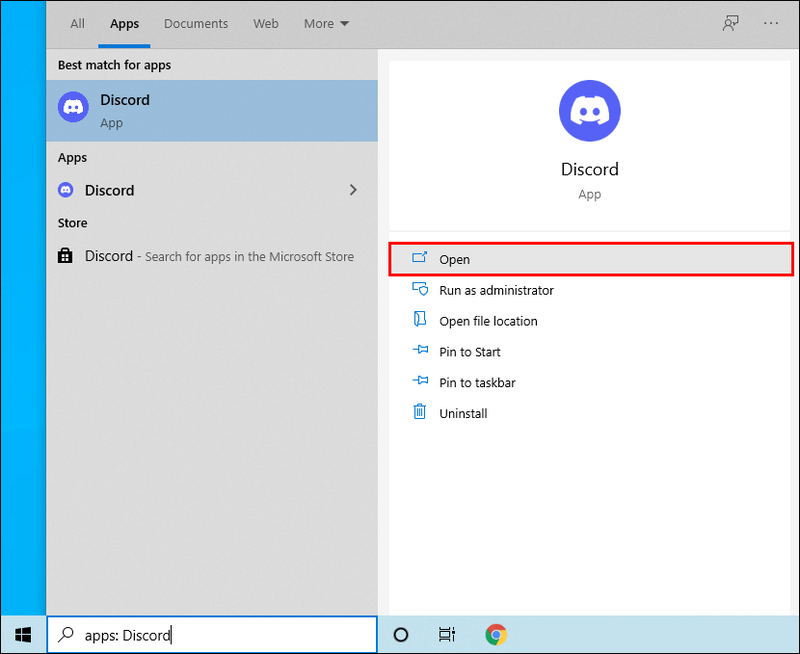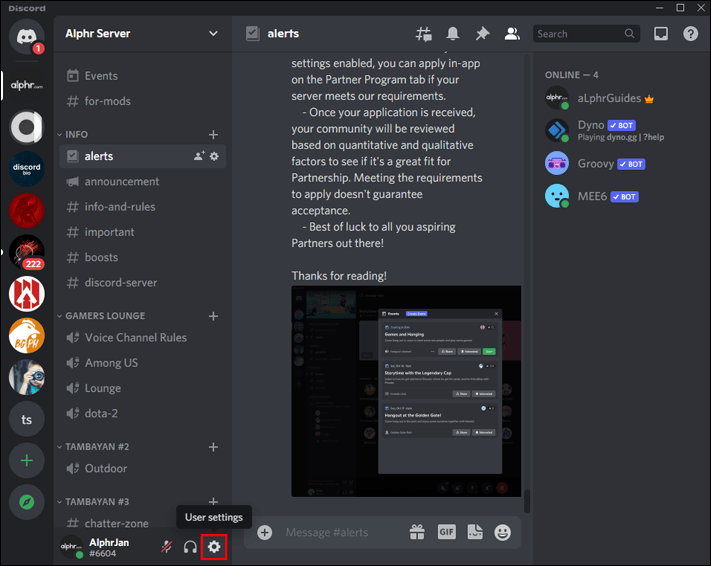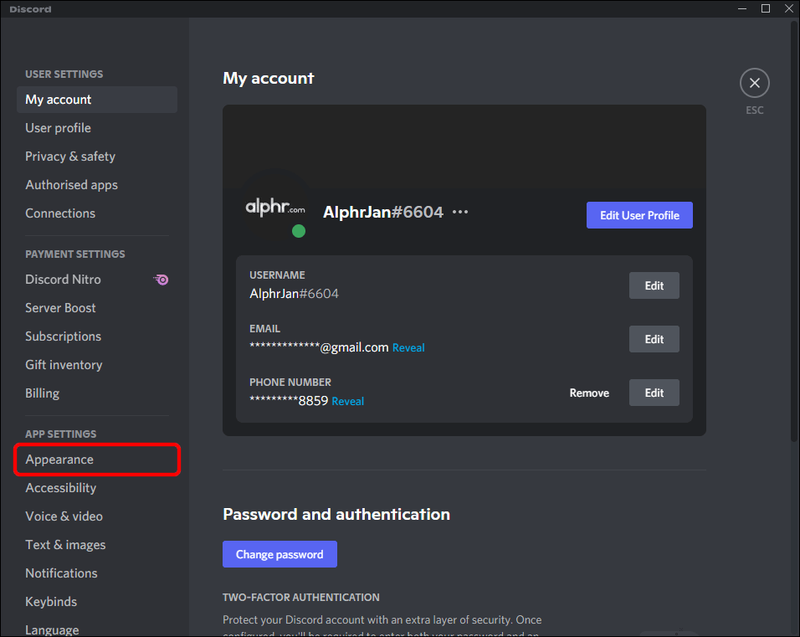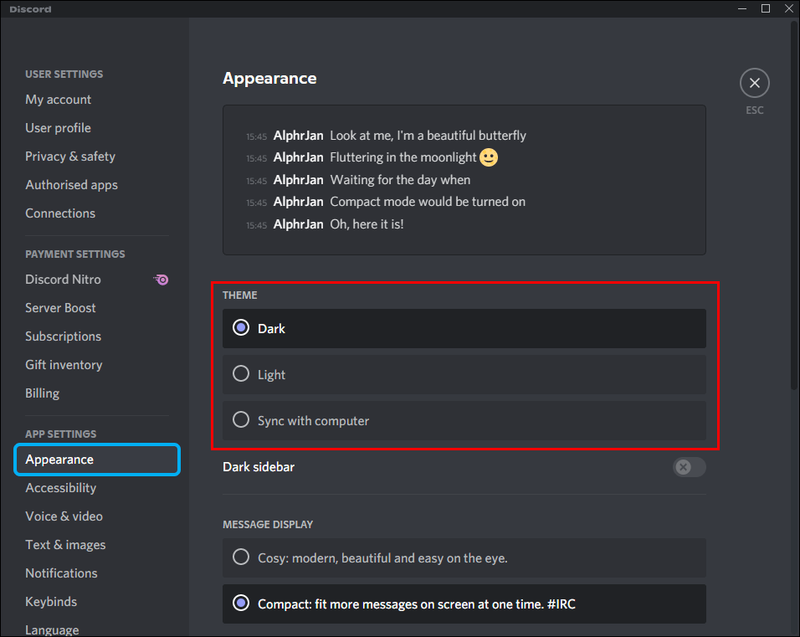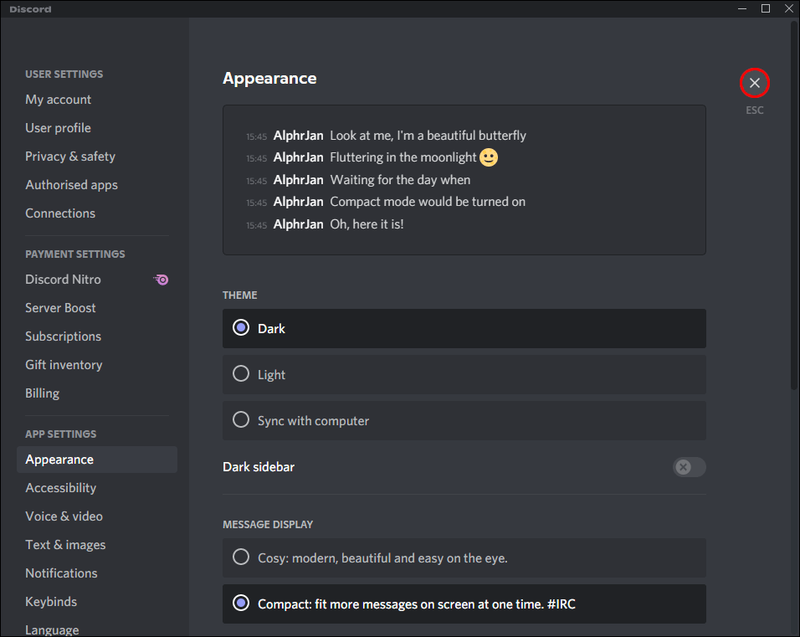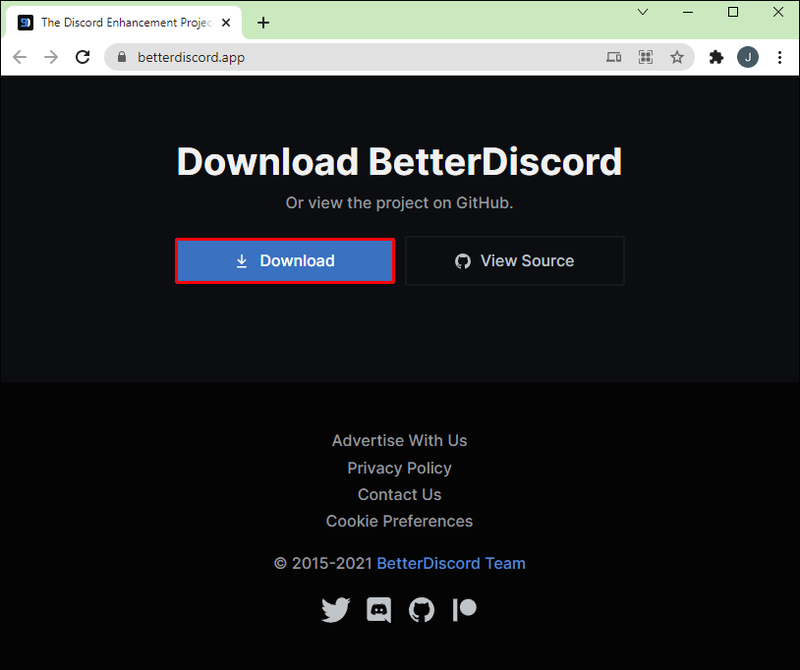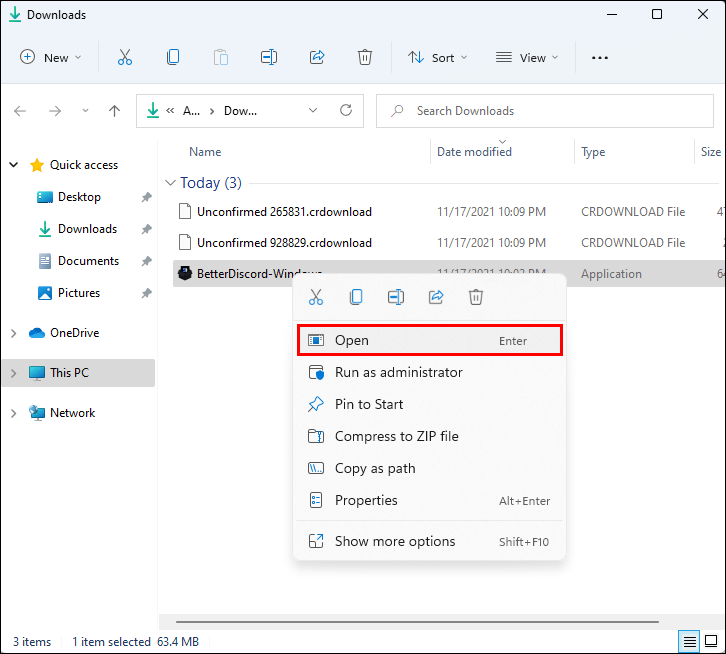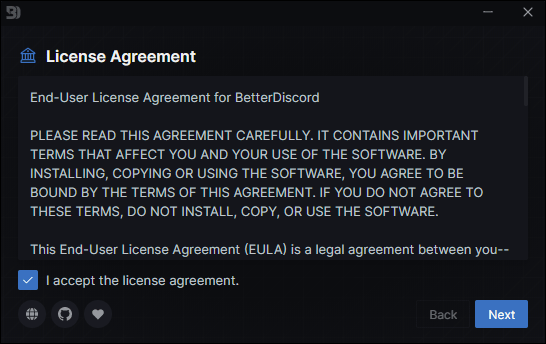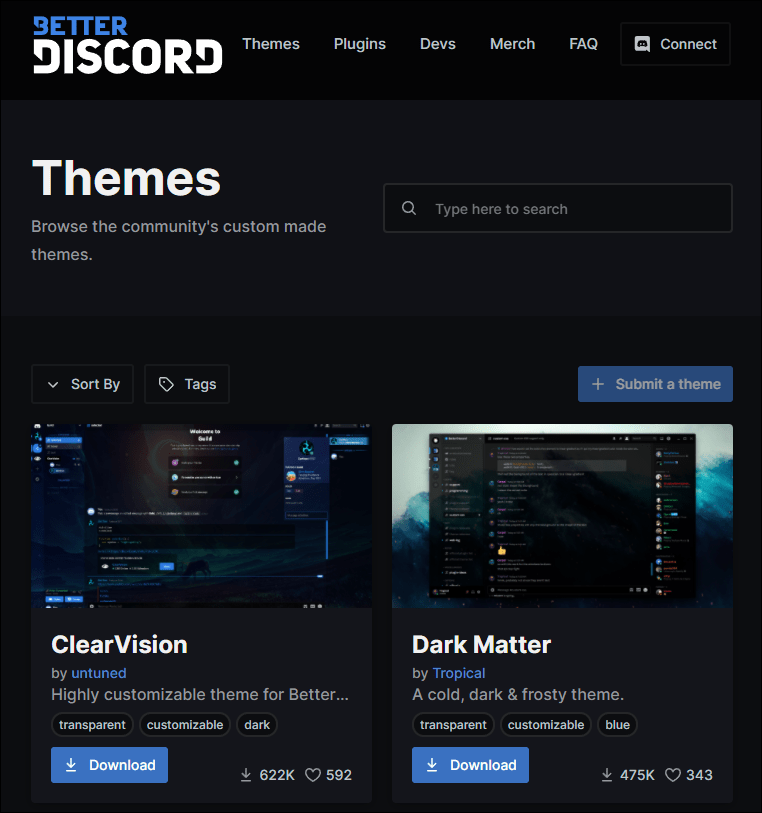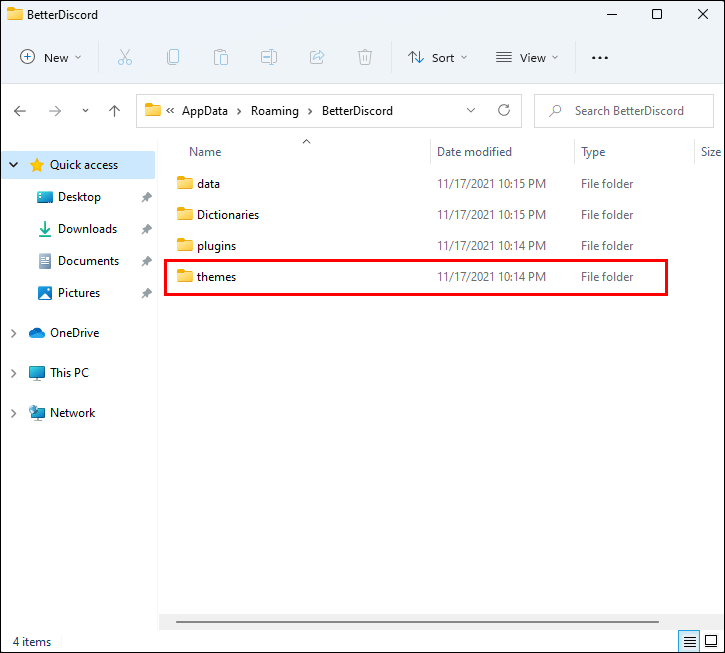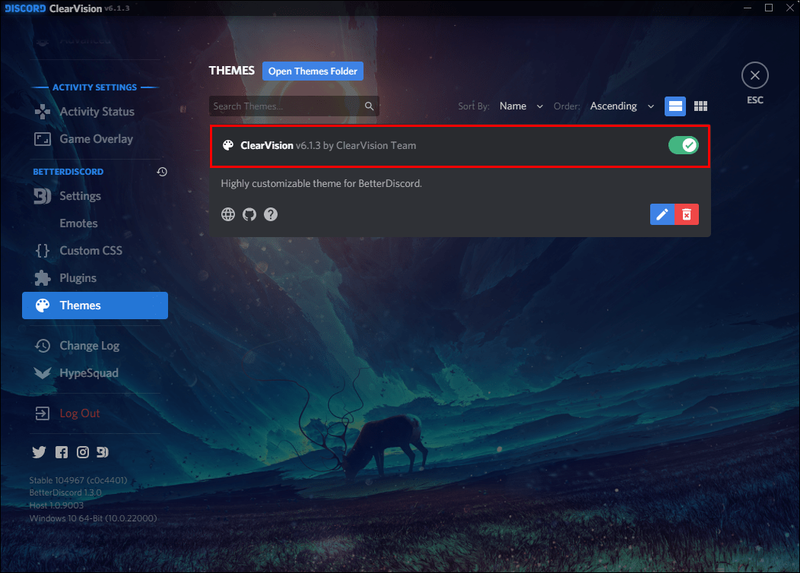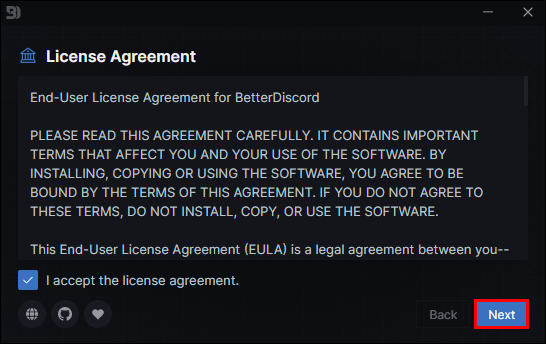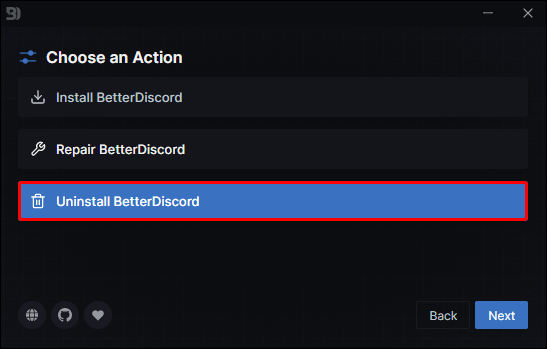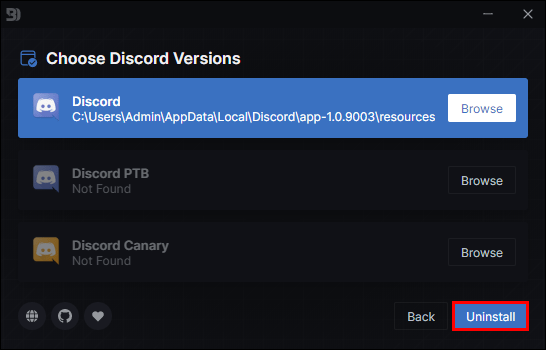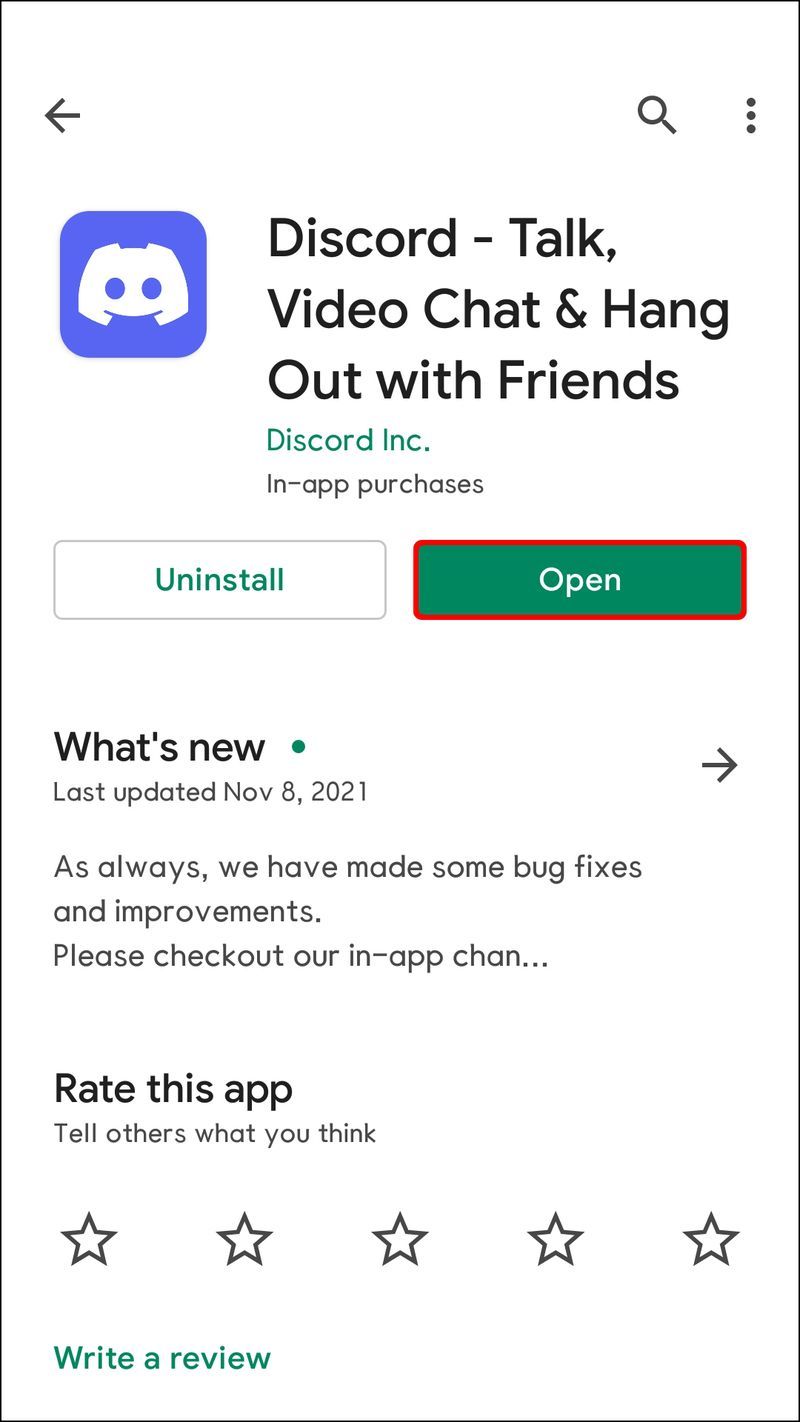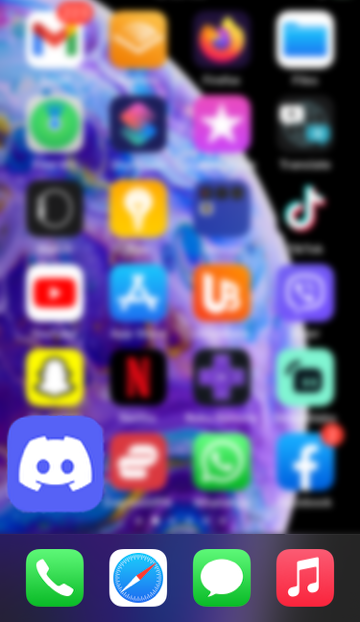Връзки към устройства
как да превърна документ с думи в jpeg
Интерфейсът по подразбиране на Discord е специално проектиран да поддържа игрово и комуникационно изживяване. Той предоставя на потребителите много възможности за персонализиране, включително възможността да променят фона си. Можете да превключвате между темите за тъмни, светли или синхронизирани с вашия компютър. За по-сложни опции ще трябва да инсталирате приложението BetterDiscord.

Тази статия ще ви покаже как да промените фона на Discord на различни устройства, като използвате вградените опции и официалното приложение.
Как да промените фона или темата си в Discord на компютър
Можете да промените външния си вид в Discord, като изберете една от вградените опции или като изберете тема на уеб страницата на BetterDiscord. Ето как да направите и двете от вашия компютър:
Вградени опции:
- Стартирайте приложението Discord на вашия компютър.
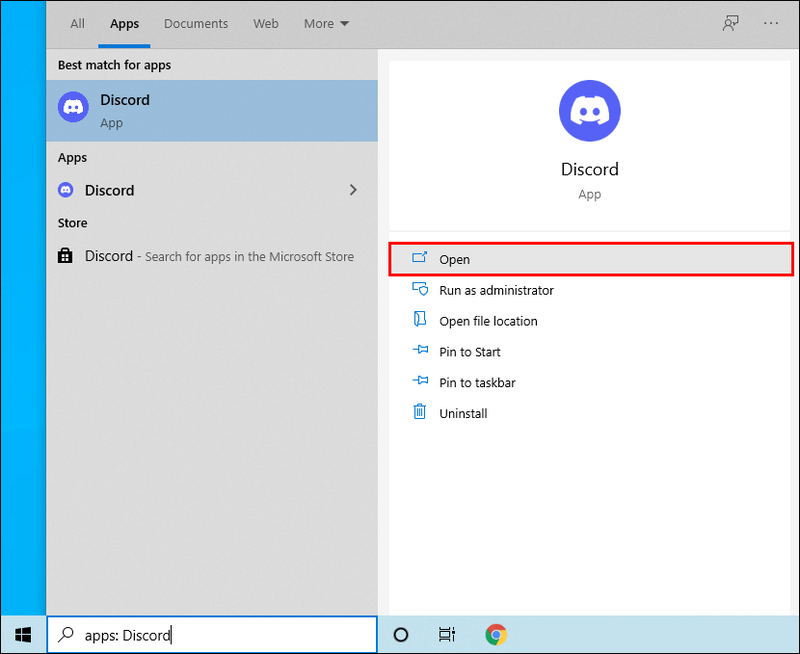
- Изберете опцията за зъбно колело за потребителски настройки в долната част на левия панел.
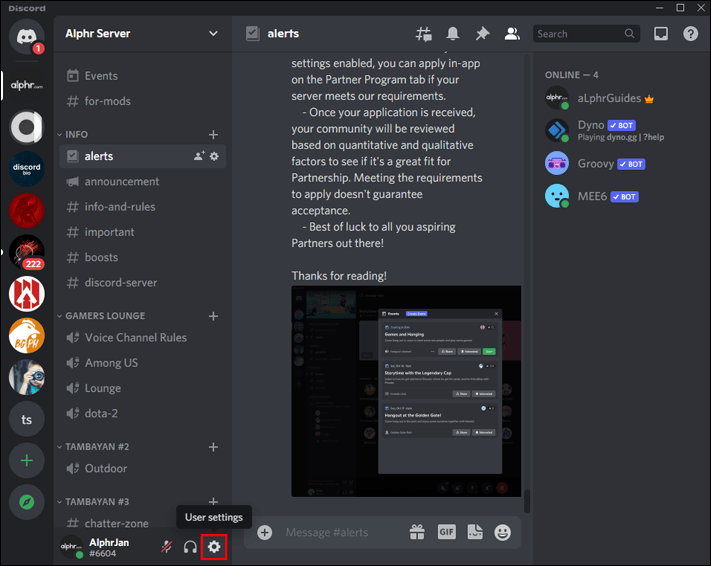
- Под Настройки на приложението изберете Външен вид.
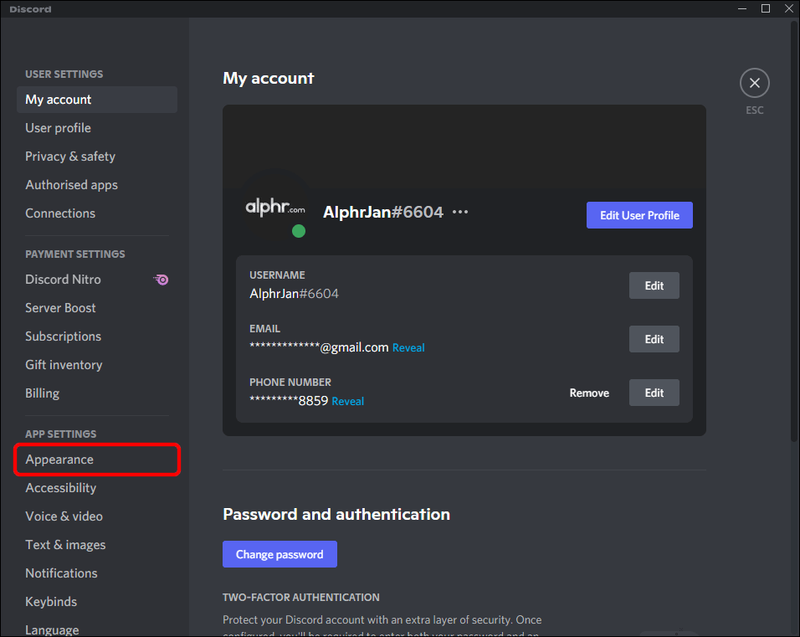
- В секцията Тема изберете Тъмно, Светло или Синхронизиране с компютъра.
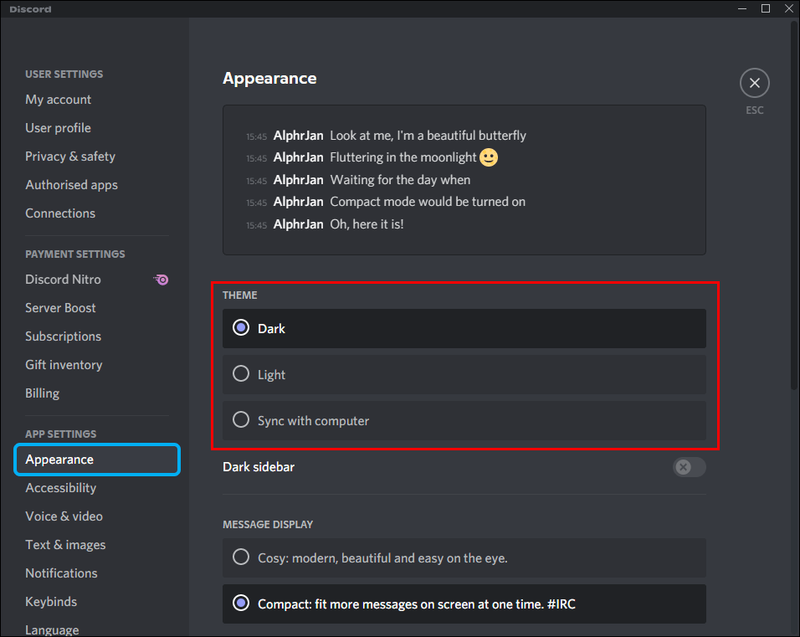
- Щракнете върху бутона Esc, за да се върнете към началния екран и избраната от вас тема ще бъде приложена.
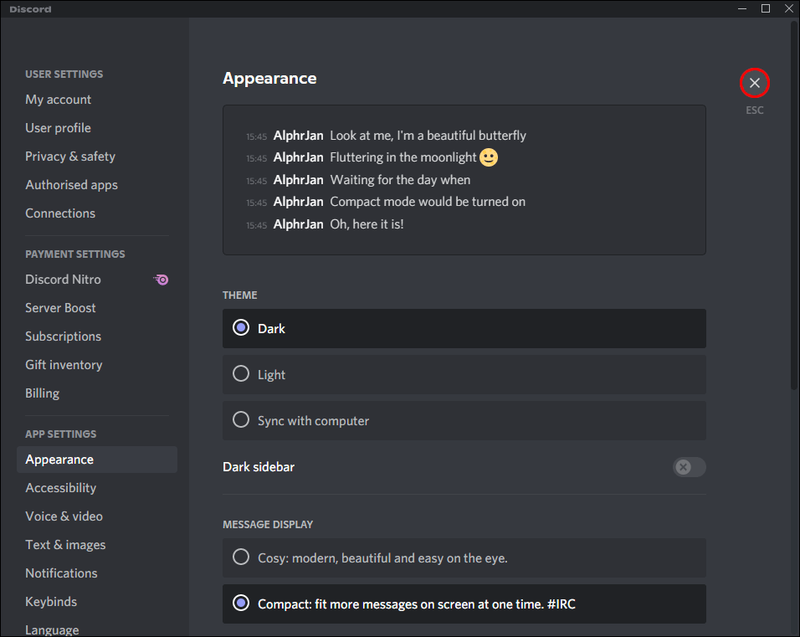
BetterDiscord:
- Навигирайте до BetterDiscord.app за да инсталирате приложението.
- Щракнете върху бутона Изтегляне (версия), за да изтеглите най-новата програма за инсталиране.
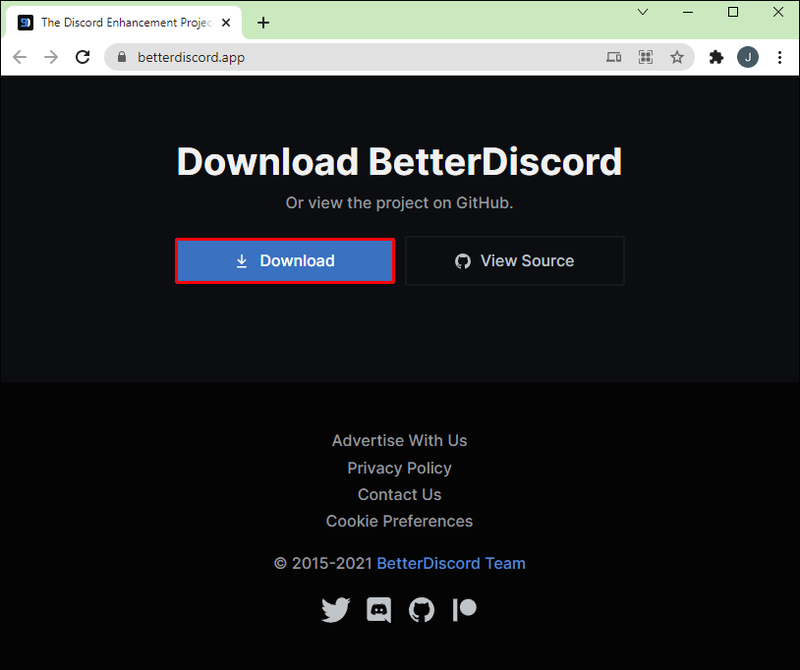
- След като приключите, отворете файла BetterDiscord windows.exe, за да започнете инсталацията.
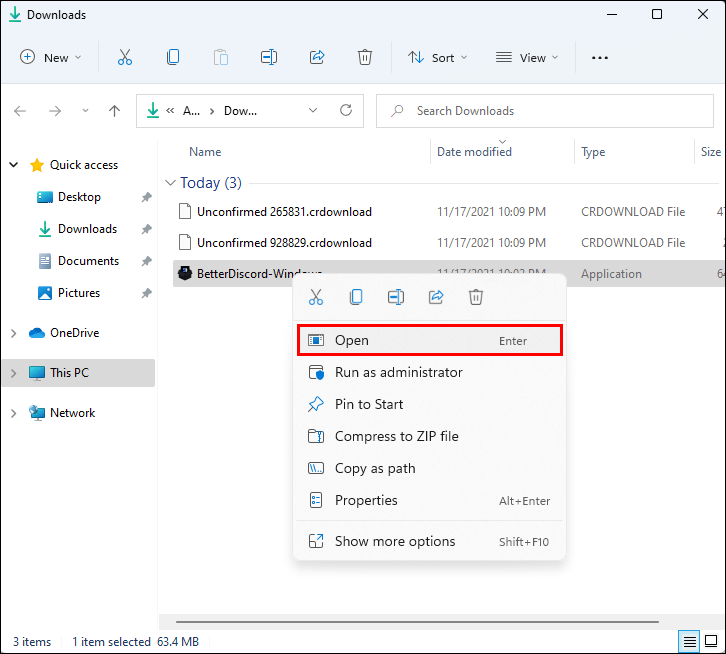
- Следвайте подканите на екрана. Приложението ще се рестартира след инсталиране.
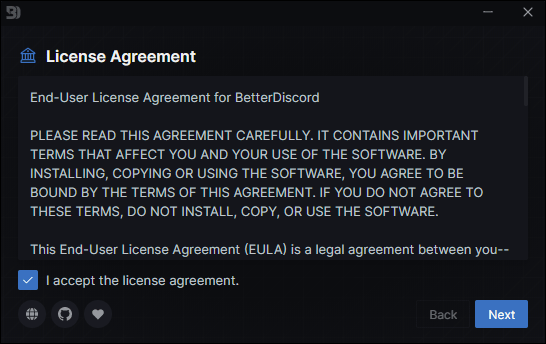
- За да промените темата, посетете Страница с теми на уебсайта на BetterDiscord.
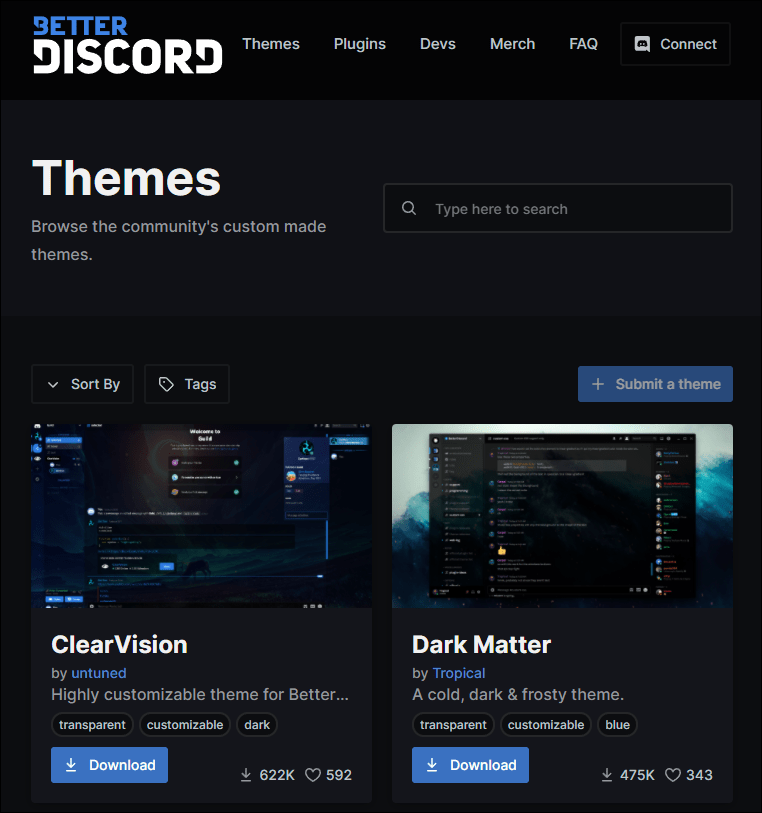
- Изберете темата, след което я изтеглете в папката с теми на Discord. Пътят по подразбиране обикновено е: C:UsersUsernameAppDataRoamingBetterDiscord hemes.
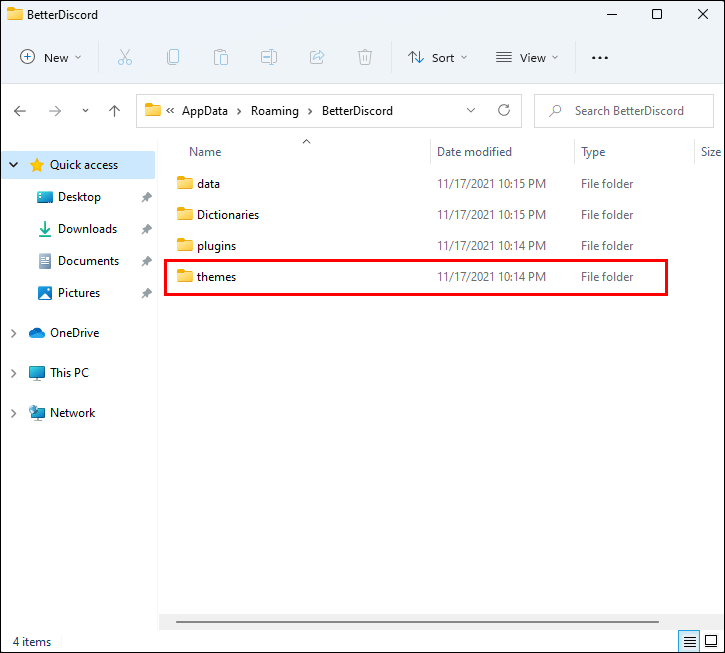
- Като алтернатива отворете папката с темата и копирайте темата в нея. След това отидете на потребителските настройки на Discord.
- След това отидете на BetterDiscord Themes, за да се уверите, че избраната от вас е активирана.
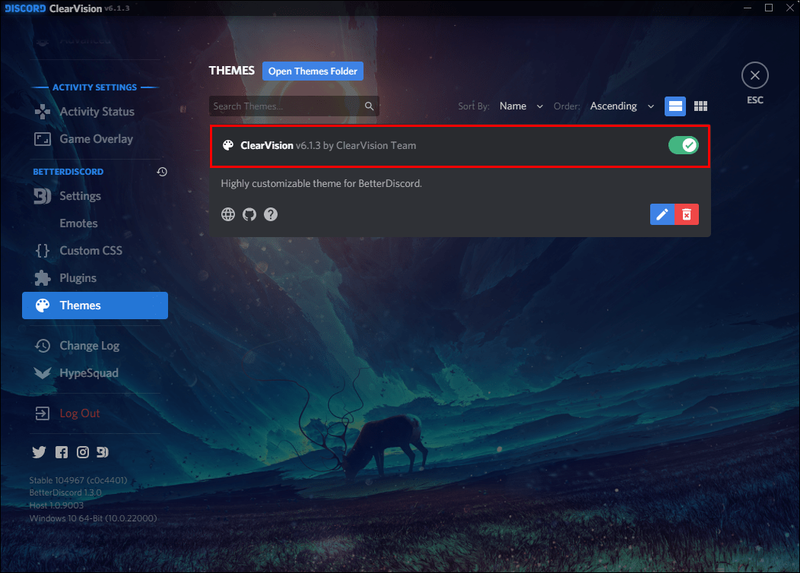
За да спрете да използвате BetterDiscord, ще ви трябва неговият инсталатор. Ако вече го нямате, изтеглете го отново, тогава:
- Съгласете се с лицензионното споразумение и щракнете върху Напред.
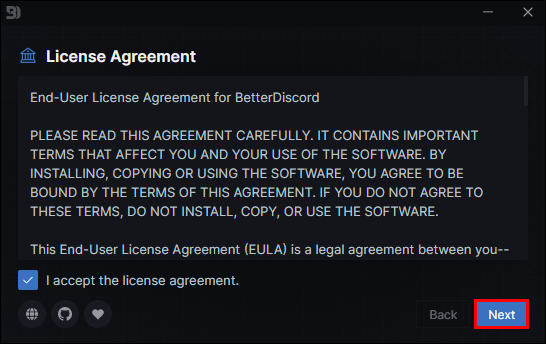
- Изберете Деинсталиране на BetterDiscord.
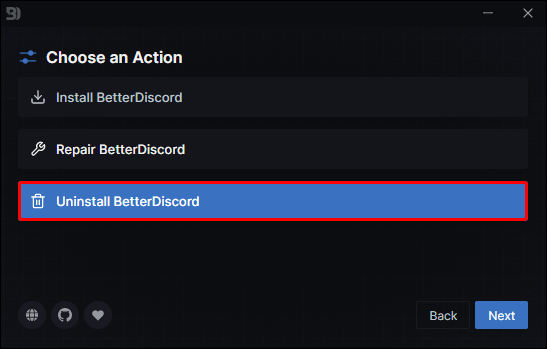
- Изберете пътя/версията и след това Деинсталирайте.
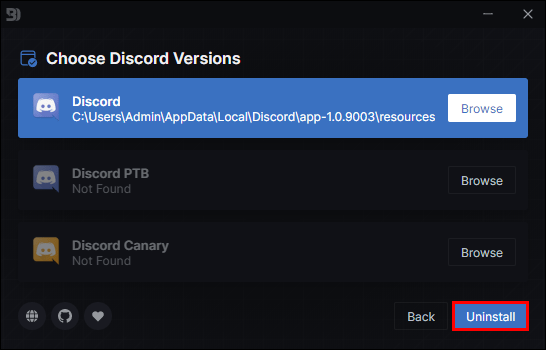
Как да промените фона си в Discord на устройство с Android
BetterDiscord все още не е съвместим с мобилни устройства, така че можете да персонализирате своя фон или тема с помощта на вградена опция. Ето как се прави това:
- Отворете приложението Discord.
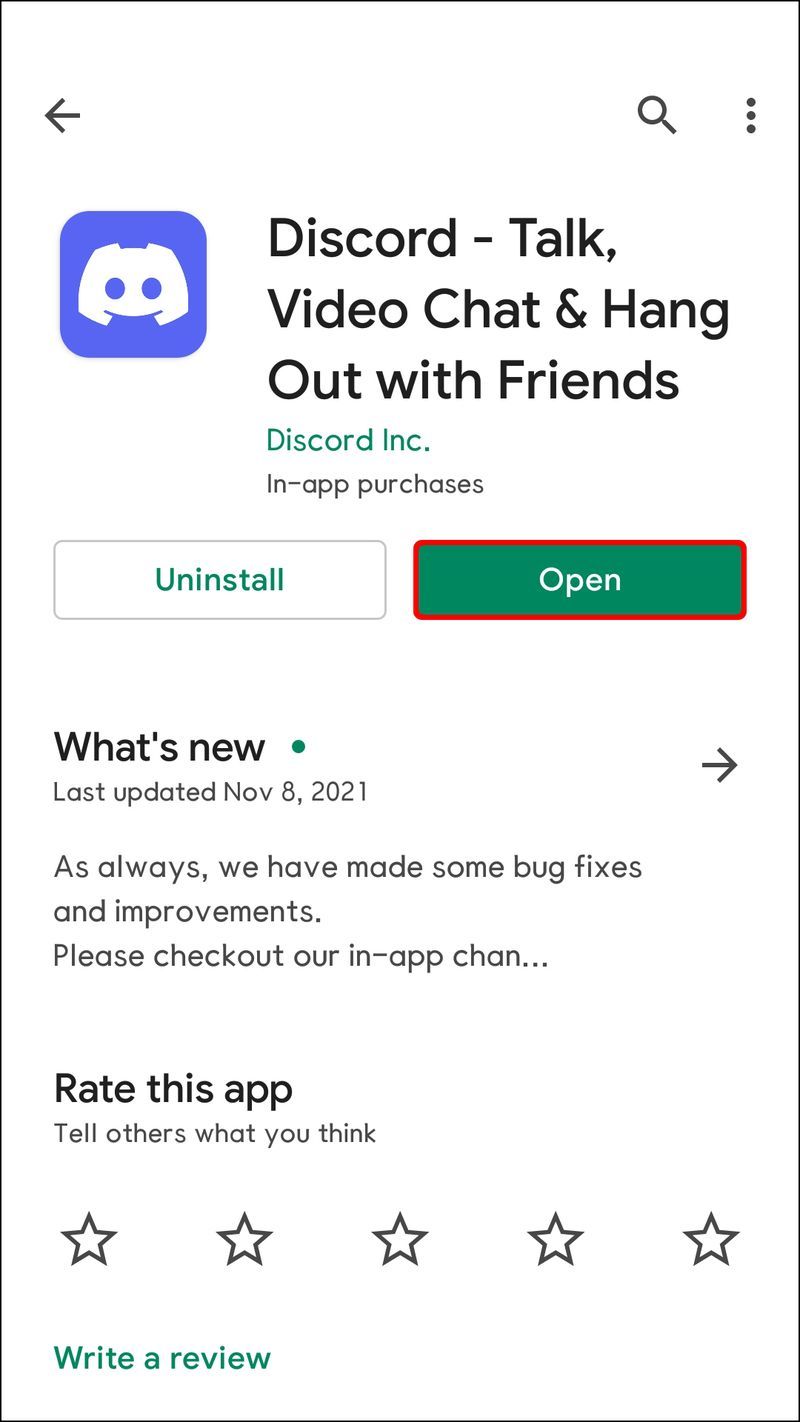
- В долната част докоснете иконата на зъбно колело за потребителски настройки.

- Под Настройки на приложението изберете Външен вид.

- Изберете предпочитаната от вас тема и външен вид и се насладете.

Как да промените фона си в Discord на iPhone
Можете да промените фона/темата на Discord на една от вградените опции, тъй като BetterDiscord не е съвместим с мобилни устройства. Следвайте тези стъпки, за да промените темата си:
- Стартирайте приложението Discord.
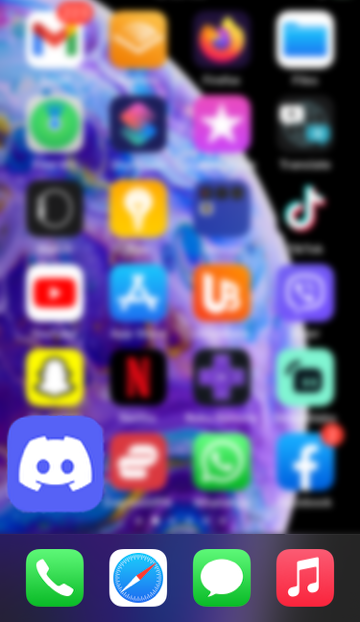
- Докоснете иконата на зъбно колело за потребителски настройки в долната част.

- Под Настройки на приложението докоснете Външен вид.

- Изберете предпочитаната от вас тема и външен вид.

Вашият избор сега ще се покаже.
Как да промените фона си във видео в Discord?
За да покажете виртуален фон по време на вашите видео разговори в Discord, оборудвайте компютъра си със следната конфигурация:
- Графичен процесор: NVIDIA GEFORCE RTX 2060, Quadro RTX 3000, TITAN RTX или по-висока.
- RAM: 8GB RAM.
- CPU: Препоръчва се Intel Core i5 8600, AMD Ryzen r5 2060 и по-нови.
- Драйвер: NVIDIA Display Driver версия 456.38 и по-нова.
- ОС: Windows 10 64-битова.
- Стабилна интернет връзка.
- Отидете до Страница за излъчване на NVIDIA .
- Щракнете върху бутона Изтеглете сега.
- Приложението трябва да се отвори след инсталиране. Ако не, може да се наложи да използвате подходящото излъчване на NVIDIA, за да изтеглите драйвера R455.
- За да направите това, посетете Драйвери на NIVIDA GEFORCE страница.
- За да намерите драйвера за вашата система, попълнете формуляра. За Тип на продукта изберете графичния процесор, който имате.
- В „Тип на изтегляне“ изберете Драйвер за игра.
- Щракнете върху бутона Стартиране на търсенето, след това Изтеглете, за да изтеглите драйвера.
- Затворете готовия за играта драйвер и приложението NVIDIA Broadcast.
- Отворете отново приложението NVIDIA Broadcast, след което изберете раздела Камера.
- В Източник на камерата изберете вашата уеб камера и разделителна способност.
- След като стигнете до Effects, ще имате четири опции:
- Размазването на фона замъглява зоната зад вас.
- Подмяната на фона ви позволява да показвате виртуално фоново изображение. Тази опция и замъгляването на фона не изискват зелен екран, за да работят.
- Премахването на фона прилага черен фон, който може да бъде оставен такъв, какъвто е, или можете да покажете нещо, като вашата игра.
- Автоматичното кадриране центрира камерата около главата ви, независимо къде се движите.
- След като изберете фоновия ефект на вашата камера, отворете приложението Discord.
- Щракнете върху Потребителски настройки.
- Изберете Глас и видео.
- В настройките за видео изберете Камера (NVIDIA Broadcast) вместо вашата уеб камера.
- Щракнете върху бутона Esc, за да се върнете към началния екран.
След като настроите, можете да превключвате между различните типове фон чрез приложението NVIDIA Broadcast.
Преобразуване на вашата тема на Discord
Темата по подразбиране на Discord може да не отговаря на вкуса на всеки или може да стане скучна след известно време.
За щастие Discord предлага някои страхотни опции за трансформиране на външния вид на вашия интерфейс. Освен това инсталирането на приложението BetterDiscord ви дава още повече творческа свобода.
Кой вграден фон или тема предпочитате и защо? Инсталирахте ли BetterDiscord? Ако да, на коя тема отидохте? Кажете ни в секцията за коментари по-долу.