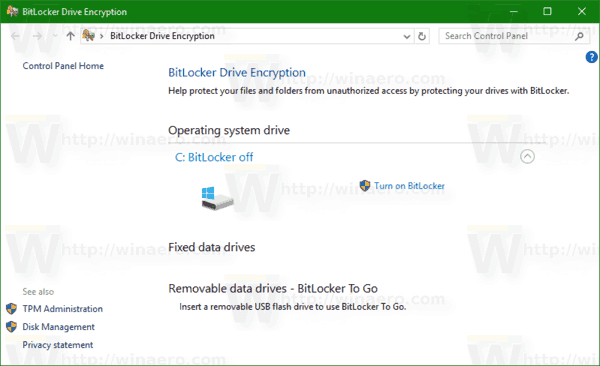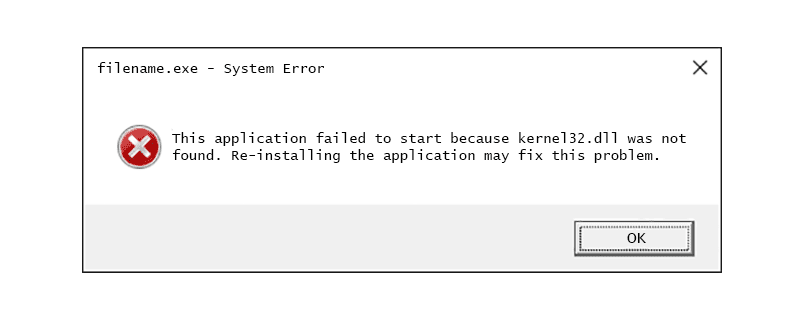Какво трябва да знаете
- Кликнете Започнете > Настройки > Персонализиране > Цветове и изберете персонализиран цвят.
- Проверете Започнете , лента на задачите , и център за действие квадратчето за отметка в цветовите настройки и лентата на задачите ще се промени на вашия персонализиран цвят.
- Ако режимът на Windows по подразбиране е включен Светлина , не можете да изберете персонализиран цвят.
Тази статия обяснява как да промените цвета на лентата на задачите в Windows 10.

Братя91 / E+ / Гети
Как да промените цвета на лентата на задачите в Windows 10
Windows 10 ви дава възможност да избирате цвета на вашата лента на задачите. Ако не искате фин контрол върху цвета, просто превключването между светъл и тъмен режим ще промени цвета на вашата лента на задачите. Можете също така да получите достъп до настройките на Windows чрез менюто 'Старт' за някои опции за персонализиране на цветовете, включително възможността да промените цвета на лентата на задачите на какъвто искате.
Ето как да промените цвета на лентата на задачите в Windows 10:
-
Кликнете Започнете > Настройки .

-
Кликнете Персонализиране .

-
Кликнете Цветове .

-
Щракнете върху Изберете своя цвят падащо меню и изберете Персонализиран .

Превключването от светло към тъмно или обратното веднага ще промени цвета на лентата на задачите ви.
-
Под Изберете вашия режим на Windows по подразбиране , щракнете Тъмно .

-
Кликнете Персонализиран цвят .

-
Използвай средство за избиране на цвят за да изберете вашия персонализиран цвят и щракнете Свършен .

-
Проверете Старт, лента на задачите и център за действие .

-
Вашата лента на задачите вече ще отразява персонализирания цвят, който сте избрали.

Защо не мога да променя цвета на моята лента на задачите?
Ако не можете да промените цвета на лентата на задачите в Windows 10, първо се уверете, че сте актуализирали напълно Windows. За да промените цвета на лентата на задачите, трябва да имате актуализация на функцията Windows 10 1903 или по-нова. Ако сте напълно актуални, трябва да се уверите, че сте задали Изберете своя цвят на Персонализиран и задайте Windows Mode на Тъмно .
как да смените езика в лигата на легендите

Можете да зададете режим на приложение на светъл или тъмен, но няма да можете да промените цвета на лентата на задачите, ако сте задали режим на Windows на светъл. Ако полето 'Старт', лентата на задачите и центъра за действие във вашите цветови настройки са сиви, това обикновено се дължи на факта, че Windows Mode е в настройката Light.
Защо моята лента на задачите промени цвета си в Windows 10?
Ако сте забелязали, че цветът на лентата на задачите ви се е променил в Windows 10, вероятно сте преминали от тъмен режим към светъл режим. Когато превключвате между тези два режима, лентата на задачите автоматично ще променя цветовете. Когато пристигна актуализацията на функцията от 1903 г., въвеждаща възможността за персонализиране на цвета на лентата на задачите, тя също може да се е променила автоматично по това време.
Когато навигирате до Настройки > Персонализиране > Цвят , можете да изберете цвета на акцента си или да позволите на Windows 10 да избере цвят на акцента от вашия фон. Ако сте поставили отметка в това поле, тогава лентата на задачите може да променя цвета си автоматично от време на време. Той също така ще промени цвета си, когато превключите към ново фоново изображение, особено ако цветът, който е използвал преди, вече не присъства в текущия фон.
Ако искате да се върнете към стария цвят на лентата на задачите, можете да изберете опцията за персонализиран цвят от менюто с цветове и ръчно да зададете стария цвят. Когато зададете цвета ръчно, цветът на лентата на задачите ще остане този цвят, докато не изберете да го промените или докато друга актуализация на функция не промени настройките на Windows.
ЧЗВ- Как да променя цвета на лентата на задачите в Windows 7?
За да промените цвета на лентата на задачите в Windows 7, щракнете Започнете > Контролен панел , след което изберете Променете темата . Изберете Цвят на Windows , след което изберете цвят от Цвят и външен вид на прозореца кутия. За да направите лентата на задачите си плътна, премахнете отметката Активиране на прозрачността .
- Как да променя цвета на лентата на задачите в Windows 8?
За да промените цвета на лентата на задачите в Windows 8, натиснете Windows клавиш + C да повдигнем Меню Charms , след което изберете Настройки > Персонализиране . Под Променете цвета на границите на прозореца, менюто 'Старт' и лентата на задачите , щракнете върху цветната плочка по ваш избор. Използвайте плъзгача за интензитет, за да персонализирате цвета, или щракнете Показване на миксер за цветове да смесите свой собствен цвят.
- Как да променя местоположението на лентата на задачите в Windows 10?
За да преместите лентата на задачите в Windows 10, щракнете с десния бутон върху всяко празно място в лентата на задачите и изберете Настройки на лентата на задачите . Под Местоположение на лентата на задачите на екрана , изберете Наляво , вярно , Връх , или Отдолу .
- Как да променя размера на лентата на задачите в Windows 10?
За да направите лентата на задачите по-малка в Windows 10, първо щракнете с десния бутон върху лентата на задачите и се уверете Заключете лентата на задачите не се проверява. Щракнете и задръжте в горната част на лентата на задачите, докато видите стрелка, след което плъзнете надолу, за да намалите лентата на задачите. За да го направите още по-малък, щракнете с десния бутон върху празно място в лентата на задачите, изберете Настройки на лентата на задачите и включете Използвайте малки бутони на лентата на задачите .