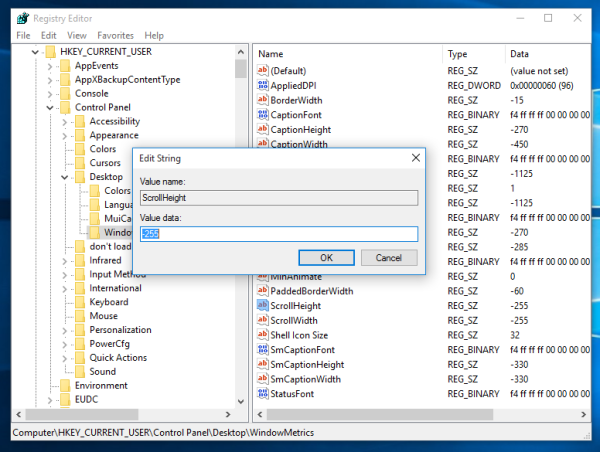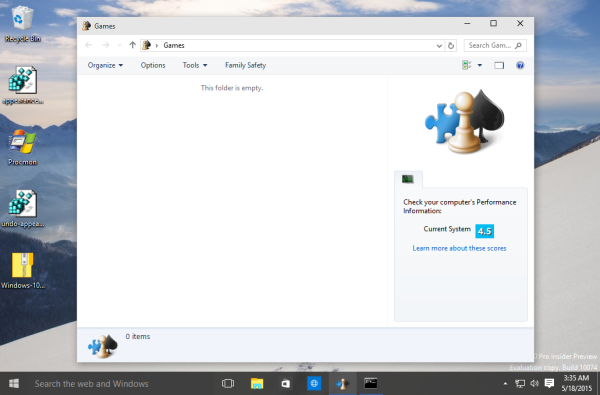Тъй като Windows 8, Microsoft премахна всички опции за контрол на всички разширени настройки на външния вид на операционната система. Въпреки че все още можете да промените темата на Windows, не можете да коригирате как изглеждат конкретни контроли, както е било възможно във всички версии, започвайки от Windows 95, чак до Windows 7. Windows 10 не връща тези опции обратно. Ако търсите начин да промените външния вид на лентите за превъртане в Windows 10, в тази статия ще споделя как може да се направи.
Реклама
Има два начина за да промените размера на лентите за превъртане в Windows 10 . Нека ги изследваме.
Променете размера на лентата за превъртане с Winaero Tweaker
Във версия 0.3.1 добавих подходящата опция към Winaero Tweaker. Стартирайте го и отидете на Разширени външен вид - Плъзгачи. Тук можете да регулирате ширината на лентите за превъртане и да промените размера на бутоните за превъртане в Windows 7, Windows 8 / 8.1 и Windows 10. Промените ще бъдат приложени незабавно. Не се изисква рестартиране.


Това е. Можете да изтеглите Winaero Tweaker от тук:
Изтеглете Winaero Tweaker | Списъкът с функции на Winaero Tweaker | Често задавани въпроси за Winaero Tweaker
Алтернативният начин включва редактиране на системния регистър.
Регулирайте външния вид на лентите за превъртане с ощипване на системния регистър
Възможно е да регулирате височината на заглавната лента на прозореца с помощта на Windows Registry Editor. Този метод си струва да се спомене за тези, които обичат да се занимават със самата система.
запалете огън, заседнал в режим на бързо зареждане
- Отворете редактора на системния регистър. Ако не сте запознати с редактора на системния регистър, вижте това подробен урок .
- Отидете на следния ключ на системния регистър:
HKEY_CURRENT_USER Контролен панел Работен плот WindowMetrics
Съвет: Можете достъп до желания ключ от системния регистър с едно щракване .
- За да промените ширината на лентата на скоба, променете стойността на низа с име 'ScrollWidth'. Задайте стойността му, като използвате следната формула:
-15 * желана ширина в пиксели
Например, за да зададете ширината на лентата за превъртане на 18px, задайте ScrollWidth стойност към
-15 * 18 = -270
- За да промените размера на бутоните за превъртане, редактирайте стойността ScrollHeight, като използвате същата формула.
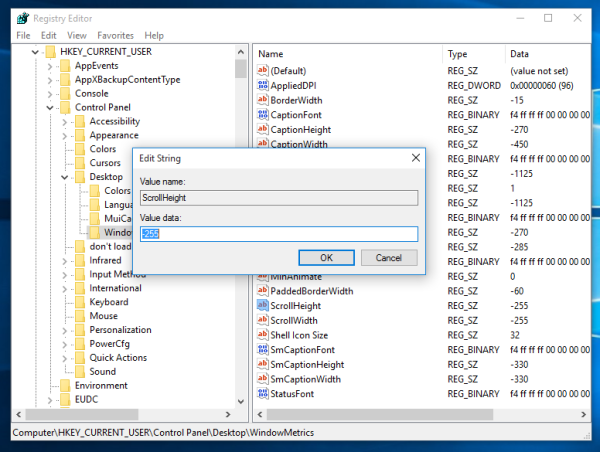
- След това, излезте и влезте обратно към вашия потребителски акаунт, за да приложите промените.
Това е. Имайте предвид, че ако редактирате системния регистър ръчно, промените не са незабавни. Така че, ако искате да експериментирате, за да определите правилния размер на лентата за превъртане, препоръчвам ви да използвате Winaero Tweaker.
Този трик работи и в Windows 8 и Windows 8.1.