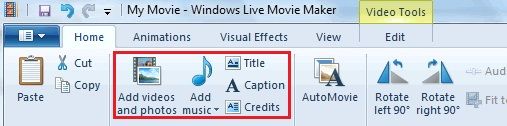След скорошната актуализация на Amazon до Fire TV, подреждането на реда на приложенията стана много по-трудно. Преди можете да използвате клавишите със стрелки на дистанционното и да превключвате реда на вашите приложения, като поставяте по-важните отпред, по-малко важните, по-далеч. Това обаче не означава, че функцията е напълно изчезнала.

След новата актуализация има друг метод, който можете да използвате, за да промените реда на приложенията на вашия Fire TV. Тази статия ще обясни как да го направите.
Закрепване на приложенията отпред
Ако искате да подредите реда на приложенията на вашия Fire TV или Firestick, можете да го направите само като закрепите приложенията отпред.
Това по същество означава, че можете да изберете всяко приложение от списъка си с приложения и да го поставите на първо място. Прикрепените приложения ще се покажат първо както на началния екран на Firestick, така и в менюто на приложението.
Нека да видим как можете да фиксирате иконите на приложението си:
- Отворете началния екран на Fire TV.
- Натиснете и задръжте бутона „Начало“, докато се появи менюто.
- Изберете бутона „Приложения“. Това ще ви отведе до менюто „Вашите приложения и канали“.

Като алтернатива можете да превъртите надолу началния екран, докато стигнете до раздела „Вашите приложения и канали“, след което превъртете надясно, докато стигнете до бутона „Виж всички“. Кликнете върху него и ще пристигнете и в менюто на приложението.

- Маркирайте иконата на приложението, което искате да преместите на първо място (не го избирайте).
- Щракнете върху бутона ‘Options’ на дистанционното управление.

- Изберете ‘Pin to Front’ от падащото меню.

Подреждане на приложенията чрез фиксиране
След като прикрепите иконата отпред, тя ще се появи като първото приложение на началния екран. Следващият път, когато следвате този процес за друго приложение, това приложение ще се появи пред предварително фиксираното приложение. Следователно, ако първо закрепите приложението ‘Netflix’, а след това ‘Pluto TV’, първо ще се появи приложението ‘Pluto TV’, а иконата ‘Netflix’ ще стои до него.
Трябва да имате предвид тази поръчка, след като решите да организирате иконите на приложението си. Това по същество означава, че трябва да фиксирате съответните приложения в обратна посока. Закрепете най-важните приложения последно, така че те да се появят първи на екрана.
След като подредите поръчката по подходящ за вас начин, няма да можете да промените позицията на отделните икони на приложения. Вместо това ще трябва да направите фиксирането отново. Това може да е разочароващо, ако получите ново приложение и искате да го поставите някъде по средата, например.
как да се хвърли към roku от хром
Как да пренаредим приложенията отново
Ако не сте доволни от реда на вашите приложения или искате да добавите наскоро изтеглени икони по-близо до върха, ще трябва да откачите всички приложения и да започнете да ги подреждате от нулата.
За да откачите иконата на приложението, направете следното:
къде да отида, за да отпечатам нещо
- Следвайте стъпките отгоре, за да влезете в библиотеката с приложения.
- Маркирайте фиксираното приложение.

- Натиснете ‘Options’ на дистанционното.
- Изберете „Откачване“ от падащото меню.

Това ще премахне иконата на приложението от фиксираната поръчка. Ако искате да го върнете отпред, трябва просто да го закрепите обратно. Той обаче ще се премести на първо място в поръчката на вашето приложение.
Следователно, за да пренаредите изцяло реда на приложенията, първо трябва да откачите всички приложения. След това ги фиксирайте в реда, в който искате да се показват на първата страница, започвайки от последната до първата. Не забравяйте да оставите най-важната икона последна.
Но какво, ако вашият Firestick не е актуализиран?
Ако по някакъв начин вашият Firestick остане в предишната версия (това може да се случи), има много по-лесен метод за подреждане на вашите приложения.
Отворете библиотеката на приложенията, като следвате същите методи, описани в предишния раздел, и след това продължете със следните стъпки:
- Маркирайте приложението, което искате да преместите.
- Натиснете ‘Options’ на дистанционното.
- Изберете ‘Move’ от падащото меню.

- Използвайте клавишите със стрелки на дистанционното, за да преместите приложението из библиотеката.
- Натиснете „Избор“ на дистанционното, след като стигнете до новото идеално място за иконата.
По този начин можете ръчно да премествате която и да е икона на приложение около екрана. Когато изтеглите ново приложение, можете да го поставите по-нататък към върха, без да е необходимо първо да откачите всички икони и да започнете изтощителния процес на закрепване отначало.
Няма обяснение защо тази опция е премахната от новата актуализация, така че има надежда скоро да бъде върната.
Търпеливо изчакайте новата актуализация
Понастоящем няма по-лесен начин за пренареждане на приложенията на вашия Fire TV и / или Firestick.
В бъдеще може да има нова актуализация, която да върне опцията „преместване“ от предишната версия. Много по-лесно е да премествате приложенията свободно около този конкретен екран. Но дотогава можете да приложите търпение и организационни умения само с помощта на метода ‘Pin to Front’.
Смятате ли, че този метод за организиране на приложения е по-добър или по-лош? Знаете ли някой по-лесен начин да ги сортирате? Ако е така, моля, оставете коментар в раздела по-долу, за да помогнете на други потребители.