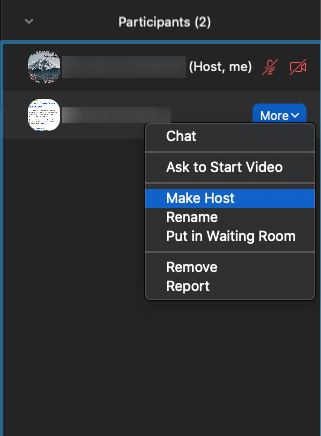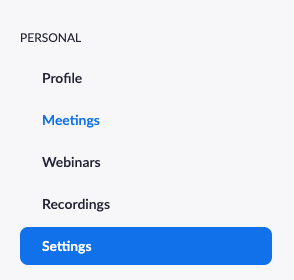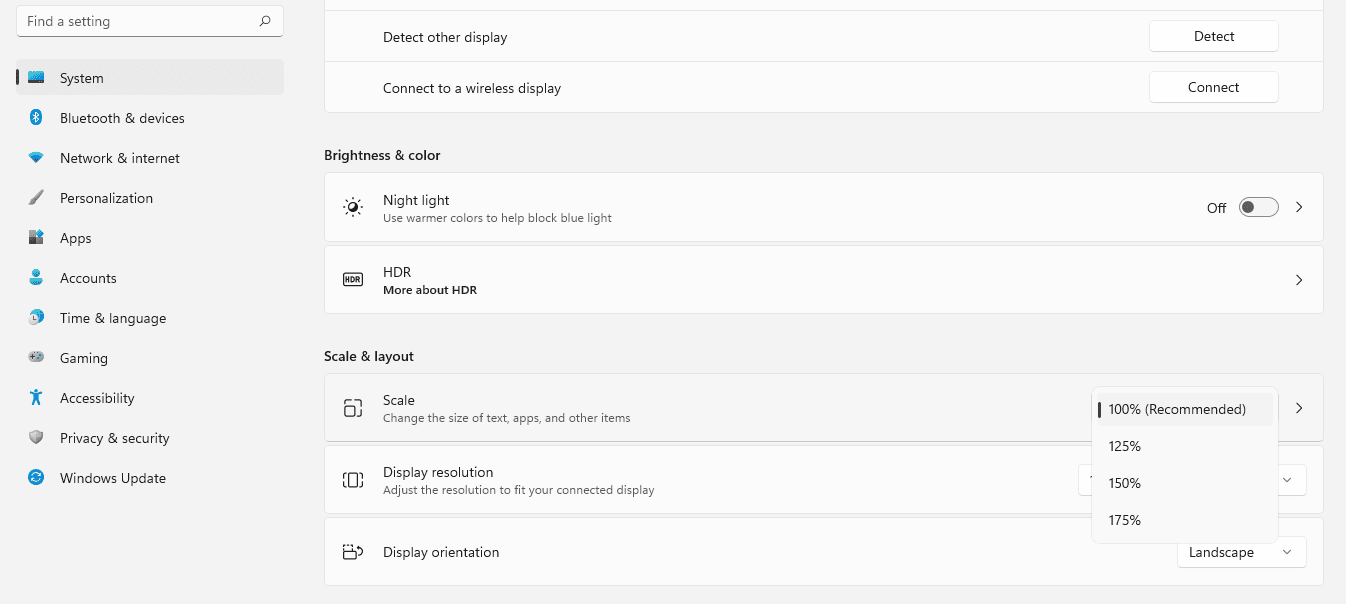По правило срещите, независимо дали са онлайн или в конферентна зала, се планират и организират от едно и също лице. В Zoom обаче ролята на хоста е много по-гъвкава, като потребителите могат да споделят или делегират някои от своите задължения.
как да сложа музика на ipod без itunes windows 10
Всъщност това полезно приложение позволява осигуряване на съ-домакин или поне алтернативен хост, в случай че не можете да стигнете до срещата. Но можете също да предадете контролите на хоста, ако трябва да напуснете срещата внезапно. Това гарантира, че всичко продължава да работи гладко. Но как точно променяте хостинг задълженията в Zoom?
Как да преминете контрола на хоста
Вероятно сте седели на среща, на която нещата са продължили твърде дълго. Не рядка ситуация, когато екип се опитва да реши проблем. Често тези срещи се улесняват от Zoom и участниците могат да бъдат от цял свят.
Но какво, ако домакинът, който наблюдава сесията, трябва да напусне? Възможно е срещата да е била твърде дълга и те да имат предварително ангажимент. Или че изведнъж се е появило нещо.
За щастие, Zoom ви позволява да предавате контролите на хоста на някой друг в събранието. Ето как го правите:
- Изберете Управление на участниците в лентата за управление на хоста.

- Отворете списъка с участниците, задръжте курсора на мишката над участника, който ще бъде следващият домакин, и след това изберете Още.

- Сега изберете Направи домакин.
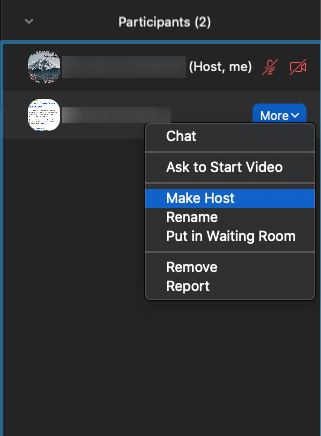
- Потвърдете избора, като щракнете върху Да в изскачащия прозорец.
Ето колко е просто, само с няколко щраквания и някой друг може да поеме срещата за мащабиране. Но ето няколко неща, които трябва да запомните, когато става въпрос за това как работи този процес за лицензирани и безплатни потребители.
- Хостовете, които са лицензирани потребители, могат да предават контролите на хоста на безплатен потребител и събранието ще продължи да се изпълнява неограничен период от време.
- Хостовете, които са безплатни потребители, могат да предават контролите на хоста на всеки потребител, включително лицензиран, за ограничен период от 40 минути.

Добавяне на съ-домакин
Ако Zoom среща е домакин на голям брой участници, какъвто е случаят с някои уеб семинари, присъствието на съ-домакин може да бъде изключително полезно. Ако работата на основния домакин е да изнесе лекция, добре е да имате допълнителен домакин, за да сте сигурни, че няма да бъдат прекъснати от задачи, като стартиране и спиране на запис или взаимодействие с участници.
Казано по-просто, някой, който ще се занимава с по-административна част от срещата. Домакинът може да възлага задължения за съвместни разходи по време на среща и е важно да се отбележи, че съ-домакинът не може сам да започне срещата.
Забележка: Тази функция е достъпна само при платен абонамент за Zoom. Ако не виждате опцията, това е, защото трябва да платите за един от премиум абонаментите на Zoom.
Първо, ще трябва да активирате функцията в настройките за мащабиране (достъпна само на уебсайта).
- Влезте в акаунта си на уеб портала Zoom. Приложението за настолни компютри не ни дава тази опция.
- Кликнете върху „Настройки“ отляво.
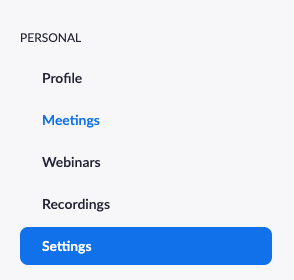
- В раздела „Срещи“ превъртете до „В събрание (основно)“.

- Включете опцията за „Co-Host“ (полезен съвет: използвайте ctrl + F или cmd + F, за да намерите бързо настройката за Co-host).
Сега можете да добавите съ-домакин към вашата среща:
- Докоснете раздела „Участници“.

- Щракнете върху „Още“ до потребителя.

- Кликнете върху опцията „Направи съ-домакин“.
Имайте предвид, че можете да използвате тези стъпки, за да отнемете и привилегиите на съ-хоста на потребителите.
Ако се опитвате да направите това и видите, че опцията за Co-host е сива, това вероятно означава, че не сте администратор на Zoom, а просто член. Ще трябва да се свържете с администратора на Zoom.

Алтернативна функция за домакин
Често, дори когато планирате всичко перфектно, нещата не винаги се получават така, както искате. Това се случва през цялото време и може да бъде невероятно неудобно. Но затова е добре да имате план за действие при извънредни ситуации. Ако има среща, която е важна за целия екип, или важен урок за учениците, искате да сте сигурни, че те няма да пропуснат.
В това отношение функцията за алтернативен хост в Zoom може да бъде животоспасяваща. Един лицензиран потребител на Zoom може да избере друг лицензиран потребител, който да стане алтернативен хост, независимо по каква причина. Алтернативният хост ще бъде уведомен по имейл и ще получи всички инструкции как да започне самата среща.
Алтернативният хост може също да получи привилегии за планиране, в случай че се наложи допълнителни срещи в отсъствието на оригиналния хост. Ето как да посочите алтернативен хост в Zoom:
- Влезте в Zoom на вашия компютър.
- Изберете График (икона на календара).
- Изберете Разширени опции.
- Въведете името или имейл адреса в полето Алтернативен хост.
- Щракнете върху График, за да завършите процеса.
- Сега Алтернативният хост ще получи известие по имейл, че те са определеният заместител.
Професионален съвет : ако използвате тази функция за уебинар, уверете се, че оригиналният хост има добавка за уебинар Zoom.

често задавани въпроси
Срещите с увеличение са станали толкова важна част от живота ни през последната година. Поради това трябва да бъдем експерти в платформата. Ето още няколко отговора на най-често задаваните въпроси.
Мога ли да имам повече от един хост?
Можете да добавите съ-домакини към вашата среща. За съжаление това е първокласна функция. Можеш прегледайте цените на Zoom тук . Ако сте част от администрация, уверете се, че сте влезли с правилните идентификационни данни, за да активирате функцията за съвместен хост.
Какво се случва, когато хостът е прекъснат?
Ако хостът има проблем с интернет и загуби връзка, срещата ще продължи. В ситуации, когато има съ-домакин, този човек автоматично ще стане домакин. Но ако няма съ-домакин, срещата ще продължи без домакина.
Когато хостът се присъедини отново, привилегиите му автоматично ще бъдат възстановени на потребителя.
Zoom прави хостинга по-ефективен
Няма сигурност в света на онлайн срещите. Нещата се движат постоянно, анулират се и възникват технически проблеми. С Zoom прекъсването е намалено до минимум. Това включва гарантиране, че домакините могат да свършат по-добра работа на срещите и уебинарите.
Ако трябва да предадете мантията на друг получател и да си тръгнете, няма проблем. Ако имате нужда от хост или резервен хост, Zoom има и гърба ви. Всичко е въпрос на няколко щраквания и можете да дишате малко по-лесно.
Били ли сте някога домакин на среща или уебинар със Zoom? Уведомете ни в раздела за коментари по-долу.