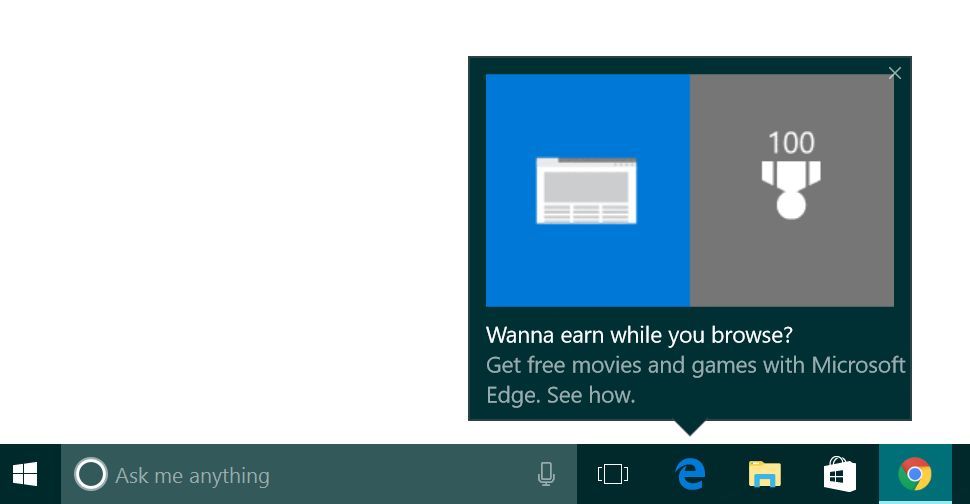Има безброй положителни страни за наличието на множество акаунти в Google. Можете да ги използвате, за да разделите личния и личния си живот. Също така можете да използвате различни акаунти за различни хобита и интереси.

Ако обаче използвате Google Photos за всеки от тези акаунти, има вероятност понякога да се наложи да превключвате между тях. Или може би дори да прехвърляте изображения от единия акаунт в другия.
Необходими са само няколко докосвания или щраквания, за да превключвате между акаунти в Google Photo. В малко по-различна бележка прехвърлянето на снимки може да бъде малко по-сложно. Тази статия ще обхване и двете.
как да скриете Instagram коментари на живо
Превключване между няколко акаунта в Google Photos
Ако просто искате да излезете от един акаунт в Google Photos и да влезете в друг, процесът е доста прост. Следвай тези стъпки:
- Стартирайте приложението „Снимки“.
- Докоснете името на вашия акаунт в горната част на лявата странична лента.
- Изберете „Добавяне на друг акаунт“.

- Въведете идентификационните си данни и влезте в този акаунт.
Google Photos ще запомни вашия акаунт и той ще бъде добавен към списъка с акаунти в страничната лента. Ако искате отново да превключвате между акаунти, можете да изпълните първите две стъпки и просто да докоснете акаунта, към който искате да превключите. Разбира се, ще трябва да въвеждате паролата си всеки път, когато го правите.
От друга страна, всеки акаунт ще бъде свързан с друг Google Drive, така че не забравяйте да знаете кои изображения са в кой акаунт, тъй като може доста лесно да обърка.
Методи за преместване на изображения между акаунти
Ако имате няколко акаунта, но искате да прехвърлите изображения между всеки един, ще трябва да следвате различни методи. За съжаление, Google Photos все още няма функция, която позволява лесно прехвърляне на изображения между акаунти.
Можете обаче да използвате няколко метода, ако искате да преместите определени изображения от единия акаунт в другия.
Първият метод: Изтеглете на твърд диск и качете в акаунт
Най-очевидният начин за прехвърляне на вашите изображения между акаунти е методът за изтегляне и качване. Ако желаното изображение съществува само в един акаунт в Google Photos, първо трябва да го изтеглите.
Има няколко начина за изтегляне на изображения от Google Photos. Ето най-лесният:
- Отворете библиотеката на Google Photos.
- Изберете изображението, което искате да изтеглите.
- Щракнете върху иконата ‘още’ горе вдясно (три вертикални точки).
- Изберете „Изтегляне“.

Като алтернатива можете да изберете изображението и да натиснете ‘Shift’ + ‘D’ вместо Стъпки 3 и 4. Също така, можете просто да плъзнете и пуснете изображението директно от браузъра в една от папките на вашия File Explorer.
След като изтеглите изображението, превключете акаунтите, като използвате инструкциите от горния раздел и просто качете същата снимка в друг акаунт. По този начин ще имате изображението си и в двата акаунта, или можете да го изтриете от първоначалния акаунт.
Вторият метод: Споделяйте целия албум от единия акаунт с другия
Ако искате да прехвърлите множество изображения, можете да пропуснете частта за изтегляне и да ги добавите към друг акаунт, като използвате връзка за споделяне. Следвайте тези инструкции:
- Отворете началния екран на Google Фото.
- Щракнете върху раздела „Албуми“ в страничната лента вляво.
- Изберете албум или създайте нов (щракнете върху „Създаване на албум“ в долната част на екрана)
- Щракнете върху бутона „Споделяне“ в горния десен ъгъл на екрана.

- Изберете опцията ‘Създаване на връзка’.

- Копирайте връзката.
- Преминете към друг акаунт в Google (можете да използвате метода от първия раздел).
- Отворете копираната връзка с друг акаунт.
- Изберете всички изображения от албума.
- Кликнете върху „Добавяне към албум“ в горния десен ъгъл на екрана.

- Изберете желания албум и изчакайте снимките да се добавят.
Третият метод: Споделете цялата библиотека
Можете да настроите и споделяте цялата библиотека между акаунти.
- Щракнете върху раздела ‘Споделяне’ в лявата странична лента.
- Натиснете иконата ‘още’ (три вертикални точки).
- Изберете ‘Set up shared libraries’ от падащото меню.

- Въведете имейла на другия си акаунт (партньор).
- Натиснете „Напред“.
- Преминете към втория акаунт.
- Приемете поканата и активирайте „Добавяне към библиотеката“.
Всички изображения от първия акаунт ще бъдат копирани във втория акаунт. Ако изтриете изображения от първия акаунт, те ще останат във втория и обратно. Също така всички описания и надписи също ще бъдат прехвърлени в друг акаунт.
Уверете се, че имате достатъчно място и в двата акаунта, иначе част от файловете няма да могат да се прехвърлят. Освен ако не плащате за повече място за съхранение, всички безплатни акаунти в Google имат само 15 GB място.
Имайте предвид, че изображенията в албумите няма да се споделят и трябва да използвате втория метод, за да ги прехвърлите след това.
Винаги архивирайте файловете си
Сега знаете как да сменяте акаунти и да превключвате снимки между тях, но все пак трябва да внимавате, преди да продължите. Особено след като в някои случаи са докладвани за намалено качество на снимките.
Най-добрият начин да се подходите към прехвърлянето е като използвате първия метод и изтеглите библиотеката и / или албума си на твърдия диск, преди да продължите с други методи за прехвърляне. Разбира се, това изисква много повече време и търпение.
Знаете ли за друг метод за прехвърляне на вашите файлове от Google Photos в друг акаунт? Защо да не ги споделите в раздела за коментари по-долу?