Discord е популярно приложение за събиране с приятели и фенове и геймплей на живо. Това е като да имате група хора в хола си с вас, докато играете, без да се налага да се притеснявате за логистика като места за хранене и закуски. Те са там, за да ви развеселят, да ви се подиграват или дори да ви игнорират, докато говорят помежду си.

Приложението също така улеснява зрителите да видят коя игра играете в момента. Мислете за това като за шатра в киносалон, който рекламира филмите, които се играят в момента.
Ако се борите със собствената си игра, не търсете повече. Разберете всичко, което трябва да знаете за промяната на имената на игрите, статусите и дори имената на сървърите в Discord.
Как да промените името на играта в Discord?
Искате ли да дадете на зрителите информация за играта, която играете? Това е лесно да се направи чрез функцията Game Activity на Discord. Вижте стъпките по-долу, за да започнете:
- Стартирайте приложението Discord на вашия компютър.
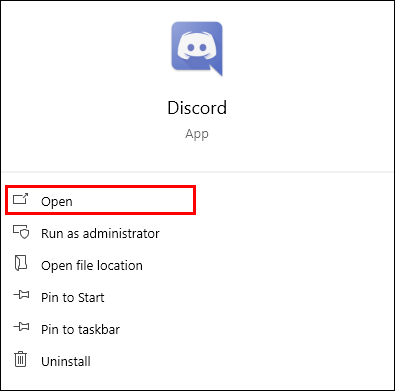
- Изберете иконата на зъбно колело в долния ляв ъгъл, за да отворите менюто Настройки.
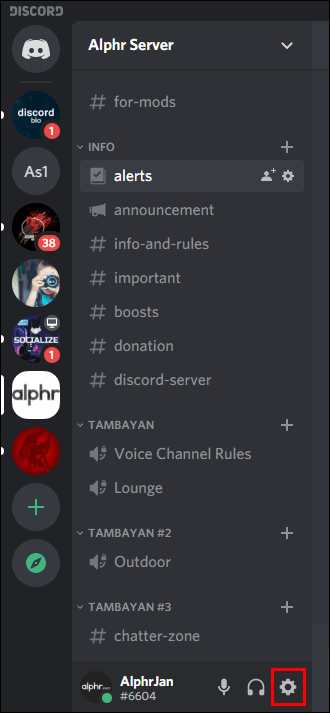
- Превъртете надолу и изберете Game Activity от прозореца вляво на новия прозорец.
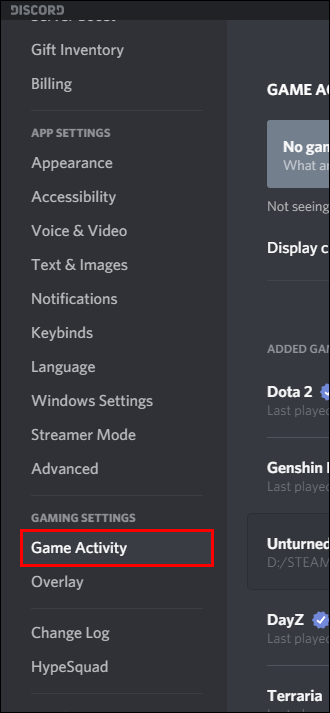
- Щракнете двукратно върху името, за да промените текущото заглавие на играта.
ИЛИ - Ако не виждате играта си, кликнете върху Добавяне! точно под текстовото поле на името на играта. Написано е в синьо.
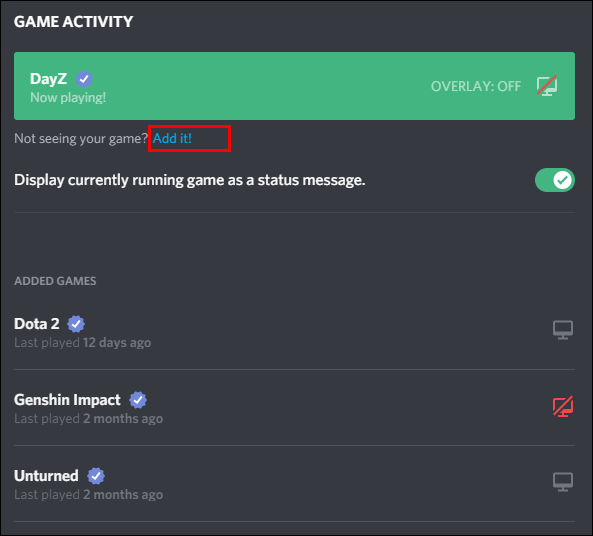
- Изберете приложение от падащото меню.
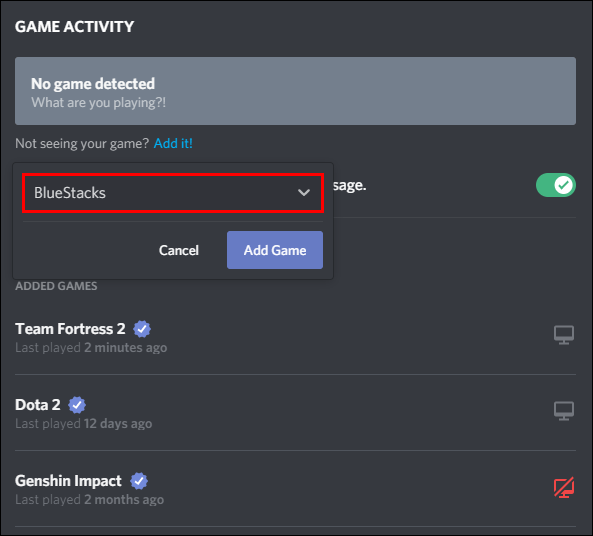
- Натиснете бутона Добавяне на игра.
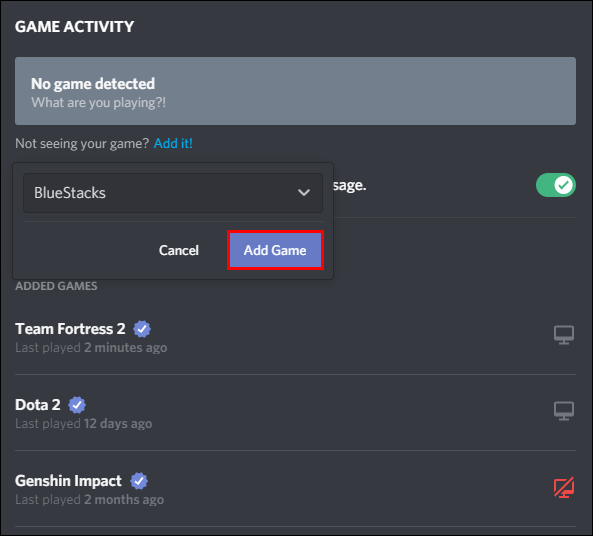
- Маркирайте новодобавеното заглавие на играта и го променете.
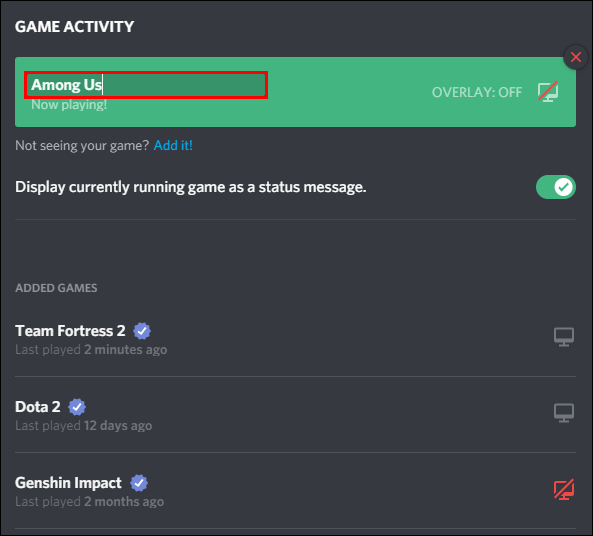
Ако не виждате тези опции в Game Activity, опитайте да изтеглите и стартирате приложението Discord от компютър. Приложението не позволява достъп до някои адаптивни функции, освен ако не го стартирате от приложение вместо от браузър или мобилно устройство.
Как ръчно да промените състоянието на играта си в Discord?
Промяната на съобщението за състоянието Now Playing на Discord е същата като промяната на името на играта, както е описано в стъпките по-горе. В Discord, ако искате да промените текста, показан под вашето потребителско име; те по същество са едно и също нещо.
Подобно на описания по-горе процес, първо трябва да се уверите, че имате приложение Discord на компютър и че то е актуално. След като сте се уредили, изпълнете следните стъпки, за да промените съобщението си:
- Стартирайте приложението Discord от компютър.
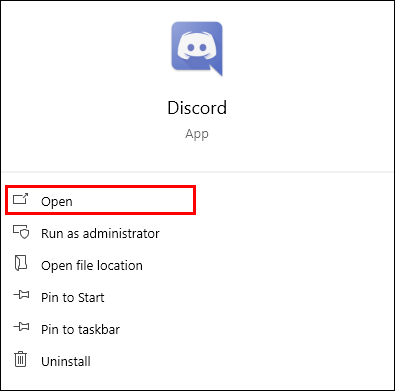
- Влезте във вашия акаунт.
- Отидете на потребителски настройки или натиснете иконата на зъбно колело в долната част на екрана.
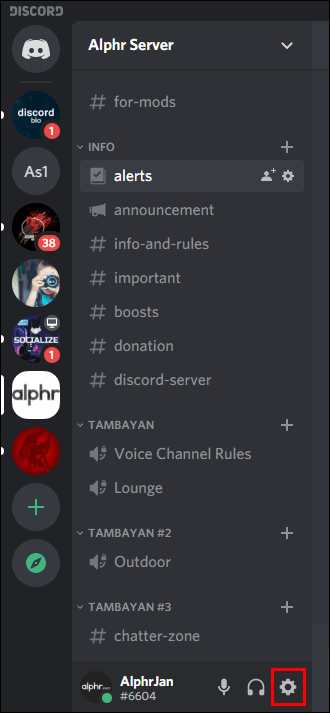
- Превъртете надолу и изберете Game Activity от левия прозорец. Той е под заглавката „’ Настройки на приложението “.
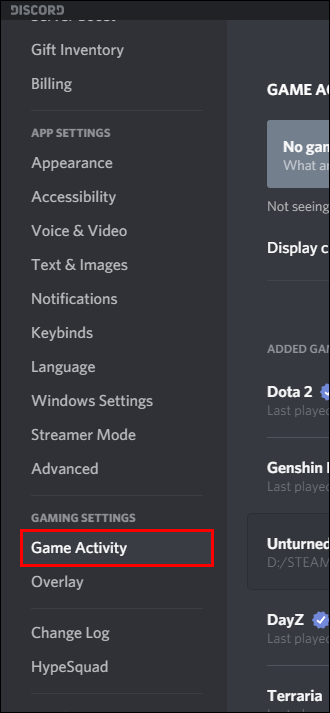
- Уверете се, че Показване на текущата игра като съобщение за състояние е активирано.
- Изберете Добавяне! до текста Не виждате играта си? под текстовото поле на играта.
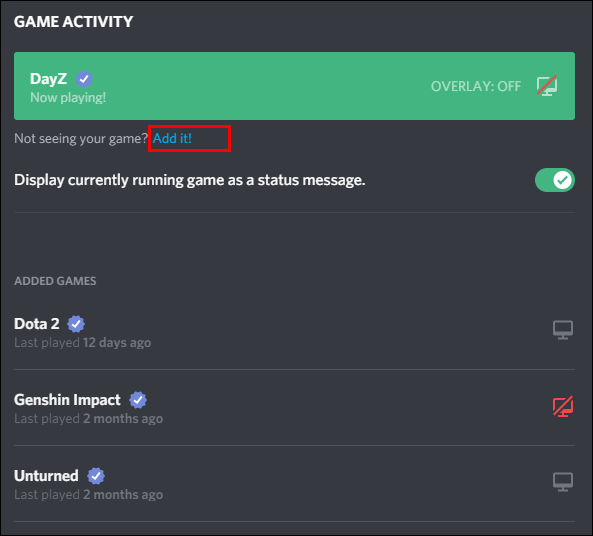
- Натиснете стрелката надолу, за да отворите падащото меню.
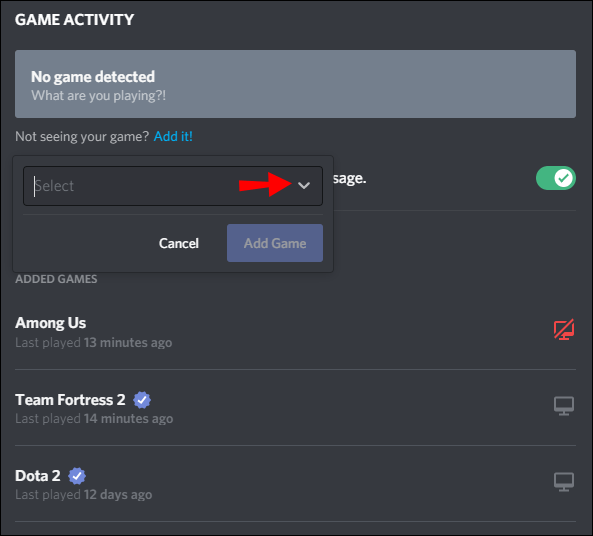
- Изберете приложение, което винаги да работи на вашия компютър, за да сте сигурни, че съобщението ви винаги се показва.
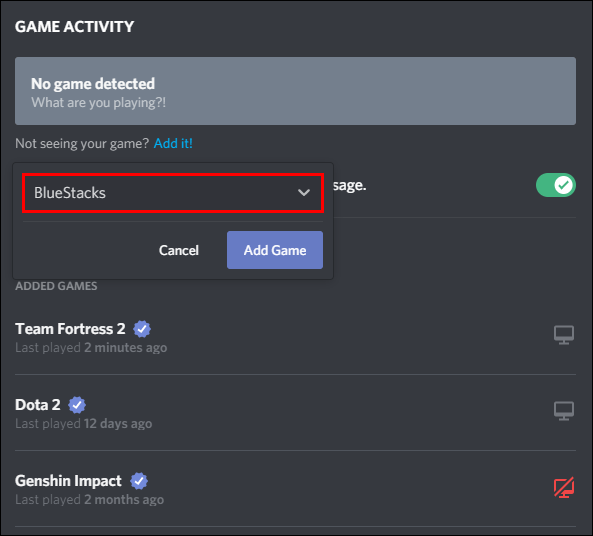
- Изберете бутона Добавяне на игра.
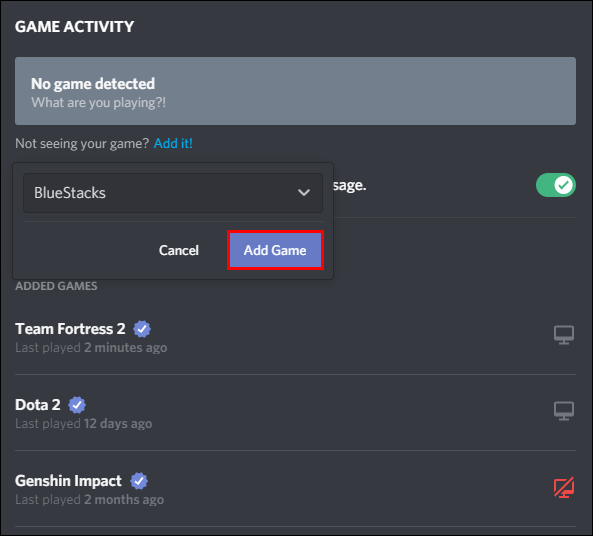
- Задръжте курсора на мишката върху името на новата игра, за да отворите текстовото поле.
- Изтрийте името и вмъкнете съобщението си.
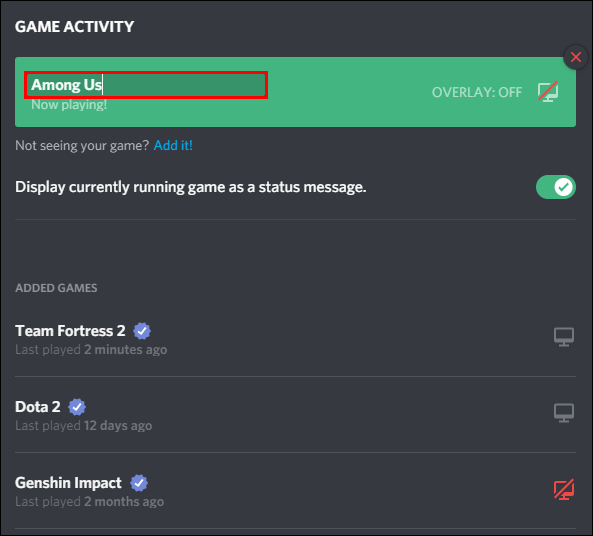
Може да изглежда неинтуитивно да добавите различно приложение, за да промените вашето съобщение на дисплея, но трябва да помислите как Discord чете и показва вашето състояние на възпроизвеждане. Този метод работи, защото Discord търси новото приложение във вашия диспечер на задачите всеки път, когато стартирате платформата чрез .EXE файл. Той използва това преименувано състояние на играта като дисплей на приложението.
Играчите, които играят множество игри, харесват тази опция, защото не е необходимо да променят състоянието на играта си всеки път, когато превключват игри, както би било, ако състоянието на играта беше прикачено към файла .EXE на играта. За този метод всяко приложение ще работи, ако работи непрекъснато. Например приложения като Microsoft Store или Note могат лесно да работят във фонов режим, без да заемат ценни ресурси.
След като изберете ново приложение, можете да продължите и да изключите наслагването, тъй като не се нуждаете от него за съобщението за състоянието. Когато приключите с редактирането на състоянието на играта, щракнете върху полето и се върнете на таблото си за управление.
Ако играете проверена игра, обаче, може да срещнете някои проблеми при промяна на състоянието на играта си. Вижте следващия раздел за повече подробности за клопките на проверените игри.
Как да промените името на проверена игра в разрез?
Проверените игри са начинът на Discord за автоматично откриване и попълване на състоянието на играта за потребителите в приложението. Това не се случва за всяка отделна игра, която можете да играете, но повечето от популярните се проверяват в тяхната база данни.

Например Minecraft е много популярна игра за поточно предаване и тя също е в проверената база данни на Discord. Когато стартирате файла Minecraft.exe, приложението го разпознава и автоматично съобщава на хората чрез персонализирано състояние, че играете Minecraft.
Това е страхотна система, когато работи, но не работи постоянно. Ако сте от нещастните хора, които имат автоматично генерирано потвърдено заглавие, което е съвпаднало неправилно, няма какво да направите с него - поне не официално.
Discord не позволява на потребителите да редактират имената на проверени игри.
Има обаче няколко вратички, които можете да опитате:
Метод # 1 - Промяна на .EXE име
Системата за проверка на играта на Discord разглежда .exe файловете, които се изпълняват във вашия диспечер на задачите, и ги съпоставя с тяхната проверена база данни. Ако са объркали заглавието на играта или просто не искате играта ви да се показва, можете да промените името на .exe файла на играта, така че Discord вече да не го разпознава.

Метод # 2 - Добавяне на фиктивна или фалшива програма
Ако се колебаете да промените вашия .EXE файл, не сте сами. Друг начин да заобиколите провереното заключване на името на играта е да добавите непроверена игра или приложение, които да работят във фонов режим. Тази манекенска програма кара Discord да гледа в различна посока - така да се каже - и откриватовместо играта, която играете.
За да изпробвате това, стартирайте приложението Discord и изпълнете следните стъпки:
- Отидете в менюто Настройки и след това в Активност на игрите.
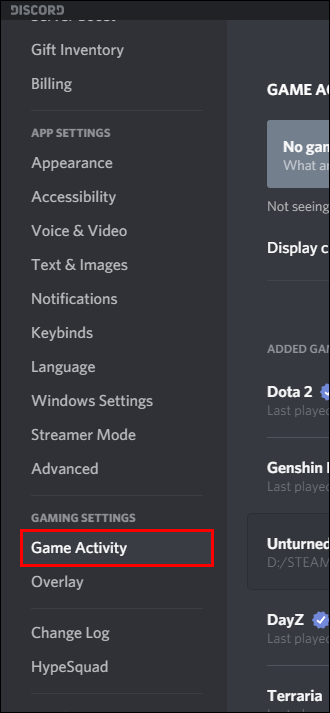
- Добавете нова програма / игра, като щракнете върху Добавяне!
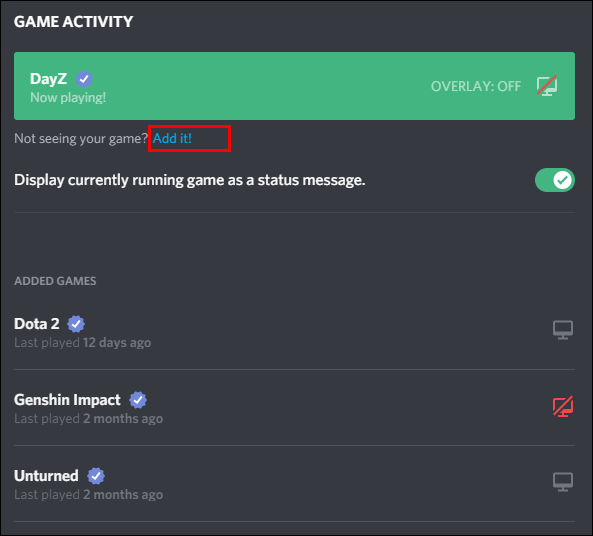
- Изберете приложение, което да се изпълнява във фонов режим.
- Добавете новото приложение към Discord.
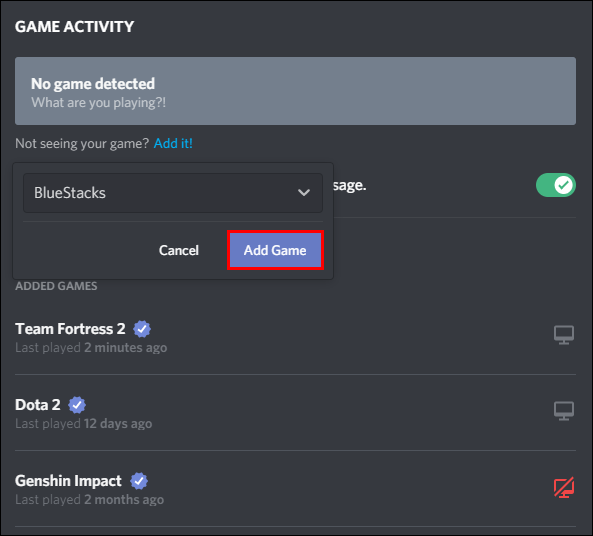
- Щракнете върху името на приложението в текстовото поле Game Activity.
- Заменете името на приложението със собственото си съобщение за състояние / персонализирана игра.
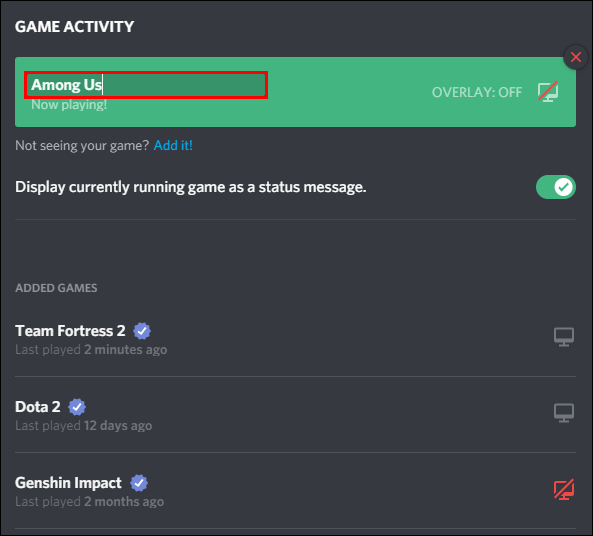
- Излезте от менюто.
Потребителите на Discord са опитвали тези методи с различна степен на успех. Ако нито един от методите не работи, винаги можете да изключите съобщението за състоянието на играта, което се показва с вашето потребителско име. Просто отидете отново в секцията Game Activity и изключете реда, който гласи: Показване на текущата игра като съобщение за състояние.
Това е несъвършено решение, но докато Discord поправи тези проверени конвенции за именуване на игри, потребителите остават с много малко опции.
Допълнителни често задавани въпроси
Какво е Раздорът?
Discord е приложение, използвано за групови чатове. Първоначално това беше геймърска платформа, където стриймърите можеха да играят игри и да взаимодействат със своята публика. От самото си създаване обаче той е разширен, за да включва по-широка общност.
В днешно време потребителите влизат в Discord по различни причини, от споделяне на арт проекти до поддръжка на групи за психично здраве. Все още е известна предимно като социална платформа за игри, но времената се променят.
Платформата работи на различни сървъри и всеки от тях има свой собствен канал, общност и правила.
Как да се присъединя към раздора?
Присъединяването към Discord е лесен процес. Можете или да изтеглите безплатното приложение, или да използвате настолен браузър за достъп до него. След като подготвите акаунта си, можете да се присъедините към сървър. Има най-различни начини да намерите сървър за присъединяване.
Можеш:
• Търсене на сървър
• Приемете покана за сървър
• Създайте свой собствен сървър
Като един член имате право да присъединявате до 100 сървъра, така че няма нужда да определяте приоритетите кои от тях искате най-много. Можете също така да настроите известията, така че да получавате съобщения само от посочени от вас сървъри.
Как да получите персонализирано име на играта на Discord?
За да персонализирате името на играта си в Discord, трябва да стигнете до компютър и да стартирате приложението Discord. Нямате достъп до тази функция в браузъра или мобилната версия на приложението. След като сте на компютъра си, това са стъпките за промяна на името на играта:
1. Влезте в акаунта си и отидете в менюто Настройки.
2. Изберете Game Activity от прозореца в лявата част на екрана.
3. Задръжте курсора на мишката върху текущото име на играта и кликнете върху нея.
4. Изтрийте текста и добавете новото си име по избор.
5. Щракнете върху полето и се върнете към главното табло.
Имайте предвид, че не можете да редактирате или персонализирате имена на игри, които са проверени от базата данни на Discord.
Как задавате персонализиран статус на играта на Discord?
Discord предлага същите онлайн съобщения за състоянието, които можете да намерите на подобни платформи, като Invisible, Idle или родовия Online, но това не означава, че не можете да проявите креативност със статуса си.
За приложението за компютър:
1. Стартирайте приложението Discord.
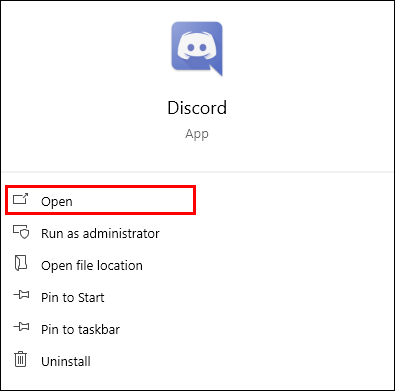
2. Изберете вашата снимка на профила.

3. В новите опции на менюто превъртете надолу и изберете Задаване на персонализирано състояние.

4. Добавете новото си съобщение за състояние, включително емотикони.

5. (По избор) Задайте време за изчистване на това съобщение.

6. Натиснете бутона Save.

За мобилното приложение:
1. Стартирайте приложението Discord.

2. Отидете в долния десен ъгъл на приложението и изберете изображението на вашия профил.

3. Докоснете първата опция, Задаване на статус, за да отворите опциите за съобщения за състоянието.

4. Изберете Задаване на потребителски статус в долната част на екрана.
как да отблокирам номер

5. Въведете новото си персонализирано съобщение за състояние в текстовото поле.

6. (По избор) Задайте час за изчистване и нулиране на съобщението за състоянието.

7. Докоснете Запазване в горната заглавка.

Как променяте името на Discord сървър?
Писна ли ви от глупавото ви име на сървър на Discord? Ако копнеете за име, което е по-подходящо за вашия канал, разгледайте стъпките по-долу, за да направите промяната:
1. Влезте във вашия акаунт в Discord.
2. Изберете иконата на сървъра от левия прозорец.

3. В левия прозорец ще видите името на сървъра и стрелката надолу. Щракнете върху тази стрелка, за да разширите опциите си.

4. Превъртете надолу и изберете Настройки на сървъра от изброените опции.

5. Ще видите нов прозорец, който показва общ преглед на сървъра в основния екран. Отидете до текстовото поле с име на сървър, маркирайте и изтрийте текущото име.

6. Въведете ново име на сървър.

7. Натиснете зеления бутон Save Changes, който изскача, когато промените името.

8. Излезте от менюто за преглед на сървъра.
Как променяте състоянието си на възпроизвеждане на Discord?
Състоянието на възпроизвеждане означава различни неща за различните потребители. В крайна сметка това означава, че искате да промените съобщението, показано под вашето потребителско име, но има няколко начина да го направите.
Метод №1 - Промяна на състоянието на онлайн възпроизвеждане (временно)
Подобно на други комуникационни платформи, можете да промените онлайн състоянието си, за да отразява основни съобщения, като например празен ход или не безпокойте. Можете също да персонализирате тези съобщения на едно и също място, като изберете снимката на потребителския си профил в таблото за управление на Discord. Не забравяйте да зададете колко дълго искате да се показва това съобщение за състояние.
Метод # 2 - Промяна на състоянието на игра (дългосрочно, докато не го промените)
Ако ви харесва да показвате това, което играете, а не как се чувствате, време е да се насочите към секцията Game Activity в менюто Settings. Изберете играта в списъка и въведете вашия персонализиран текст или изберете Добавете го! текст под полето за игра, за да добавите нова игра.
Не забравяйте, че не можете да променяте имената на игрите, които са проверени от Discord, така че играта ви ще се показва, обаче, приложението предпочита - независимо дали името е правилно или не. Има някои решения за редактиране на потвърдени имена на игри, за да се показват по различен начин, но не е гарантирано, че ще работят.
Наречете го каквото ви харесва
Много потребители на Discord обичат да персонализират имената на игрите си с остроумни или глупави заместители. Ако това ви прилича на вас, или ако сте независим, за да получите правилни имена на игри, винаги можете да го промените в менюто с настройки. Само не забравяйте, че същото това правило не се прилага, ако играта ви попада в списъка с удостоверение от Discord.
Колко често променяте имената и статусите на игрите си? Discord неправилно ли е нарекъл една от вашите проверени игри? Разкажете ни за това в раздела за коментари по-долу.

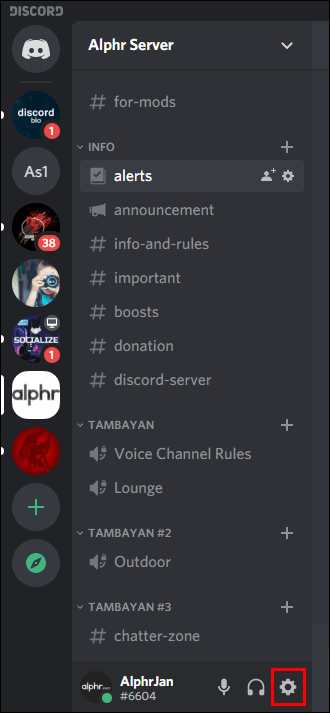
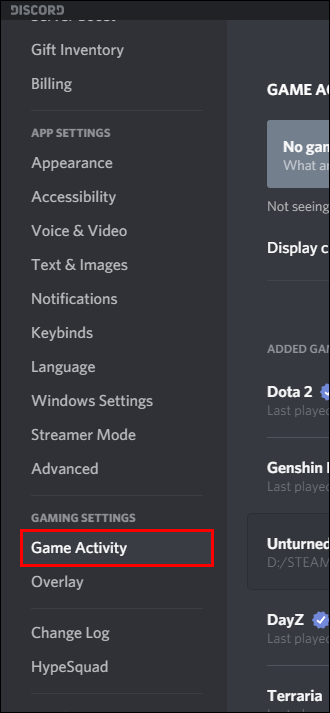
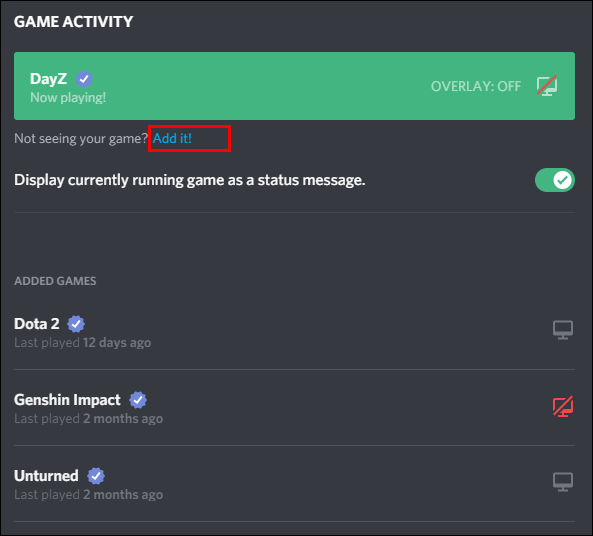
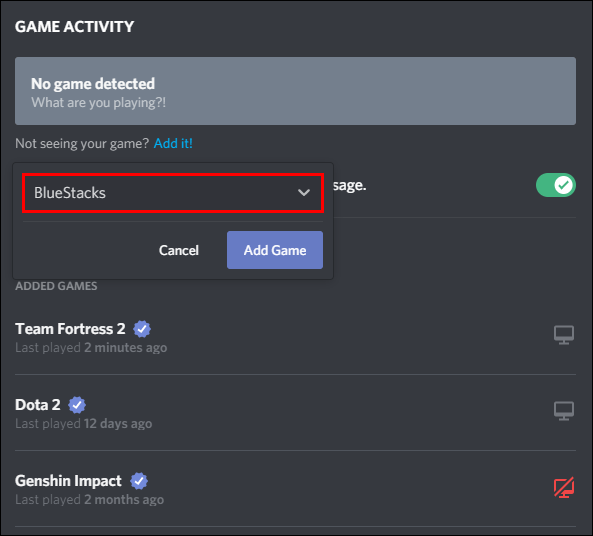
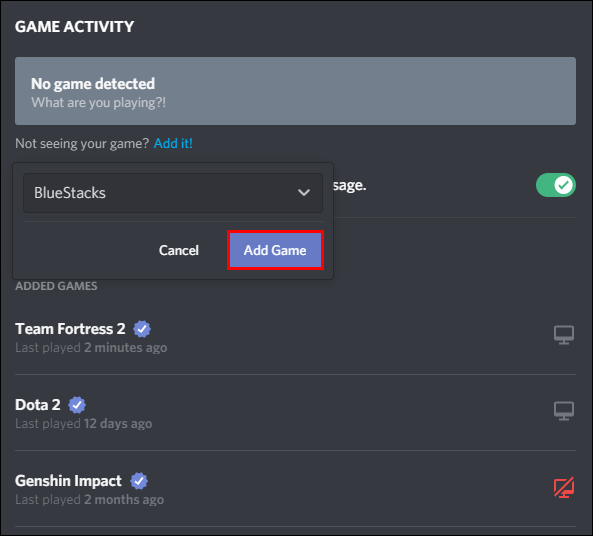
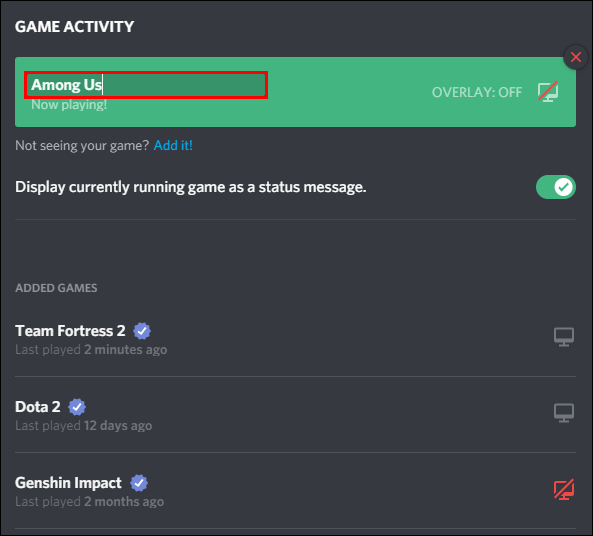
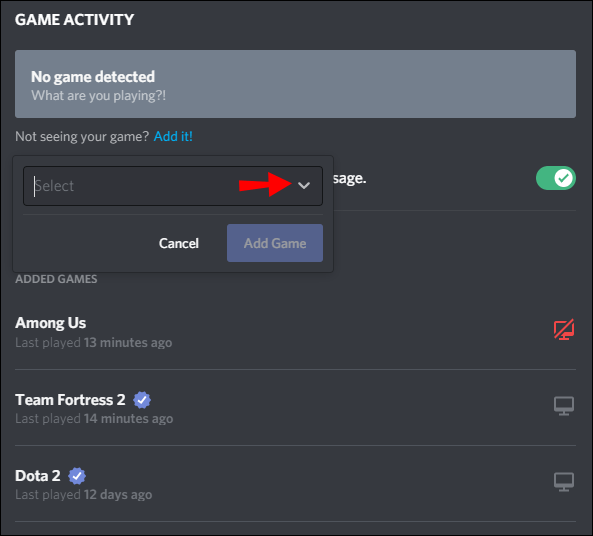
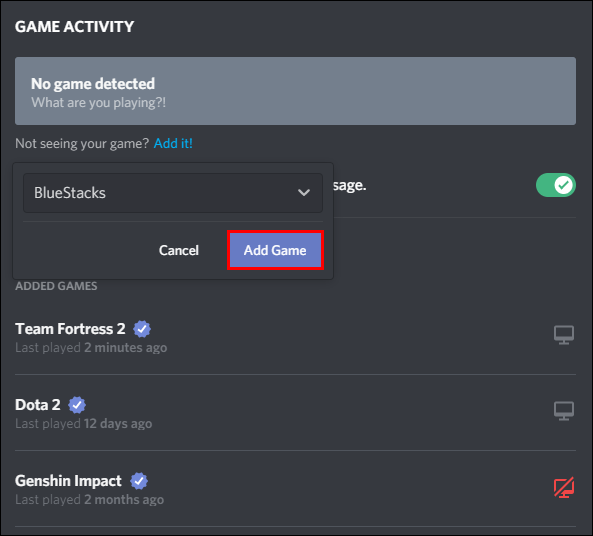


![Windows 10 не свързва повторно картографираните мрежови устройства [Fix]](https://www.macspots.com/img/windows-10/48/windows-10-does-not-reconnect-mapped-network-drives.png)





