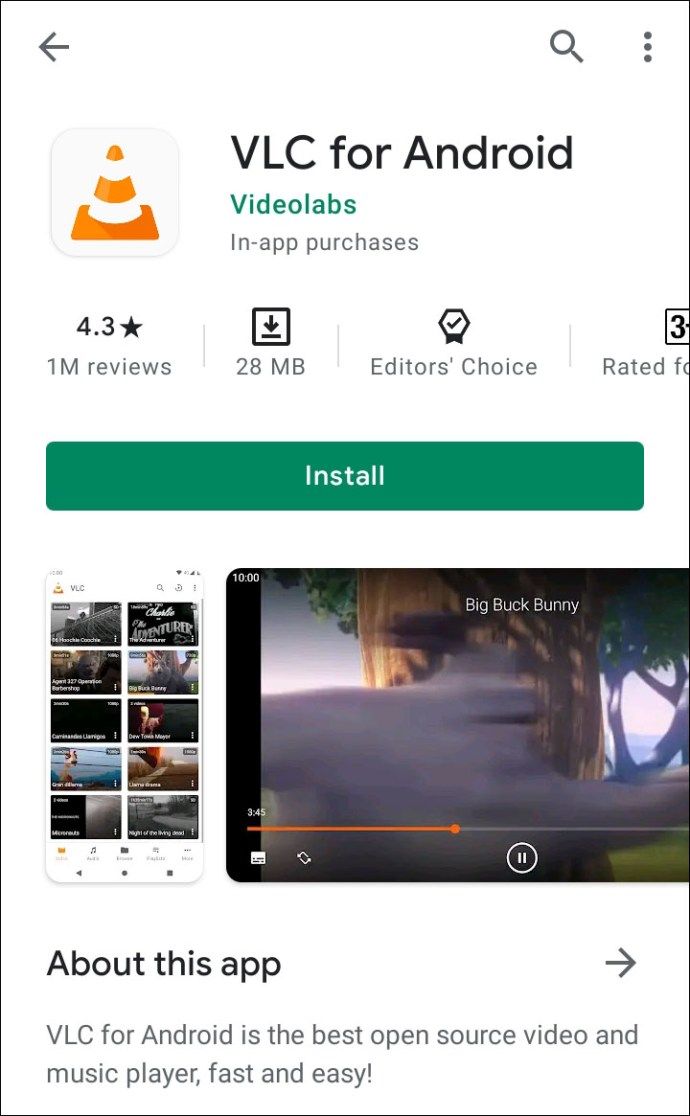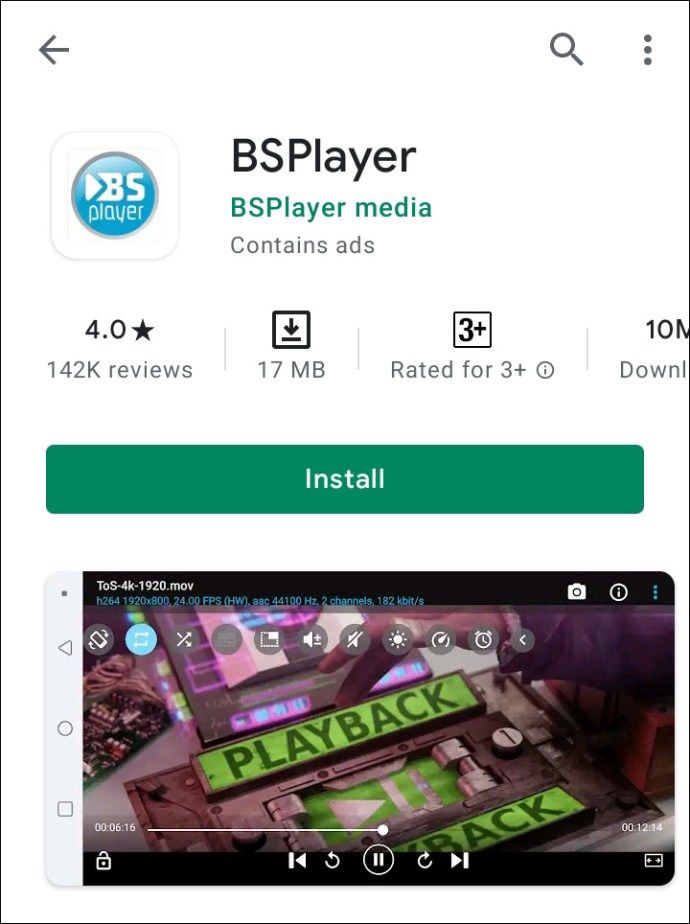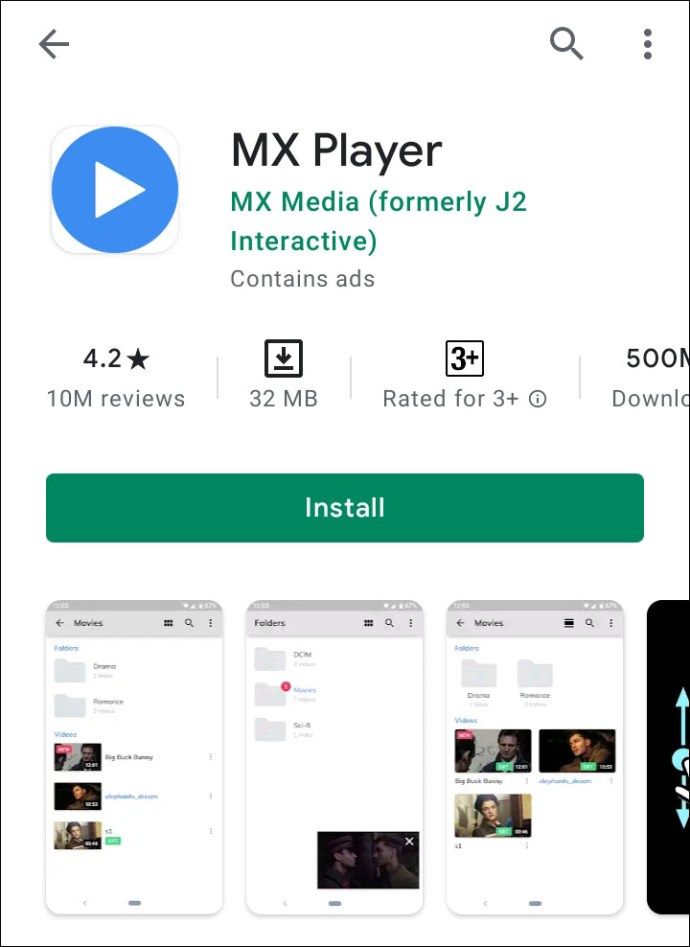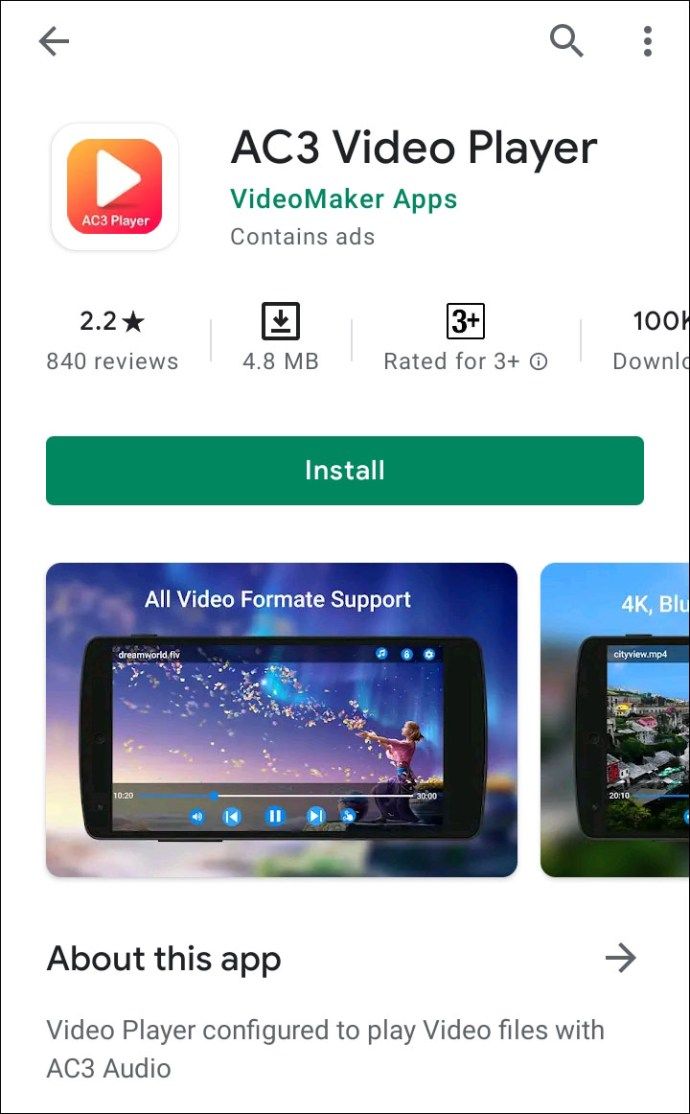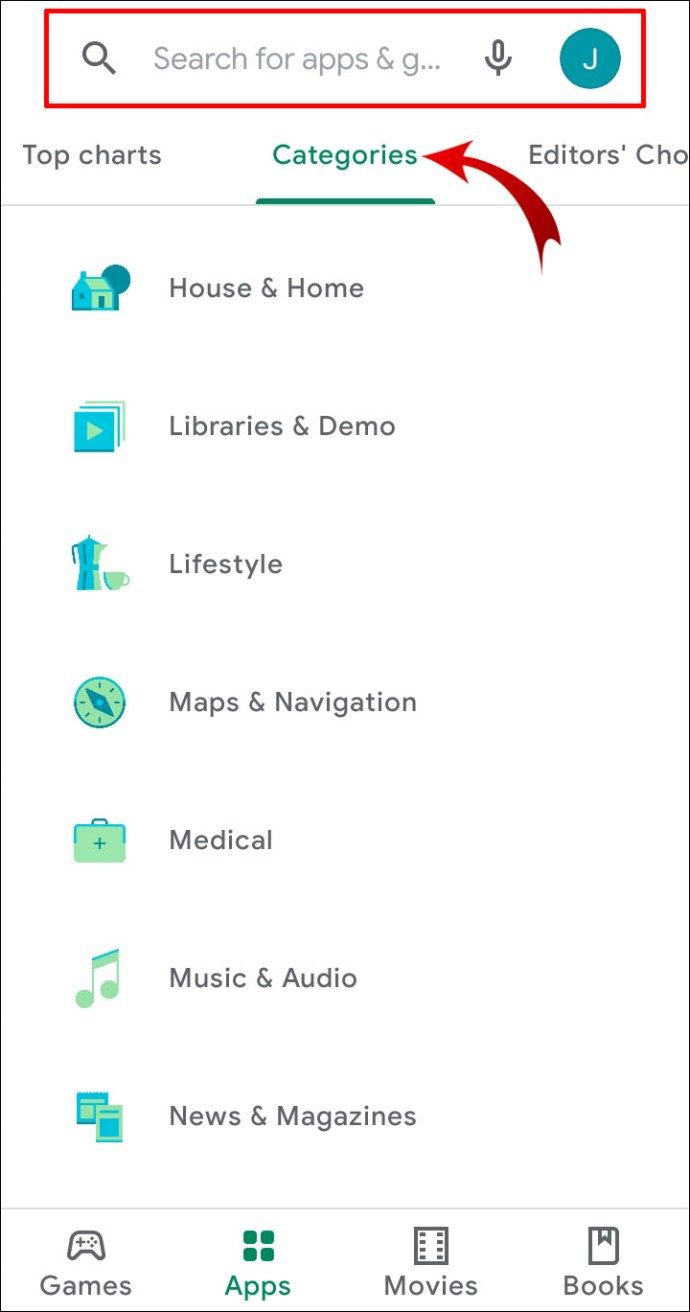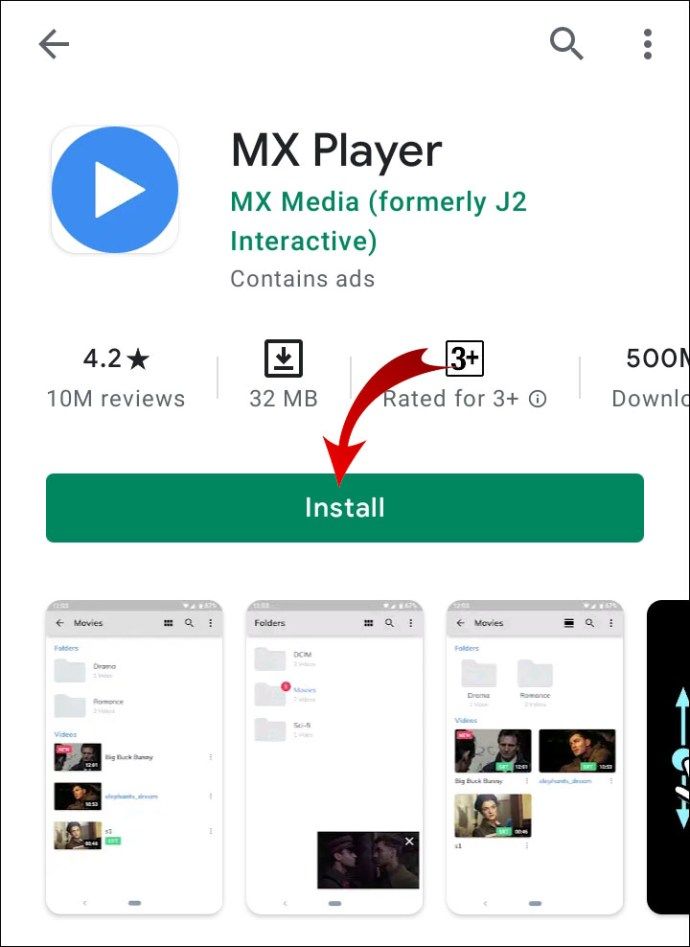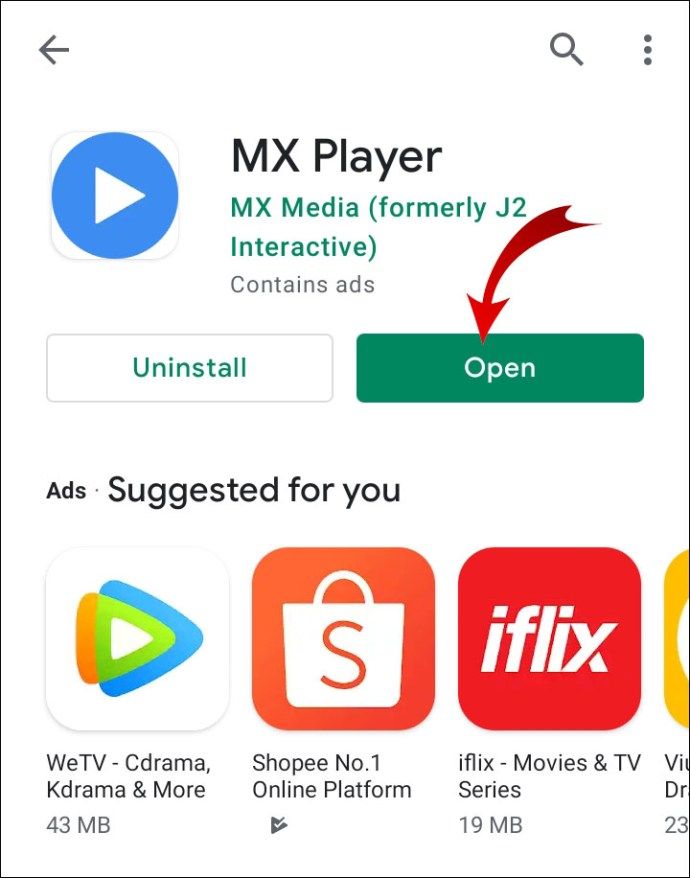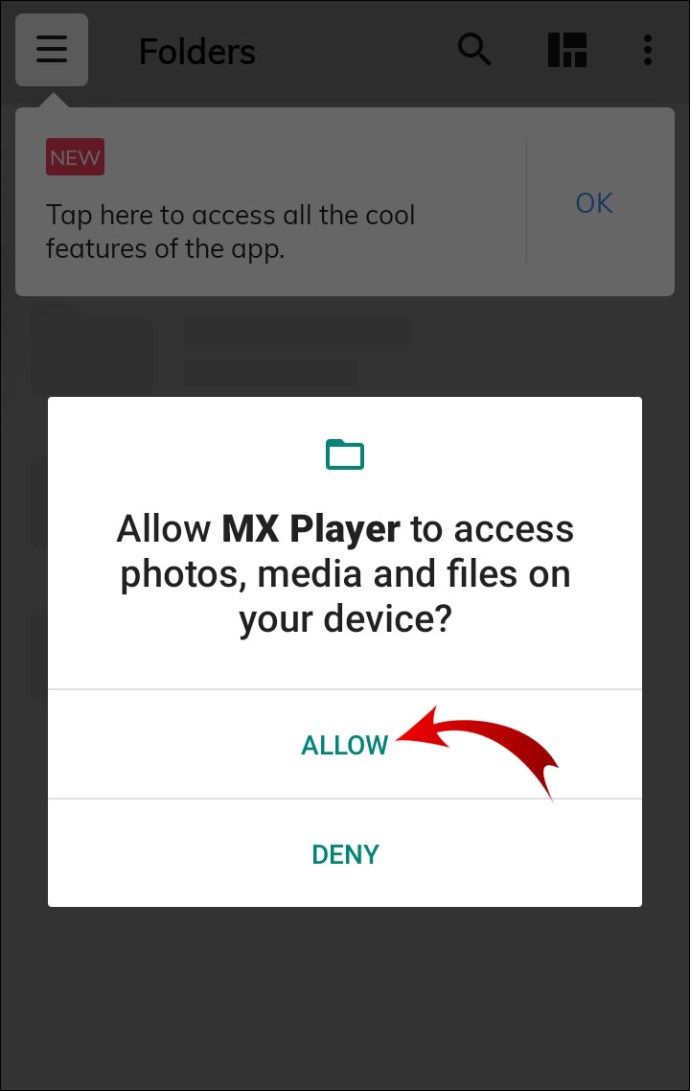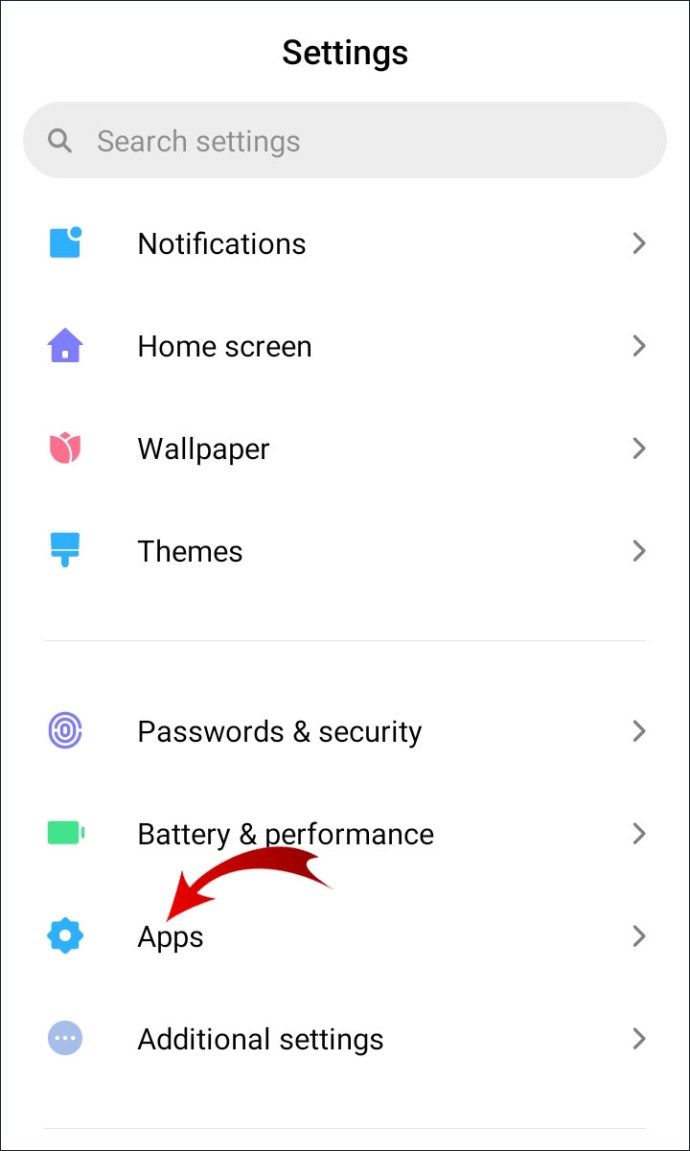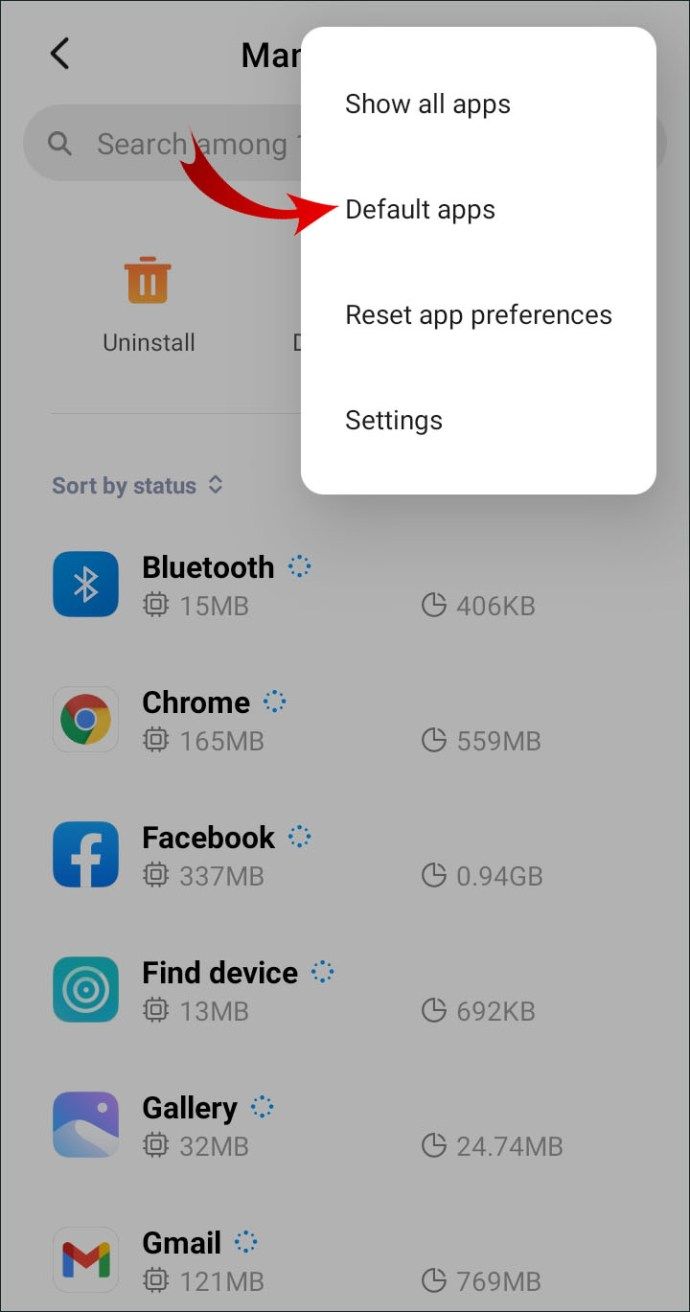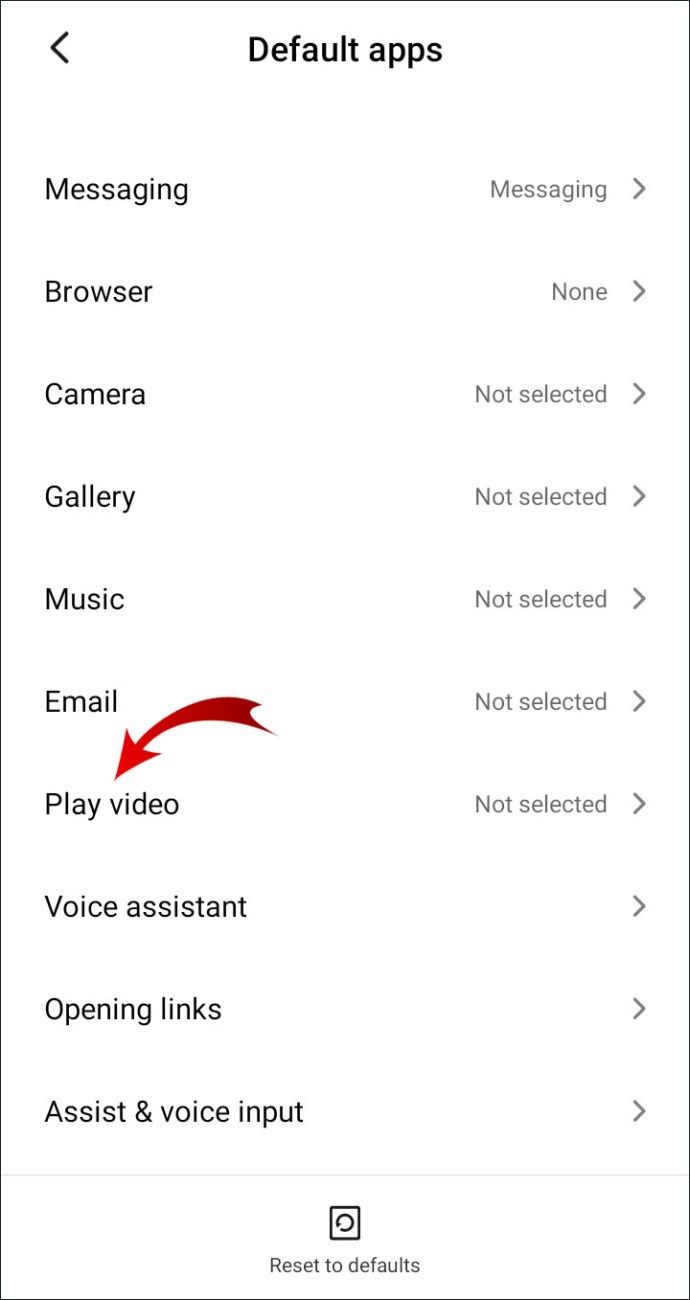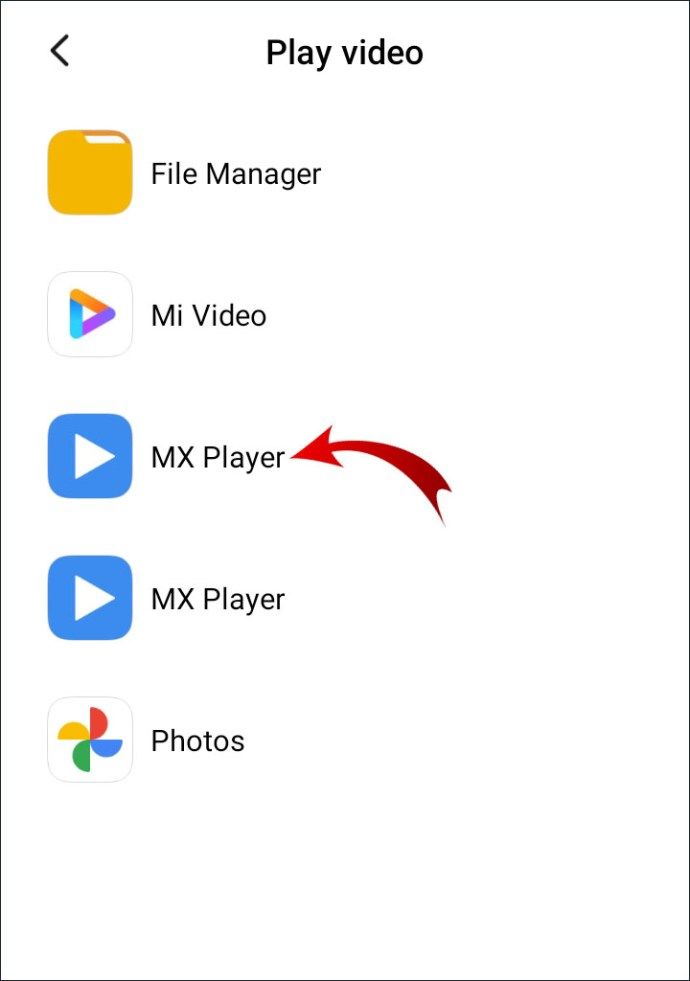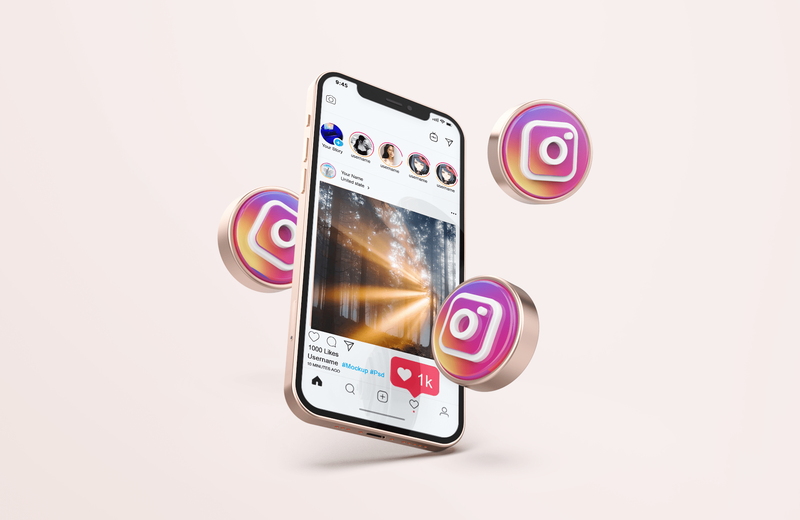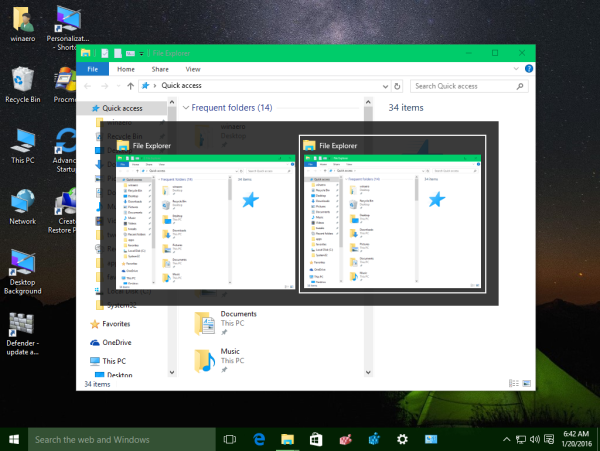Що се отнася до видеоплейърите, добрата новина за потребителите на Android е, че устройствата с Android се доставят с видеоплейър по подразбиране, обикновено предварително инсталирано приложение. Лошата новина е, че в повечето случаи той е оборудван само с основните функции и инструменти. Поради тази причина повечето потребители на Android са склонни да търсят алтернативни решения.

За щастие няма недостиг на приложения на трети страни, към които можете да се обърнете за по-добро преживяване при гледане. В тази статия ще ви покажем как да промените видеоплейъра по подразбиране и ще обсъдим най-добрите решения на трети страни.
Изберете или инсталирайте вашия предпочитан Android Video Player
Първо, трябва да изберете и инсталирате предпочитания Android видео плейър. Ето разбивка на някои от най-популярните приложения, налични в Google P л е Store :
- VLC за Android . Мултимедийният плейър с отворен код е съвместим с всички устройства с Android. Той поддържа широка гама от формати и кодеци както за аудио, така и за видео файлове.
Някои от по-усъвършенстваните функции включват еквалайзер с пет различни филтъра, многоканален звук и мрежово стрийминг. Приложението също така ви позволява да регулирате настройките за яркост и сила на звука чрез управление с жестове. Плейърът също така ви дава възможност да добавяте субтитри към заснетите видеоклипове, да активирате многоканален звук и да завъртате посоката.
Няма нужда да се притеснявате за случайни изскачащи прозорци, тъй като VLC плейърът е напълно без реклами.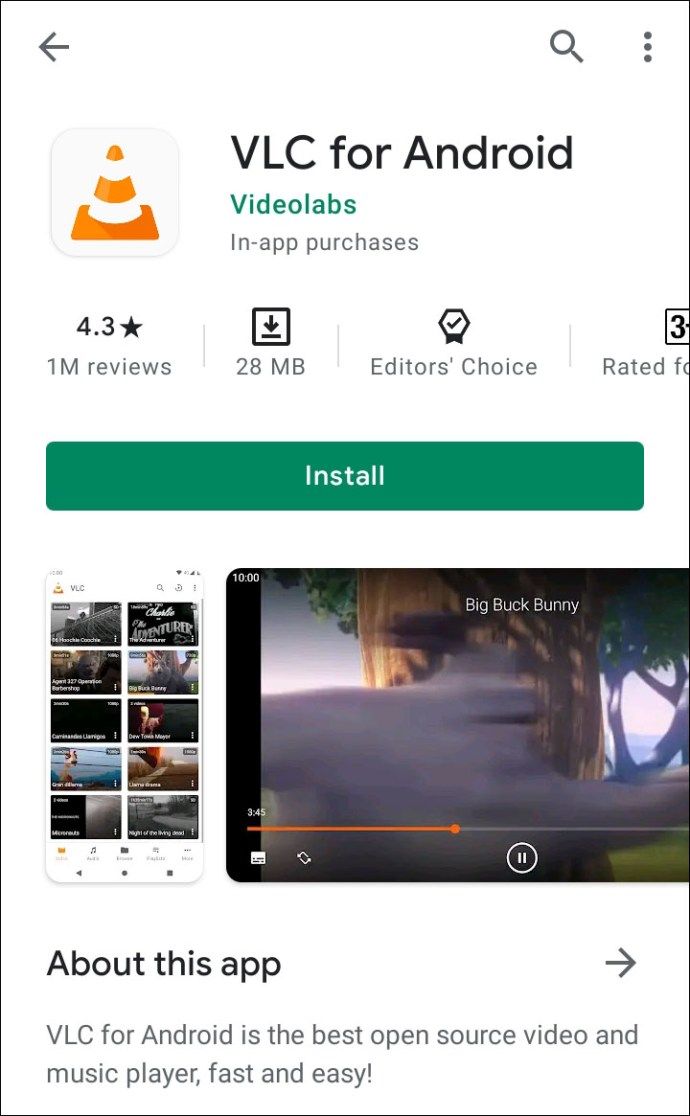
- BS Player . Приложението има доста наследство, откакто е публикувано за първи път през 2004 г. Точно както VLC, той е пълен с разширени функции и поддържа няколко различни файлови формата. Той има хардуерно ускорено възпроизвеждане на видео, което увеличава скоростта, като същевременно намалява консумацията на батерията.
Той поддържа всички често срещани формати на медийни файлове, различни аудио потоци, субтитри, плейлисти и различни режими на възпроизвеждане. BS Player също така позволява на потребителите да персонализират потребителския интерфейс за видео с различни кожи.
Оформлението на приложението е достъпно и лесно регулируемо, с редица налични теми. За да подпомогне многозадачността, BS Player има полезна изскачаща функция. Лесното издание е безплатно, но съдържа реклами.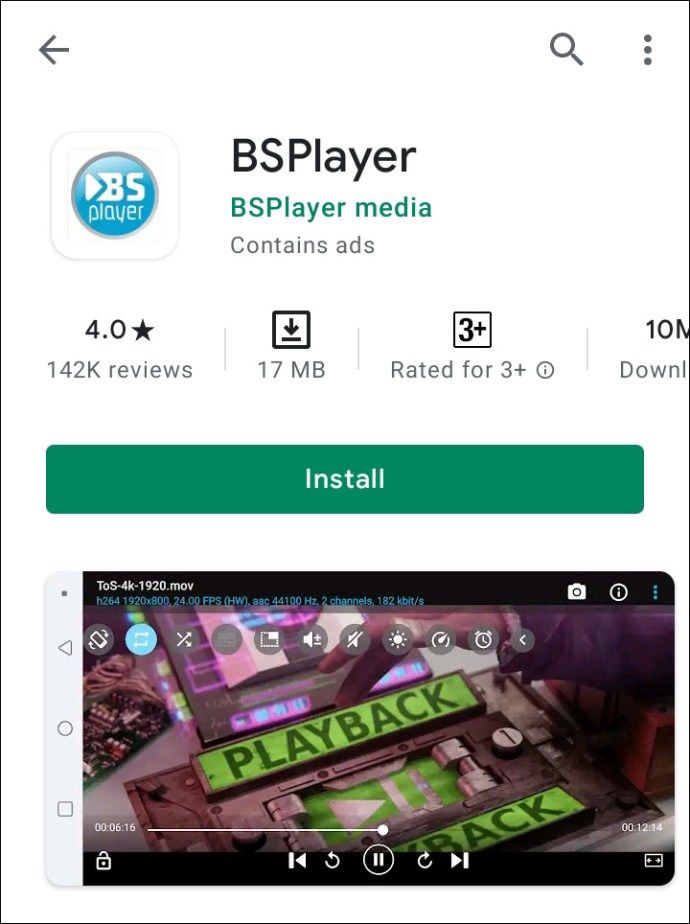
- MX Player . Приложението е един от първите Android видео плейъри, който позволява многоядрено декодиране. Той е съвместим с почти всички видео и аудио файлови формати.
MX Player има множество функции, включени в неговия опростен и лесен за употреба интерфейс. Можете свободно да увеличавате и намалявате мащаба, да регулирате ориентацията на видеото, да превъртате бързо напред и назад и да добавяте субтитри. Предлагат се и функции с жестове, като плъзгане и притискане на екрана. Приложението дори има заключване за деца на екрана.
Видео плейърът е достъпен безплатно в Google Play Store. Можете също така да получите приставки за допълнителни функции. Единственият основен недостатък е, че включва реклами.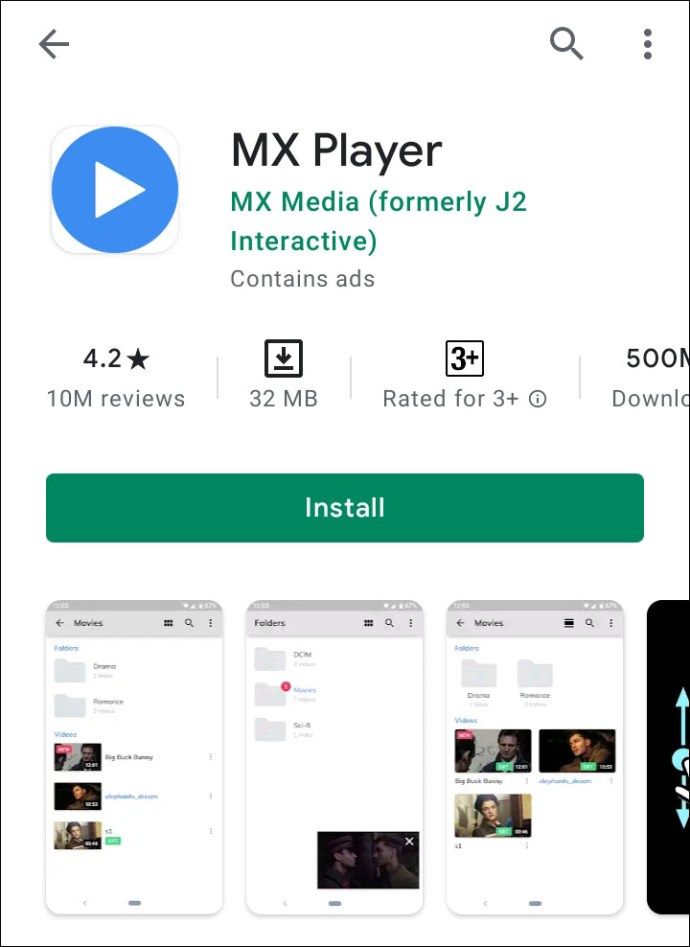
- AC3 плейър . Това е страхотен Android видео плейър, който поддържа AC3 аудио формат. AC3 Player автоматично ще сканира за този формат, без да са необходими допълнителни приставки. Приложението поддържа и други типични видео и аудио формати.
Налични са различни формати на субтитри, включително автоматично синхронизиране. Мултимедийният плейър е лесен за използване, с удобни за потребителя настройки за звук, яркост и видео ориентация. Той може да възпроизвежда уеб видео и дори може да възпроизвежда видео във фонов режим. Също така има вграден еквалайзер.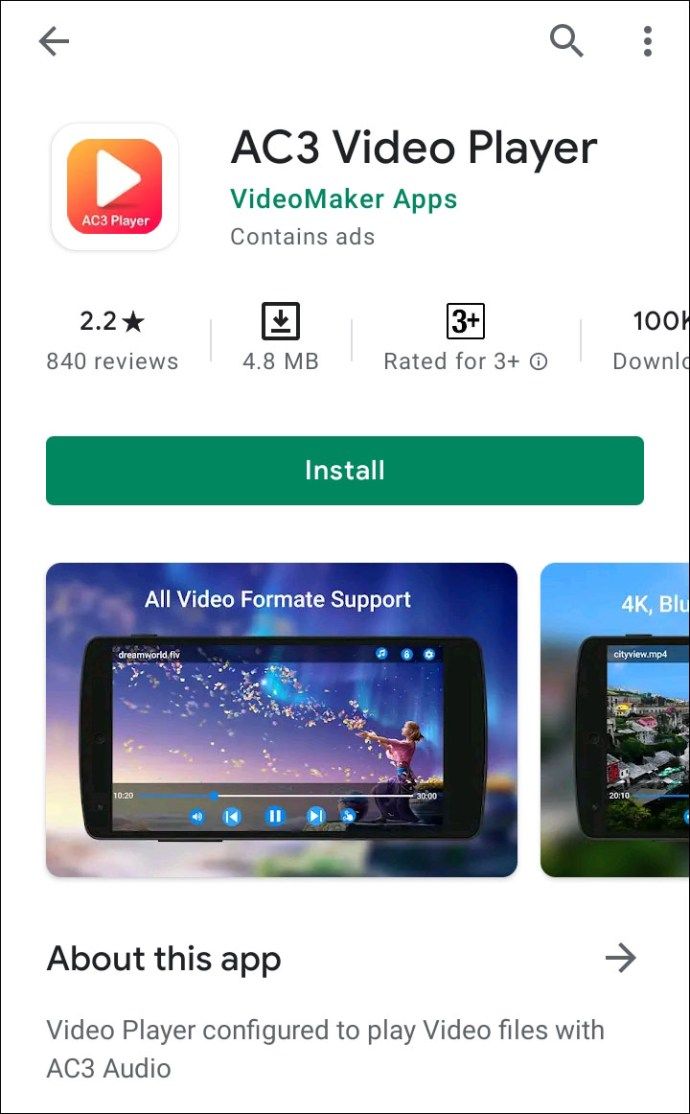
Ако нямате предвид конкретно приложение, можете да разглеждате категориите в Google Play. Обърнете внимание на потребителските отзиви и оценките на приложенията преди изтегляне.
Когато намерите видео плейър, който харесвате, продължете да го инсталирате на вашето устройство. Ето как да го направите:
- Отворете приложението Google Play Store на вашето устройство.
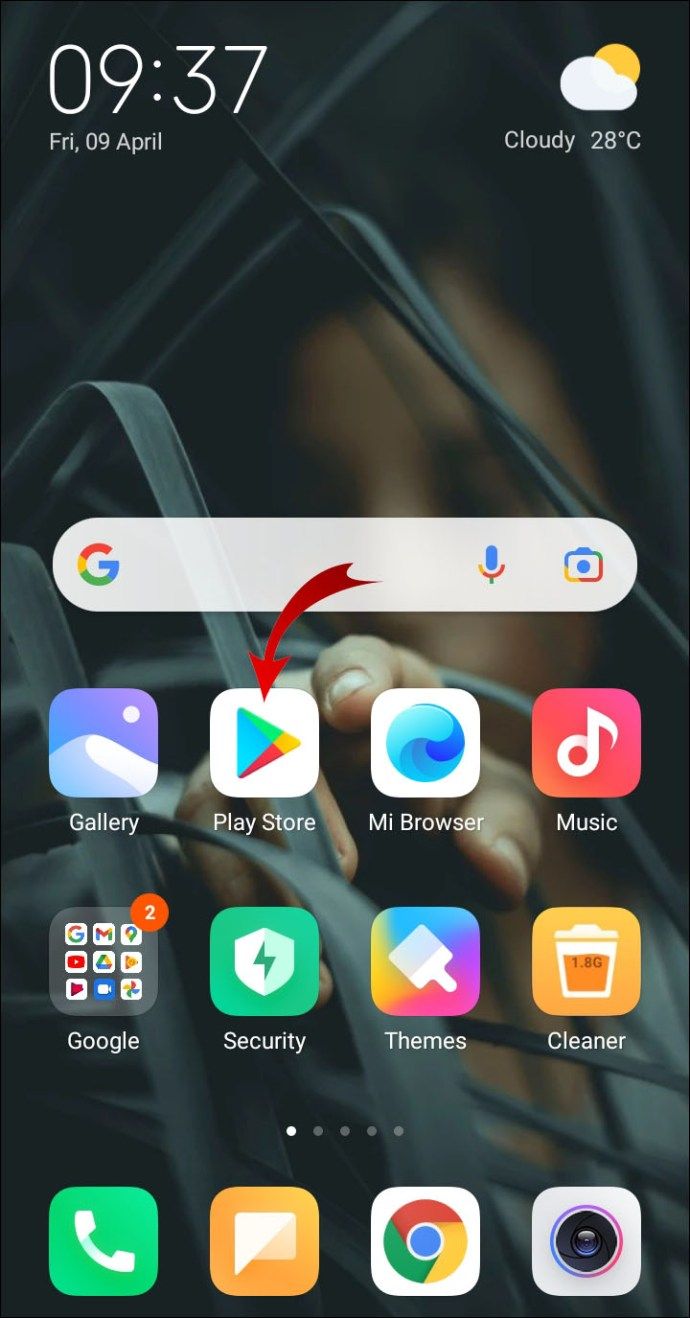
- Докоснете полето за търсене в горната част на екрана. Въведете името на приложението, което търсите. Можете да го намерите и в раздела Категории.
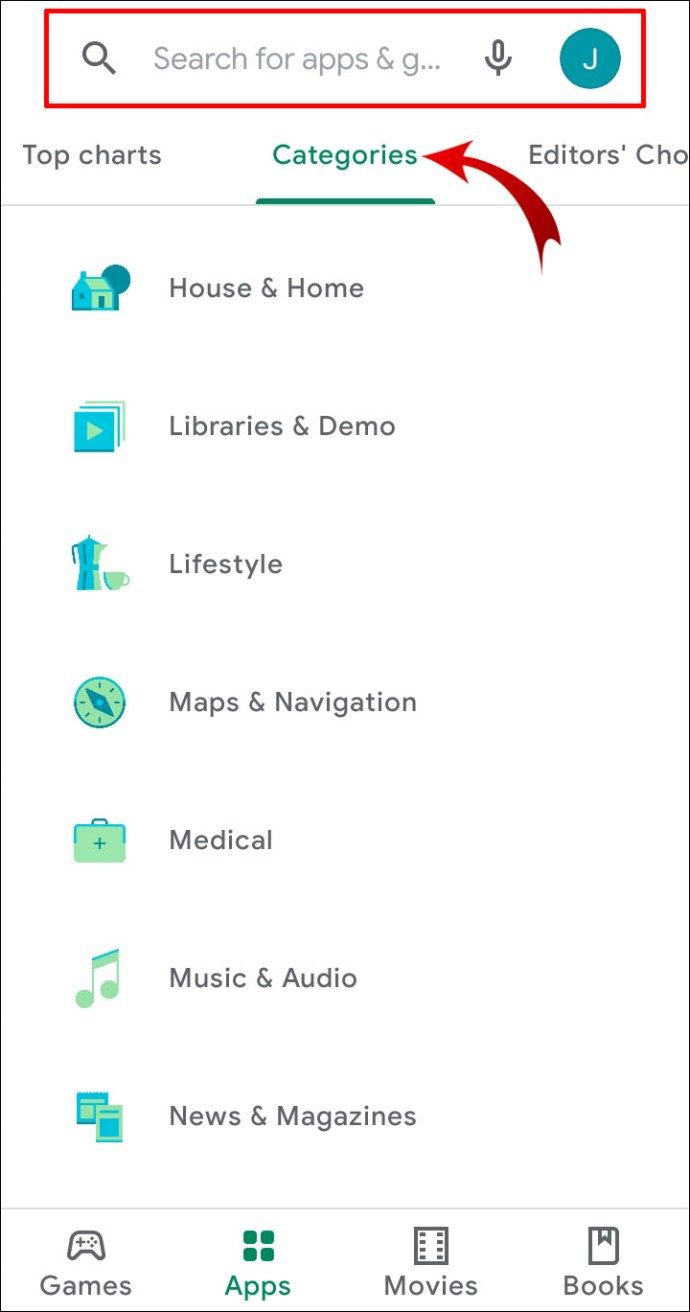
- Изберете приложението от резултатите от търсенето. Докоснете бутона Инсталиране под информацията за приложението.
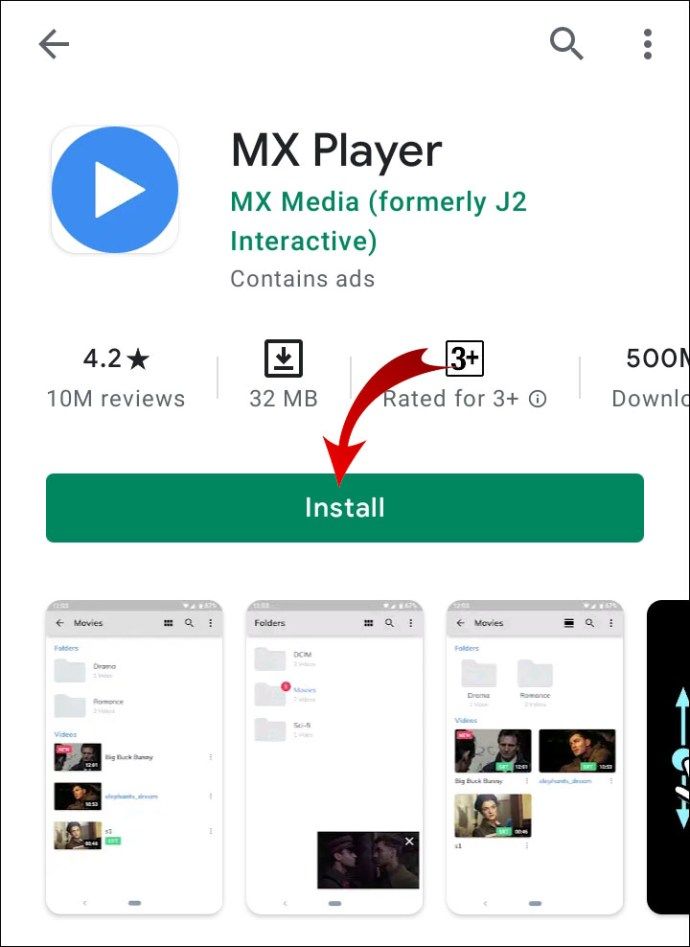
- Докоснете бутона Отваряне, за да завършите изтеглянето.
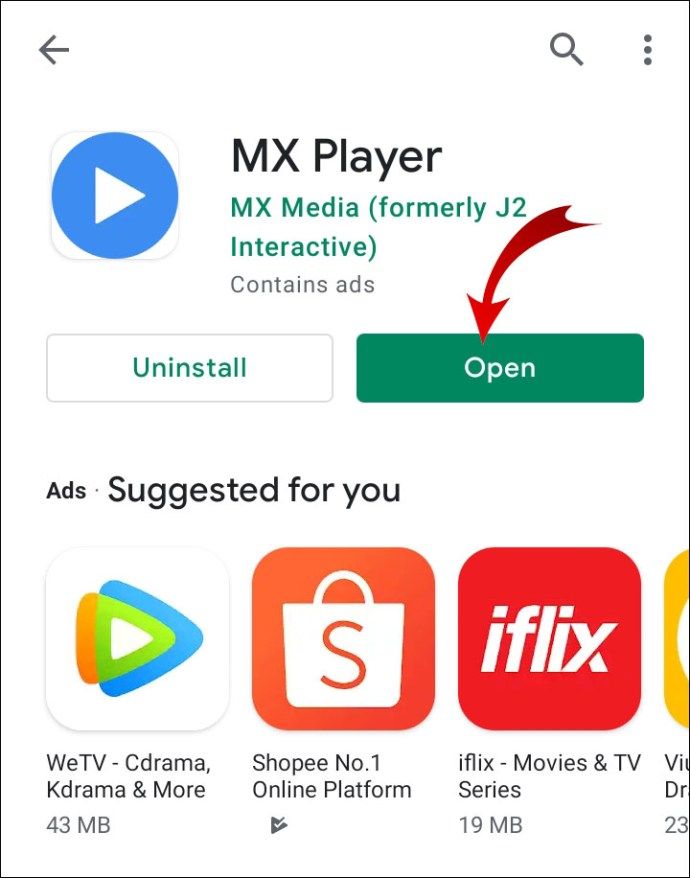
- Ще се появи изскачащ прозорец. Докоснете Разрешаване, за да предоставите достъп до вашите медийни файлове.
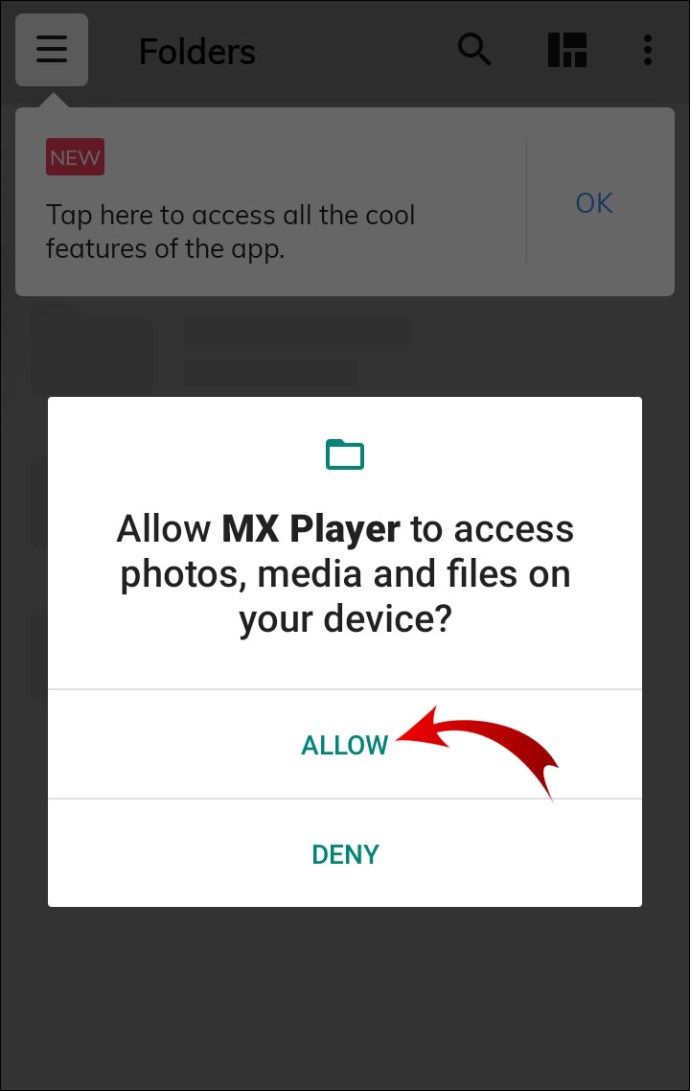
Задайте предпочитания си видео плейър по подразбиране с помощта на настройките на Android
След като изтеглите успешно приложението на трета страна, можете да го направите по подразбиране на видеоплейъра. В зависимост от вашата операционна система и издателя на устройството стъпките могат да варират. Трябва обаче да можете да приложите подобен метод към повечето телефони и таблети.
Ето как да настроите предпочитания от вас видеоплейър по подразбиране с помощта на настройките на Android:
- Отворете приложението Настройки. Можете или да докоснете иконата на зъбно колело на началния екран или да получите достъп до нея чрез падащото меню.

- Превъртете през списъка с настройки и натиснете Приложения.
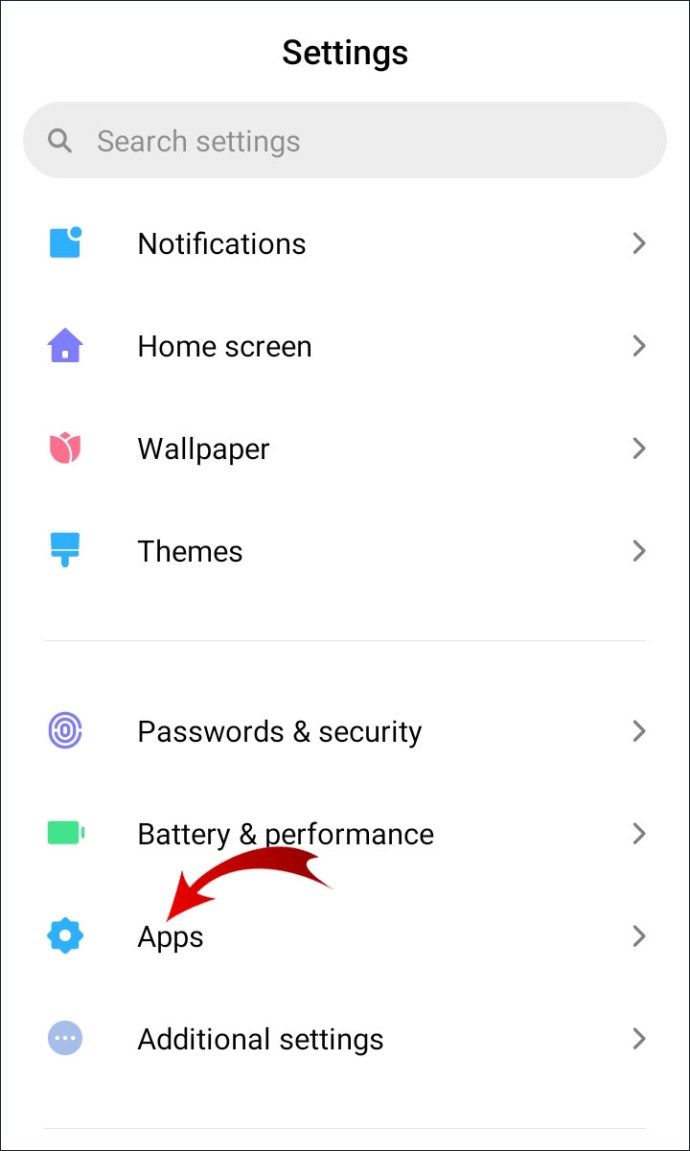
- Изберете Управление на приложения от менюто с опции.
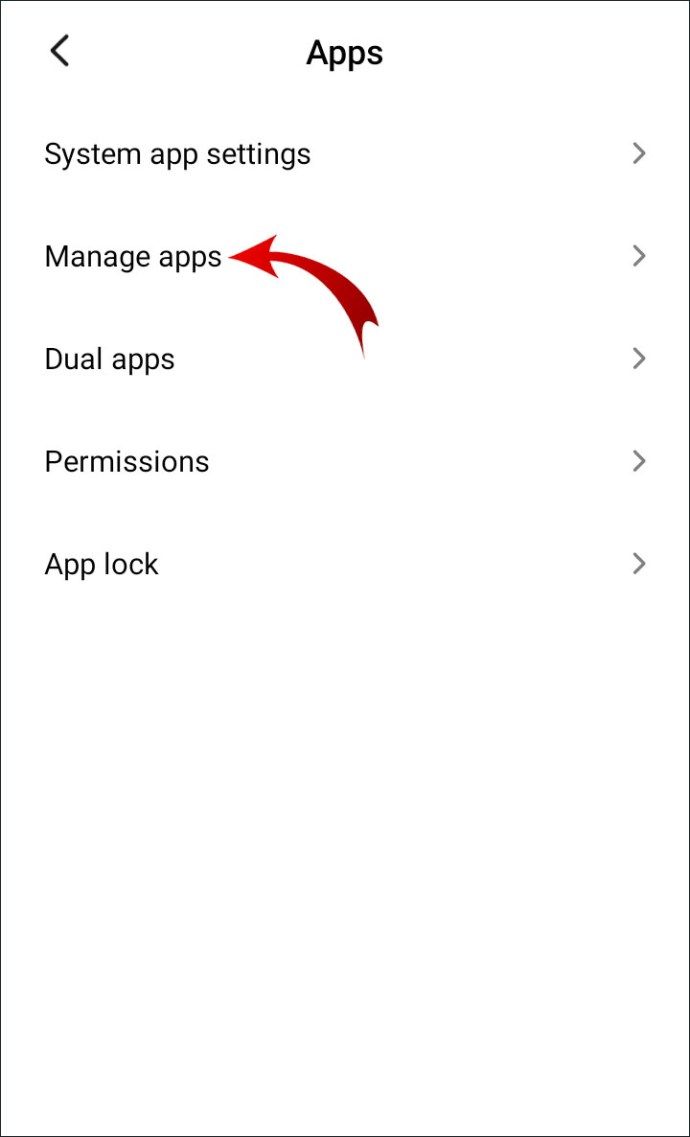
- Докоснете малката икона на зъбно колело в горния десен ъгъл. В някои случаи вместо това има три вертикални точки. Изберете Приложения по подразбиране от менюто с опции.
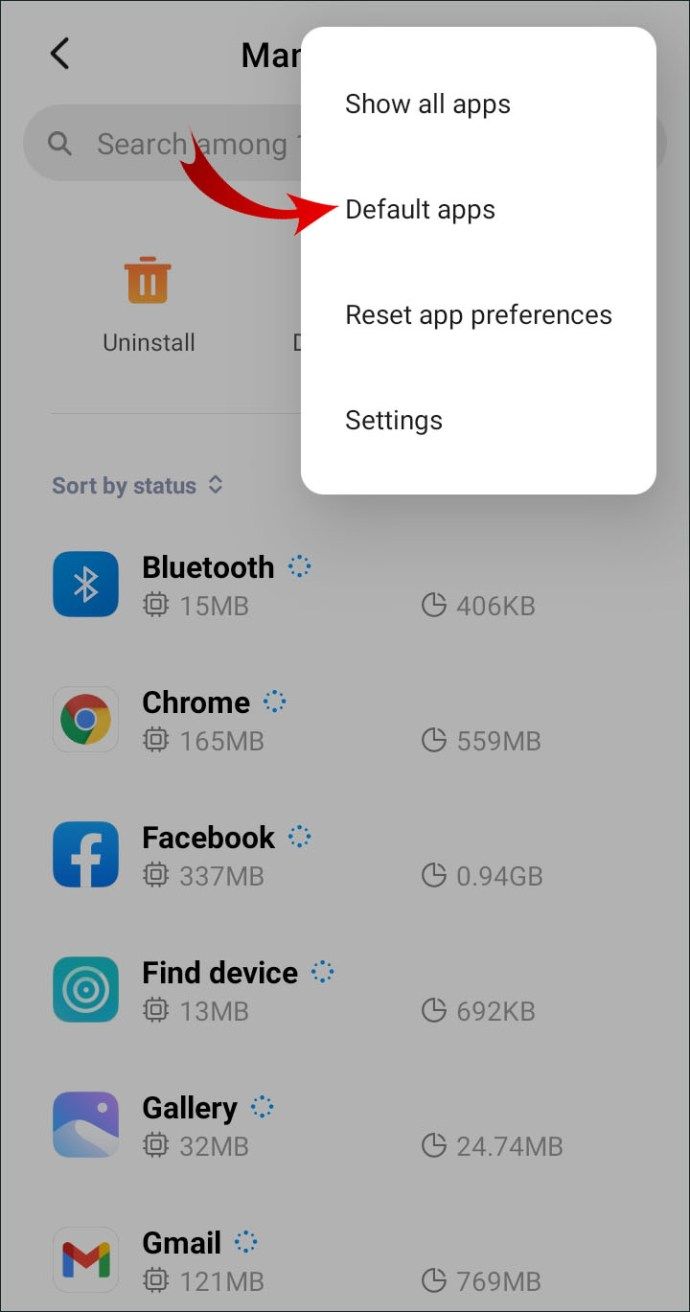
- Ще видите списък с категории. Отворете този, съдържащ приложенията за видео плейър. Не забравяйте, че категориите могат да варират в зависимост от устройството.
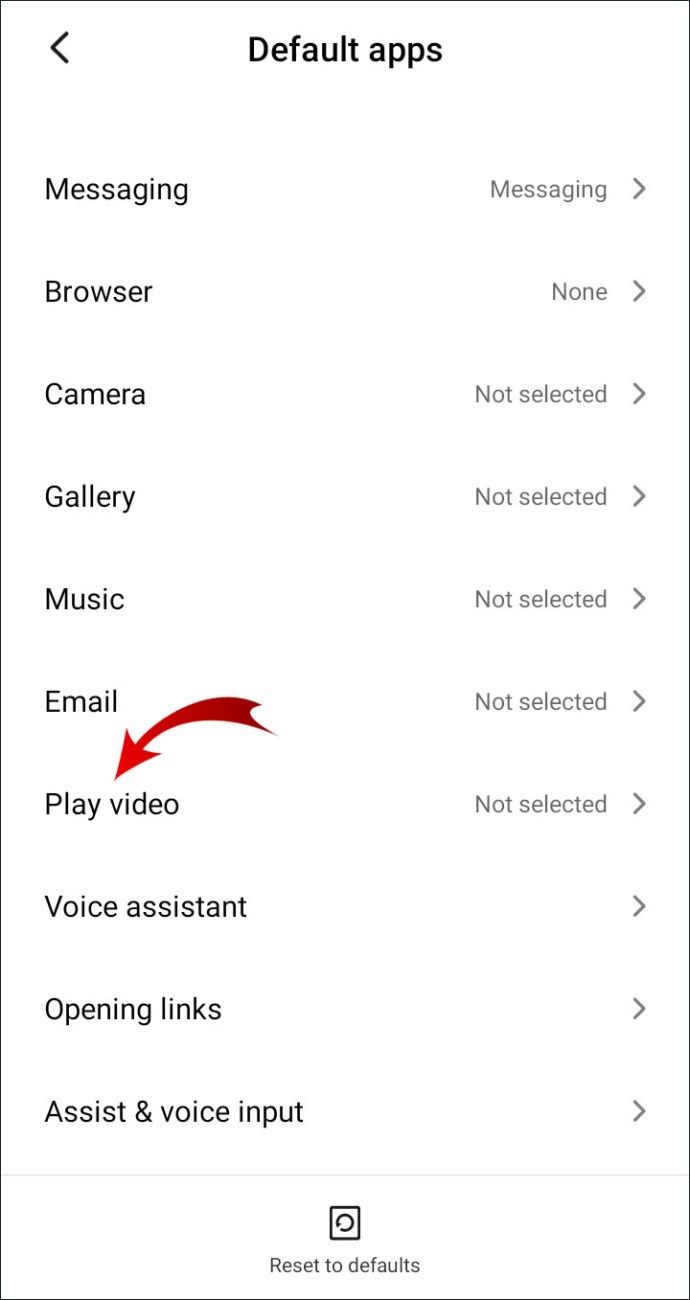
- Ще се появи списък с инсталираните ви видео плейъри. Докоснете малкия кръг до предпочитания от вас видео плейър.
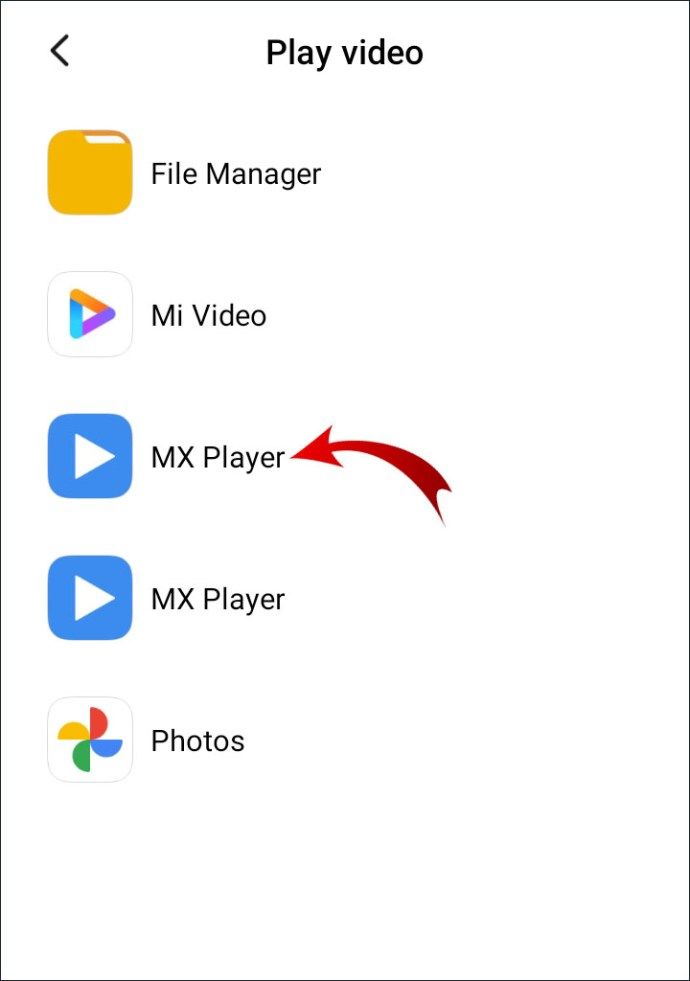
Най-новата версия на Android OS (Lollipop) изисква още по-малко стъпки:
- Отидете в Настройки> Приложения.
- Превъртете до категорията Приложения по подразбиране. Намерете приложението за видео плейър по подразбиране и го докоснете.
- Изберете опцията Clear Defaults.
- Върнете се към Приложения по подразбиране и този път изберете Задаване по подразбиране. Изберете различно приложение за видео плейър от списъка.
Понякога, ако няма приложения по подразбиране, Android автоматично ще препоръча такова. Например, ако за първи път отваряте видеоклип на конкретно устройство, ще се появи малък изскачащ прозорец. Обикновено има две налични опции. Ако искате да зададете един от тях като видеоплейър по подразбиране, докоснете Винаги.
Често задавани въпроси по подразбиране за Android Video Player
Мога ли да променя своя видео плейър по подразбиране за Android, след като го настроя?
Друг начин за нулиране на настройките на приложението ви по подразбиране е с помощта на инструмент на трета страна. Ето как да превключите на различен видеоплейър с помощта на Default Manager Lite:
1. Отворете приложението Google Play Store.
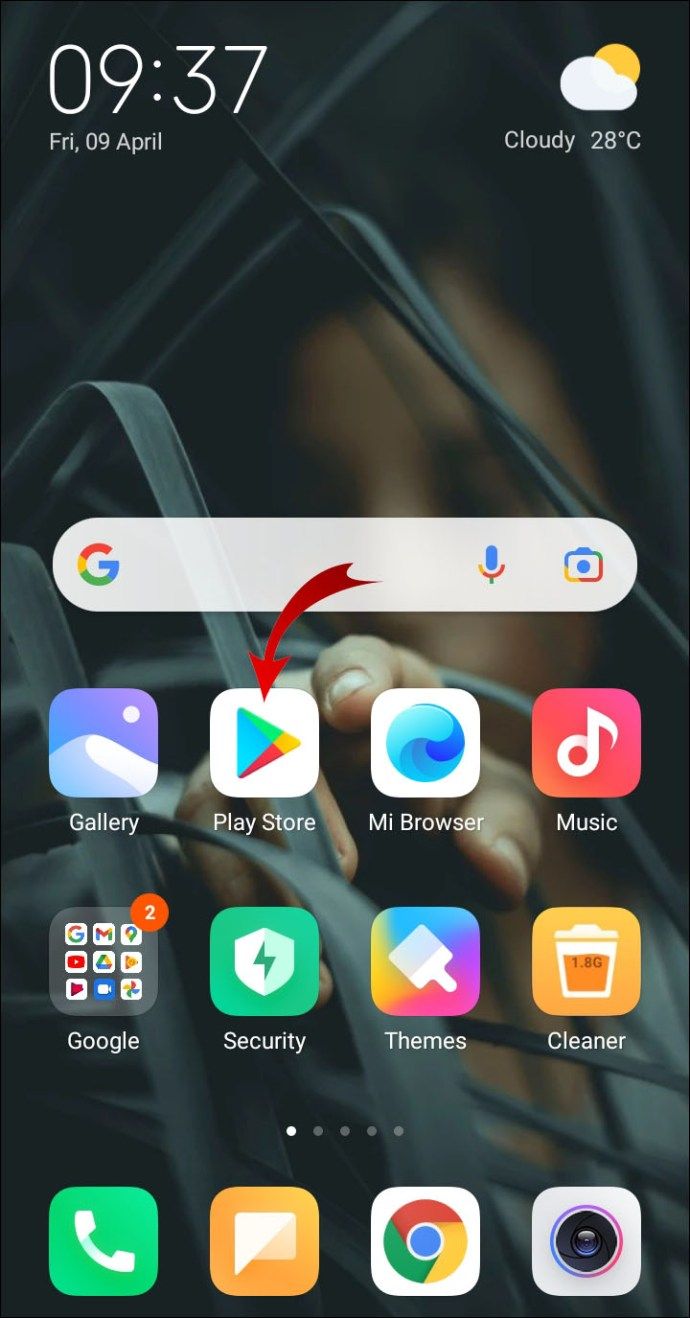
2. Въведете името на приложението в диалоговия прозорец за търсене.
3. Докоснете Инсталиране под информацията за приложението. Уверете се, че сте избрали опростената версия на мениджъра на приложения.

4. Когато инсталацията приключи, докоснете Отвори, за да стартирате приложението.

5. Превъртете през списъка с категории и намерете видеоплейъра по подразбиране. Докоснете, за да го отворите.
6. Изберете предпочитания от вас видео плейър от списъка с приложения.
Инструментът за управление предоставя ясен преглед на настройките на приложението ви по подразбиране. Тя ви позволява да промените конфигурацията на вашето устройство в няколко прости стъпки.
Мога ли да използвам приложение, което не е от Google Play, като видео плейър по подразбиране?
Въпреки че Google Play е официалният магазин за приложения за Android, това не е единствената опция. Ето списък с алтернативни магазини за приложения, които можете да използвате, за да търсите приложения:
· Amazon Appstore .
· APK Огледало , APK Актуализиране r и APK Чисто .
· F-Droid .
· Скромен пакет .
· Магазин за Ялп .
Ето как да изтегляте приложения извън Google Play:
1. Докоснете иконата на зъбно колело в менюто на приложението си, за да отворите Настройки.

2. Отидете на Приложения и известия> Разширени.
3. Превъртете до долната част на екрана и изберете Special App Access.
4. Изберете Инсталиране на неизвестни приложения от списъка с опции.

5. Изберете уеб браузъра, който ще използвате за достъп до магазини за приложения на трети страни.
6. Докоснете превключвателя под иконата на браузъра, за да активирате настройката.
Ако имате модел от по-старо поколение, стъпките са малко по-различни:
1. Отидете на вашето устройство, Настройки.
2. Превъртете надолу и отворете раздела Защита.
3. Докоснете превключвателя до Неизвестни източници, за да позволите изтегляне от магазини на трети страни.
Как да нулирам своя видео плейър по подразбиране за Android?
Както можете да видите, не сте ограничени до използването на вградения видеоплейър. Дори да нямате алтернатива, можете да изберете да нулирате приложението по подразбиране. Ето как да го направите:
1. Докоснете иконата на зъбно колело на началния екран, за да отворите Настройки.
2. Превъртете през списъка с категории. Отворете раздела Приложения.
3. Отидете в Настройки на приложението и след това изберете Всички приложения.
4. Превъртете през списъка с приложения и намерете вашия видео плейър по подразбиране. Докоснете, за да отворите Информация за приложението.
5. Докоснете бутона Изчистване по подразбиране в раздела Стартиране по подразбиране.
6. Върнете се в Настройки на приложението и изберете различен видео плейър по подразбиране.
Можете също така да изберете да нулирате всичките си приложения по подразбиране. По този начин имате пълен контрол върху конфигурацията на вашето устройство. Ето как да го направите:
1. Отворете настройките на устройството.

2. Изберете Apps от списъка с опции и отидете в App Settings.
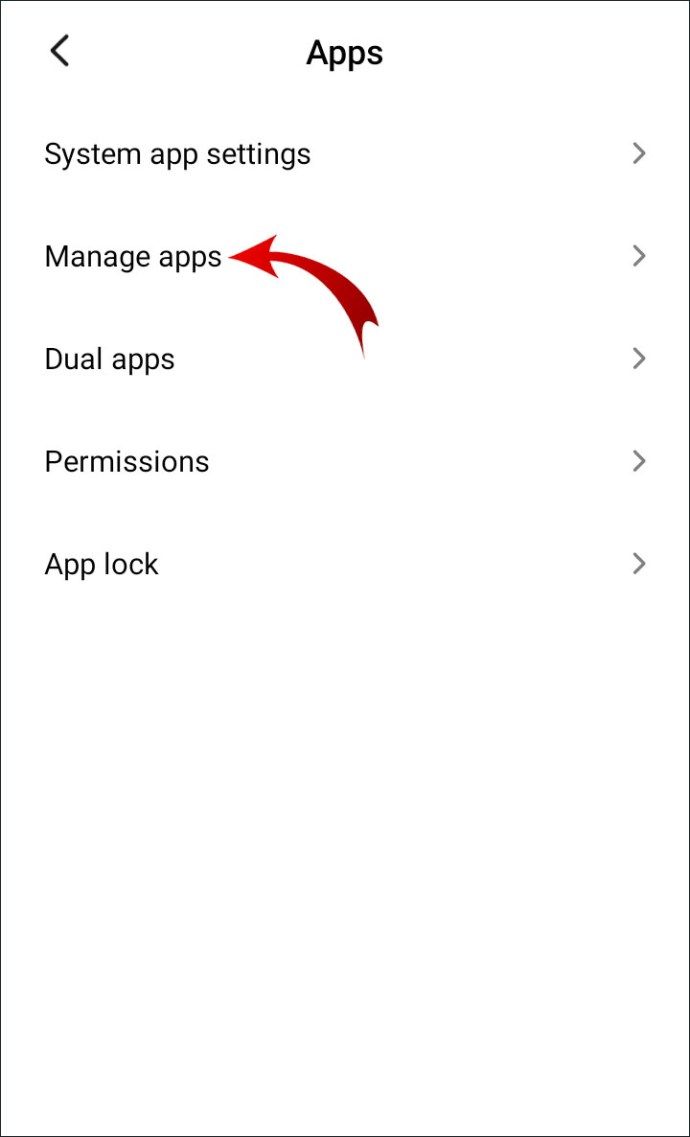
3. Докоснете трите вертикални точки в горния десен ъгъл на екрана.

4. Изберете Нулиране на предпочитанията на приложението от малкото падащо меню.
как да отключите вашия iphone, когато сте забравили паролата

5. Ще се появи малък изскачащ прозорец. Устройството ще поиска да потвърдите нулирането. Докоснете Нулиране на приложения или Отказ, ако искате да спрете процеса.
Няма нужда да се притеснявате за загуба на данни. Функцията за нулиране не премахва приложенията от вашето устройство.

Никога не е късно да се нулира
Въпреки че Android има доста интуитивна операционна система, настройките на приложението по подразбиране са 'уцелени или пропуснати'. За щастие винаги можете да ги нулирате както ръчно, така и автоматично. Има дори инструменти за управление, които можете да използвате специално за тази цел.
Що се отнася до видеоплейърите, в Google Play Store се предлага широк спектър от приложения. Изберете такъв, който отговаря на вашите нужди, и го задайте като приложение по подразбиране, като използвате настройките на Android. Дори не сте ограничени до официалния магазин за Android - можете да изтегляте и от източници на трети страни.
Какъв е вашият видео плейър за Android? Обичате ли да оставяте настройките си по подразбиране такива, каквито са? Коментирайте по-долу и разкажете своя опит с операционната система Android.