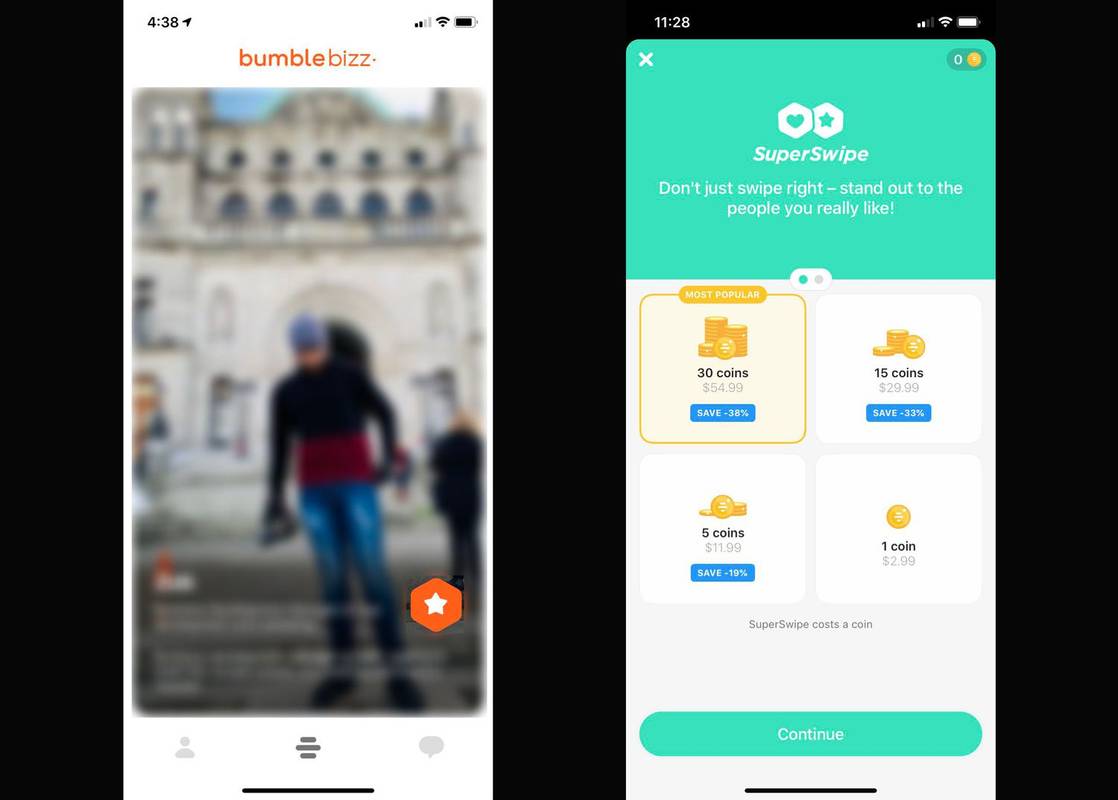Създаването на гладка, лесна за ползване платформа за кастинг, която поддържа много различни приложения, не е лесна задача. След три последователни поколения обаче Chromecast на Google се превърна в лидер на пазара.

Ако сте нов в Chromecast или се чудите дали да го получите, ние сме тук, за да ви помогнем да разберете как работи Chromecast.
Как да разберете дали вашият Chromecast е зареден
LED индикаторите понякога могат да объркат потребителите на Chromecast за първи път. Понякога може да ги объркат с индикатори за живота на батерията, а те не са. На Chromecast светлинният индикатор показва промяна в състоянието на устройството, свързаността, състоянието на празен ход, грешки или актуализации.
Всъщност Chromecast винаги се зарежда, тъй като не работи с батерии.
Ако се интересувате да научите повече за това какво означават светлинните знаци, ето какво означават те:
- Плътно бяло - устройството е свързано и готово.
- Пулсиращо бяло - устройството е изключено и трябва да бъде настроено.
- Пулсиращо оранжево - устройството получава актуализация и не е активно.
- Пулсиращо оранжево - ако телевизорът ви не работи или не приема сигнал, може да се наложи да го включите и изключите, за да опитате да разрешите проблема.
- Плътно оранжево (или плътно червено за 1улпоколение Chromecast) - има грешка с вашето устройство.
Свързване на Chromecast с вашия телевизор
Свързването на Chromecast е много лесно и се свежда до няколко прости стъпки:
колко струва спестяването на света
- Включете Chromecast към вашия телевизор и захранващия кабел към електрически контакт.
- Инсталирайте приложението Google Home на мобилния си телефон или таблет.
- Настройте Chromecast.
- Започнете да гледате любимите си програми.

Предавайте екран с Android с Chromecast
Една от предимствата на използването на Chromecast е, че можете лесно да отразявате екрана на телефона си на телевизора. Има списък с изисквания, на които трябва да обърнете внимание, но ако телефонът ви е на не повече от няколко години, няма да имате проблем с управлението му. Преди да свържете телефона си с Chromecast, трябва да изключите режима за пестене на енергия и да включите разрешението за микрофон в Google Play Store, за да работи всичко.
След като настроите всичко, можете да отворите приложението Google Home, да намерите устройството, което искате да прехвърлите на екрана, и това е всичко.
Предавайте музика с Chromecast
Тъй като музиката е голяма част от нашето ежедневие, Chromecast и Google Play ви позволяват да предавате музика от вашите устройства към вашия телевизор или високоговорители. След настройването на Chromecast, ето как можете да пуснете любимия си музикален албум или най-новия епизод на подкаст:
добавяне на сайт към надеждни сайтове хром
- Свържете вашето устройство към същата безжична мрежа, която използва Chromecast.
- Отворете приложението Google Play.
- Докоснете бутона Cast.
- Изберете своя Chromecast от наличните устройства.
- Изберете какво искате да играете.
- Докоснете Play и се наслаждавайте на големия си телевизор и големи високоговорители.
Как да направите фабрична почивка на своя Chromecast
Ако трябва да срещнете някои проблеми, докато използвате своя Chromecast, особено ако LED индикаторът е залепен в оранжево, трябва да извършите фабрично нулиране. Това е лесен процес, който изисква няколко лесни стъпки в приложението Home:
- Отворете приложението Google Home.
- Кликнете върху вашия Chromecast и отворете Настройки.
- Горе вдясно намерете трите точки и докоснете.
- Отидете до Factory Reset и го докоснете.
Понякога на потребителите е по-лесно да направят фабрично нулиране направо на устройството Chromecast. Ако имате 1улпоколение Chromecast, ще трябва да оставите устройството включено в телевизор и да задържите бутона за захранване за 25 секунди.
На 2ndпоколение устройство, просто ще трябва да задържите бутона, докато той промени цвета си. Когато LED индикаторът се промени от червено / оранжево на мигащо бяло, последователността на рестартиране ще започне. След това вашето устройство ще бъде напълно възстановено и готово за отлично съдържание.

Актуализиране на Chromecast
Ако искате да се наслаждавате на най-новите и най-новите функции на вашето устройство Chromecast, трябва да се уверите, че то винаги се актуализира. Обикновено актуализирането е автоматичен процес, който се случва от време на време. Въпреки това, имайте предвид, че Chromecast няма да работи по време на актуализацията. Ако не сте сигурни какво ще се случи с Chromecast по време на актуализацията, ето бърз преглед:
- Проверете състоянието на LED светлините, за да видите дали процесът на инсталиране е започнал.
- Отворете приложението Google Home, за да следите напредъка на настройката.
- Можете също да включите телевизора си и да видите как протича актуализацията.
- Ако актуализацията отнема повече от десет минути, може да се наложи да рестартирате устройството.
Продължете да предавате поточно
Минималистичният хардуер на Chromecast не привлича много внимание и не заема твърде много място. Макар и малко, устройството е достатъчно мощно, за да свързва различни устройства и уреди, поддържани от Google, около къщата. А с приложението Google Home телефонът ви може да се превърне в контролен център за всички тях.
как да добавите бот към раздори
Сега, след като знаете как да разберете дали вашият Chromecast се зарежда, ще можете да използвате едно от най-добрите устройства за кастинг докрай.
Често ли предавате таблета или телефона си с Chromecast? Или предпочитате да кастирате музика?
Уведомете ни в раздела за коментари по-долу.