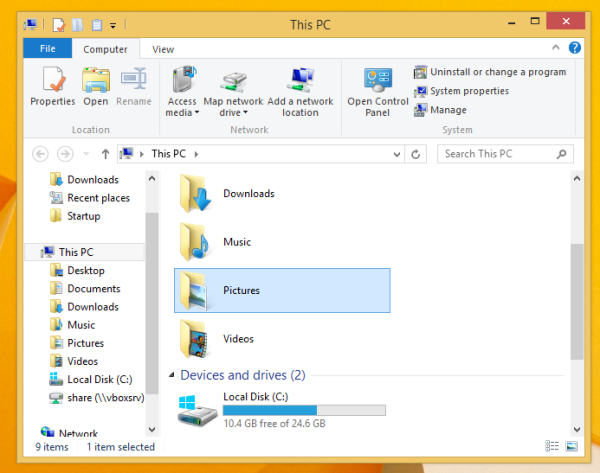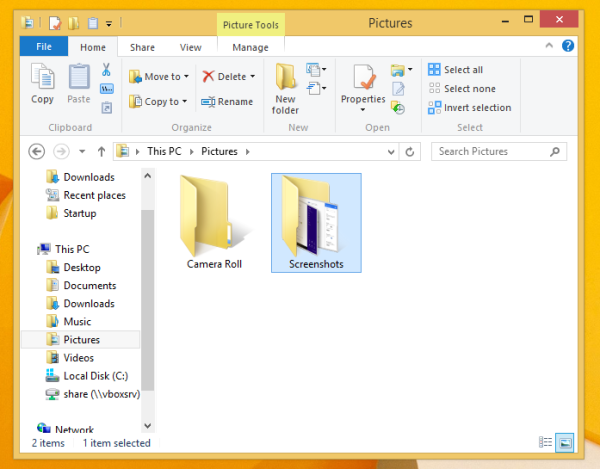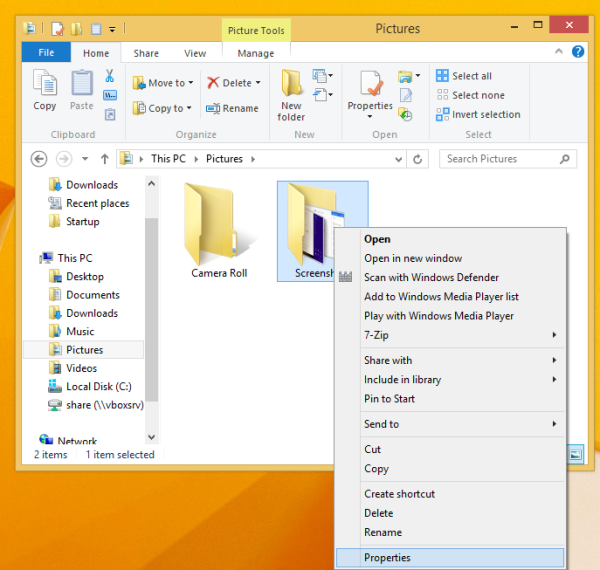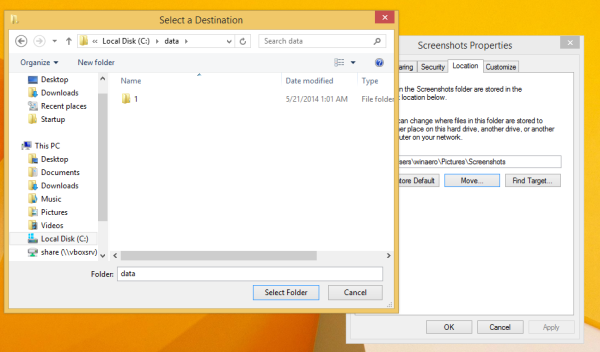Във всички версии на Windows можете да натиснете бутона PrintScreen, за да заснемете екрана. Но тогава трябва да го поставите в някое приложение като Paint и след това да запазите файла. Windows 8 представи полезна вградена функция за направете екранна снимка на екрана, без да използвате инструменти на трети страни . Ако натиснете едновременно Win + PrintScreen, екранът ви ще бъде затъмнен за половин секунда и изображение от заснетия екран ще бъде поставено в папката на This PC -> Pictures -> Screenshots. В тази статия ще видим как можете да настроите друга папка да съхранява вашите скрийншотове.
За да промените местоположението на екранните снимки по подразбиране, трябва да направите следното:
как да модифицирам симовете 4
- Отворете Този компютър . Най-бързият начин да го направите е да натиснете Win + E клавишни комбинации на клавиатурата. Съвет: вижте крайният списък на всички клавишни комбинации на Windows с клавиши Win ако си заинтересован.
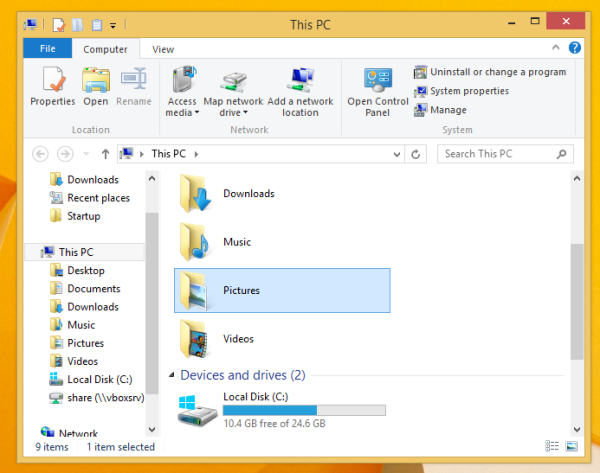
- Отворете папката Снимки. Ще видите папката Screenshots вътре в нея.
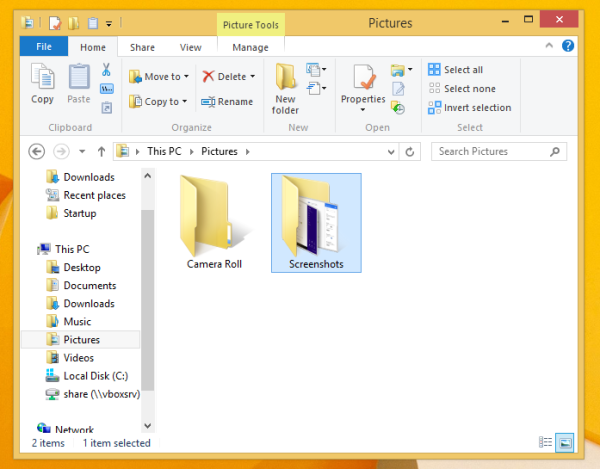
- Щракнете с десния бутон върху папката Screenshots и изберете Имоти от контекстното му меню.
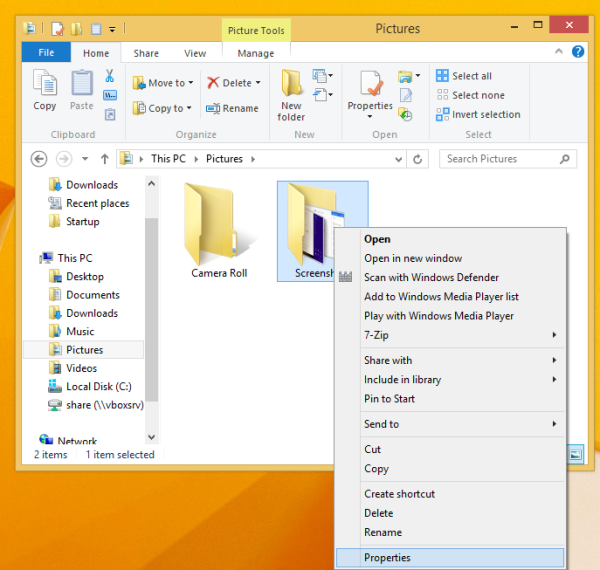
- Ще се отвори прозорецът Свойства на екрана. Отидете на Местоположение и щракнете върху Ход... бутон. Това ще ви позволи да прегледате нова папка, в която ще се съхраняват заснетите екранни снимки.
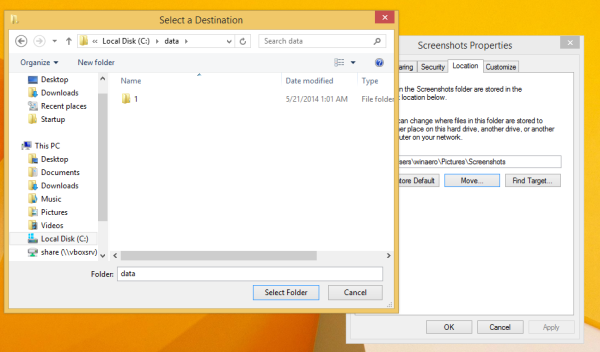
- Щракнете Приложи и тогава Добре , за да затворите диалоговия прозорец Свойства.
Това е. Ако се интересувате от нулиране на брояча на екранна снимка, вижте следната статия: Как да нулирате брояча на екранна снимка в Windows 8 .