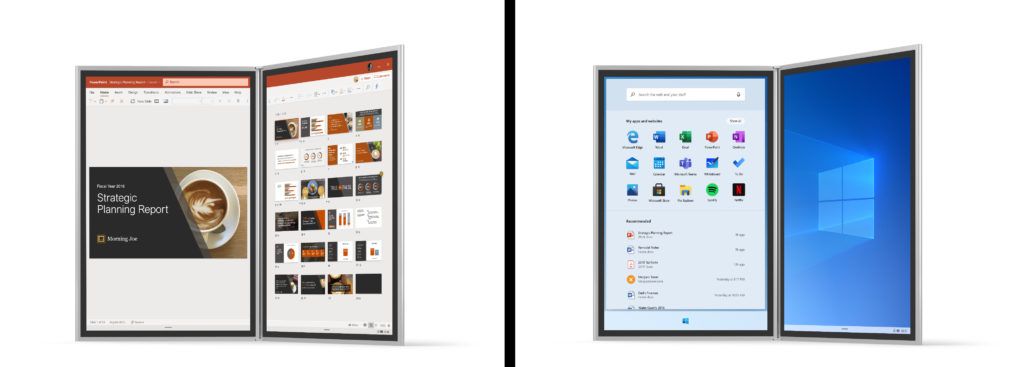Противно на това, което някои хора биха могли да мислят, записването на ISO файл на USB устройство не е същото като копирането му. Това е много по-подробен процес, който може дори да включва използване на приложения на трети страни. Наред с други неща, знанието как да записвате ISO файлове на USB устройство може да доведе до запазване на вашите данни.

В това ръководство ще ви покажем как да записвате ISO файлове на USB устройство за различни операционни системи. Ще преминем и през процеса на зареждане и извличане на ISO файлове на нови устройства.
Как да запиша ISO на USB устройство?
ISO файл или ISO изображение се използва за създаване на архивирано копие на големи набори от данни, което се съхранява за целите на архивиране. Ето защо е най-добре да разглеждате ISO файловете като по-малки версии на оригинални файлове. Ето защо големите програми, видеоигри и операционни системи обикновено се дублират като ISO файлове.
Докато ISO файловете се записваха на CD и DVD дискове, в днешната съвременна практика те по-често се записват на USB устройства. Освен съхраняването и архивирането на големи количества данни, ISO файловете също се извличат и зареждат от USB устройства, за да бъдат прехвърлени на нови устройства.
Терминът за запис на файлове идва от остарялата практика за запис на данни на компактдискове с лазер за CD-R устройство. Следователно терминът записване на файлове се прилага и към USB устройства, въпреки че процесът е завършен по съвсем различен начин.
Има няколко начина, по които можете да запишете ISO файл на USB. Можете да използвате вграден софтуер или приложения на трети страни. В това ръководство ще ви покажем как да записвате ISO файлове на USB устройство, за да инсталирате и стартирате различни операционни системи.
Linux
За да инсталирате Linux на ново устройство, ще ви трябва USB устройство с поне 8 GB място. За да направим копие на операционната система Linux, ще използваме приложение на трета страна, наречено UNetbootin . Така че продължете и изтеглете Linux версията на това приложение.
Следващото нещо, което трябва да направите, е да изтеглите ISO файла за дистрибуция на Linux. Можете да направите това, като отидете на Ubuntu страница за изтегляне на работния плот и щракнете върху бутона Изтегляне. Имайте предвид, че ISO файловете могат да бъдат големи от един до 4GB.
Сега най-накрая е време да запишете ISO файла на вашето USB устройство. Ето как се прави.
- Стартирайте приложението UNetbootin.

- Щракнете върху опцията Diskimage в долната част на прозореца.

- Отидете до трите точки в долния десен ъгъл на екрана.

- Намерете ISO файла в Изтегляния.

- Щракнете върху Отвори.

- Изберете USB устройство до Тип: в долния ляв ъгъл на екрана.

- До Диск: също изберете вашето USB.
- Щракнете върху OK.

На приложението ще отнеме известно време, за да запише ISO файла за дистрибуция на Linux на вашето USB. След като процесът приключи, можете да продължите и да премахнете флаш устройството от вашето устройство.
Mac
За да запишете стартиращ macOS ISO файл на USB устройство, ще ви трябва USB с поне 14 GB пространство и инсталационна програма за macOS. Вашият инсталатор трябва да зависи от вашата версия на macOS – Big Sur, Catalina, Mojave, High Sierra или El Capitan. След като изтеглите инсталатора на macOS, ето какво трябва да направите след това:
как да се свържете с tp link extender -
- Поставете вашето USB устройство.
- Отидете в папката Applications на вашата докинг станция.
- Преминете към Utilities и след това Терминал.
- Копирайте тази команда:
|_+_|
* Въведете името на вашия macOS (Catalina, Mojave, High Sierra, Big Sur, El Capitan). Ако ОС се състои от две думи, поставете между тях (например: Big Sur.app).
** Името обем и моят обем представляват името на вашето USB устройство. Следователно, трябва да въведете точното име на вашето USB устройство вместо обем. - След като поставите командата в терминала, натиснете клавиша Return.
- Въведете вашата администраторска парола.
- Натиснете клавиша Y и се върнете отново.
- Щракнете върху OK.
- Изключете терминала и извадете USB устройството.
Windows 10
За да запишем ISO файла на Windows 10 OS на USB устройство, ще използваме Microsoft и вграденото приложение Windows ToGo. Следователно, ще трябва да изтеглите ISO файла на Windows от официалния сайт на Microsoft. Ето какво трябва да направите по-нататък:
- Поставете USB устройство, което има поне 32 GB място, което трябва да бъде сертифицирано от Microsoft.
- Отидете в контролния панел.
- Придвижете се до Windows ToGo.
- Изберете вашето USB от списъка с устройства.
- Отидете на Добавяне на местоположение за търсене.
- Изберете ISO файла, който искате да запишете.
- Задайте парола, ако желаете.
- Щракнете върху Напред.
Това ще започне да записва вашия Windows 10 ISO файл на вашето USB устройство. Имайте предвид, че по време на този процес цялото съдържание на вашето USB устройство ще бъде изтрито, следователно трябва да имате резервно копие.
Инструментът Rufus
Можете също да използвате инструмента Rufus за Windows 7, 8, 10, Vista и XP. Можете да го изтеглите тук . След като изтеглите приложението, можете да започнете да записвате ISO файл на USB устройство. Ето как се прави:
- Поставете вашето USB устройство.

- Стартирайте инструмента Rufus.
- Под Устройство намерете вашето USB от падащото меню и щракнете върху него.

- Под Избор на зареждане изберете Диск или ISO изображение от падащото меню.

- Отидете на опцията Избор.

- Щракнете върху вашия ISO файл и изберете Отвори.

- Изберете Старт в долния десен ъгъл на прозореца.

Когато процесът на запис приключи, затворете Rufus Tool и извадете флаш устройството.
Как да стартирам от USB устройството?
След като запишете ISO файла на вашето USB устройство, е време да го стартирате на друго устройство. Това, което по същество правите, е да инсталирате отново ISO файла, просто на друго място. Този процес може да отнеме от 10 до 20 минути. Ето как се прави:
- Поставете USB устройството в новото устройство.
- Изключете и включете устройството отново.
- Докато устройството се рестартира, натиснете един от тези клавиши: Del, ESC, F1, F2, F8 или F10 (зависи от устройството), за да преминете към настройката на BIOS.
- Придвижете се до раздела Boot.

- Променете Boot, така че USB/Преносимите устройства да са първи в списъка.

- Отидете на Save and Exit.
- Изберете Да, за да потвърдите промените.
- Рестартирайте устройството си отново.
Когато включите компютъра си отново, ISO файлът ще се зареди от USB устройството.
Как да извлечете ISO изображения с програми за компресиране на файлове?
В някои случаи ISO изображението не е предназначено да се зарежда (например Microsoft Office.) Ако случаят е такъв, трябва да използвате програма за компресиране на файлове, за да извлечете ISO файла на форматирания USB. За тази цел можете да използвате софтуер за компресиране на файлове Express Zip.
- Стартирайте програмата, след като я изтеглите.

- Щракнете върху Отвори в горния ляв ъгъл на програмата.

- Изберете Отваряне на съществуващ архив.

- Отидете на Промяна на изходната папка в долния ляв ъгъл на екрана.

- Изберете желаното от вас местоположение за ISO файла.

- Отидете на Извличане в долния десен ъгъл.

Допълнителни ЧЗВ
Как да запиша ISO файл на диск?
Имате и опцията да запишете ISO файл на диск. Ето как можете да го направите в Windows:
1. Поставете празен диск в компютъра си, независимо дали е CD или DVD.
2. Намерете ISO файла, който искате да запишете.
как да проверя каква памет имам
3. Щракнете с десния бутон върху файла и изберете Burn disk image.
4. Изберете опцията Проверка на диска след запис.
5. Отидете на бутона Burn в долния десен ъгъл на прозореца.
6. Изчакайте ISO файлът да бъде записан на диска.
7. Изберете Close.
За да запишете ISO файл на диск на вашия Mac, следвайте стъпките по-долу:
1. Поставете празен диск.
2. Отворете Finder.
3. Намерете ISO файла и щракнете върху него.
4. Отидете на Файл в горната лента с инструменти.
5. Изберете изображението за запис на диск от списъка с опции.
6. Щракнете върху Burn.
Това е за всичко. Сега всичко, което трябва да направите, е да изчакате процеса на запис да завърши и можете да извадите диска от компютъра си.
Импортирайте файлове като ISO изображения на USB устройства
Сега знаете как да записвате ISO файлове на USB устройство. Освен това знаете как да импортирате различни операционни системи в ISO файлове, така че да можете да ги инсталирате отново на различни устройства. Докато Rufus Tool е най-добрият вариант за запис на ISO изображения на флаш устройство, има безброй други софтуерни програми, които можете да използвате за тази цел.
Записвали ли сте някога ISO файл на USB устройство? Използвахте ли някой от методите, описани в тази статия? Уведомете ни в секцията за коментари по-долу.