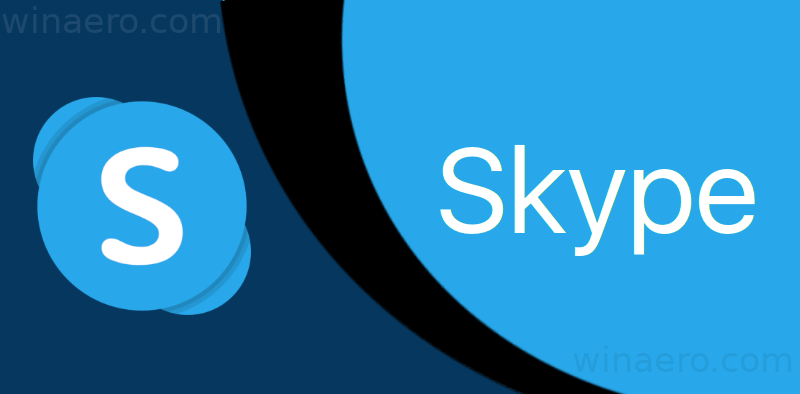Всички знаят, че можете да използвате Google Chrome за сърфиране в уебсайтове. Но като всеки браузър, можете също да го използвате, за да разглеждате папки и файлове на вашето локално устройство, точно като Windows Explorer в Windows и Finder в macOS. Chrome разполага с пълнофункционална навигационна система, която ви позволява да изследвате всички устройства за съхранение, свързани към вашия компютър, таблет или смартфон - той дори ще отваря прости текстови и графични файлове директно от браузъра, без никакви разширения. Ето три начина за използване на браузър за изследване на вашите файлове.

Метод # 1: Плъзнете и пуснете
За да отворите файл, плъзнете го и го пуснете от папката му в Chrome . Изчакайте, докато видите знак плюс, преди да пуснете файла.
Метод # 2: Използвайте функцията Open
Докато сте в браузъра, натиснете Ctrl + O в Windows (Cmd + O на Mac) както в Open и щракнете двукратно върху съответния файл.
Метод # 3: Използвайте адресната лента
Тип файл: /// c: / без кавички в адресната лента и натиснете Въведете . Сменете ° С: с буквата на устройството, което искате да проучите. Тази стъпка ще отвори прозорец, наречен ‘Индекс на C: ,’ което е индекс на всички компютърни файлове, намерени на вашето C устройство. Оттам можете да разглеждате папките, подобно на използването File Explorer в Windows или Finder в macOS.
Използвайки браузъра за файлове на Chrome по-горе, можете да отваряте прости текстови файлове,PDF файловеи изображения. Щракнете върху файл в един от съвместимите формати, за да го отворите и той ще се появи в нов раздел. Ако щракнете върху файл, който Chrome не знае как да отвори, той ще го запази в избрания от вас Изтегляния директория вместо това.
Метод 4: Използвайте добавка за Chrome на трета страна

Chrome може да отваря прости файлове, но това не включва видеоклипове или музика, за да назовем само двойка. Local Explorer е разширение за Chrome, което ви позволява да отворите всеки файл, който искате на компютъра си, използвайки софтуерния пакет по подразбиране .
Как да инсталирам добавка Local Explorer за Chrome
Добавянето на Local Explorer към Chrome е процес от две части. Нуждаете се от добавката в Chrome и имате нужда от модул за интеграция, за да стартирате програмите по подразбиране за файловете.
ако отпиша регистрацията си, ще загубя приложенията си
Стъпка 1: Инсталирайте разширението Local Explorer
- Отвори Разширение на Local Explorer в уеб магазина на Chrome, щракнете върху Добавете към Chrome в горния десен ъгъл.

- В изскачащия прозорец изберете Добавяне на разширение.

Стъпка 2: Инсталирайте модул за интеграция на Local Explorer
- Изберете Добавете към Windows Explorer намерени на страницата след инсталиране, както е показано по-долу, или чрез щракване с десния бутон върху Local Explorer на лентата с инструменти за разширения и избиране Настроики .

- Щракнете двукратно върху изтегления изпълним файл, за да инсталирате интеграционния модул.

- Следващия, Тип chrome: // разширения без кавички в адресната лента и натиснете Въведете . Превъртете надолу до Local Explorer - File Manager и кликнете Подробности. След това превключете Разрешаване на достъп до URL адреси на файлове бутон.

- Когато щракнете, за да отворите файл в етикета Индекс на , ще се отвори прозорецът за заявка за външен протокол, показан по-долу. Натисни Стартиране на приложение бутон, за да отворите файла в софтуерния пакет по подразбиране.

Обърнете внимание на това това разширение не работи на Chromebook или Linux операционни системи. Освен това причината тази функция никога да не се вгражда в Chrome се дължи на политиките за сигурност. Бъдете внимателни, когато отваряте файлове, ако не сте сигурни в произхода им, и продължете на свой риск.

В заключение Chrome включва много функции, за които потребителите често не знаят, че съществуват, като например промяна на възприеманото местоположение на Chrome . Във всеки случай двете опции в тази статия (вградени и външни браузъри на файлове на Chrome) са удобни, когато вече използвате браузъра и не искате да отваряте друг прозорец на вашия компютър или ако файловият браузър на вашата система е в фънк.