Най-новото Amazon Echo Show има резолюция с висока разделителна способност и по-голям дисплей, идеален за гледане на Prime Video и други стрийминг услуги. Това каза, че не бихте искали други членове на домакинството, особено младите, да злоупотребяват с тези вълнуващи функции, когато сте далеч.

За щастие устройството има много функции, които могат да ограничат използването на вашето Echo Show и да ограничат достъпа до определени умения. С YouTube ситуацията е малко неясна, тъй като няма особено умение в YouTube за Alexa (добре рекламираните Google и Amazon spat може да имат нещо общо с това).
Има обаче начини за достъп до YouTube и начини за ограничаването му. Тази статия ще обясни всичко.
Достъп до YouTube в Echo Show
Както споменахме, Alexa няма умения в YouTube, така че нямате достъп до YouTube толкова бързо, колкото някои други услуги за стрийминг (Prime TV или Netflix, например). Това обаче не означава, че не можете да гледате YouTube в Echo Show. Всеки може да възпроизвежда видеоклипове в YouTube, като използва един от вградените браузъри на устройството.
Можете да отворите Silk или Firefox чрез началния екран или като говорите Alexa, Open Silk / Firefox. Остава само да въведете адреса на YouTube в лентата за търсене и да изчакате страницата да се зареди. Що се отнася до видеоклиповете в YouTube, Mozilla Firefox острие браузъра Silk, тъй като това е единственият браузър, съвместим с YouTube TV (освен Google Chrome).
как да превключвам символи в gta 5 ps4
Оттук нататък можете да въведете или изберете един от предложените видеоклипове и той ще се възпроизвежда на екрана на Echo Show. Въпреки че опитът няма да бъде толкова гладък, колкото при някои други устройства, които имат собствено приложение на YouTube, това все още е жизнеспособна алтернатива.
Блокирайте достъпа на потребителите до YouTube в уеб браузъра на Echo Show
Тъй като единственият начин за възпроизвеждане на YouTube в Echo Show е чрез уеб браузър, единственият начин да блокирате YouTube на устройството е да ограничите напълно сърфирането в мрежата. Можете да направите това лесно в Настройки.
Следвай тези стъпки:
- Плъзнете надолу от горната част на екрана, за да се покаже лентата за бърз достъп (контролен панел).
- Докоснете бутона „Настройки“ (икона на зъбно колело) вдясно от лентата.

- Отидете в менюто „Ограничаване на достъпа“.
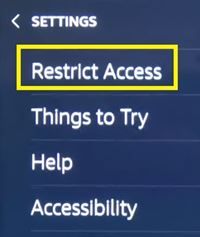
- Активирайте ограничението до опцията „Уеб браузър“.
Сега устройството ще ви отведе до екрана за проверка на акаунта, където ще трябва да потвърдите акаунта си в Amazon, преди да можете да ограничите достъпа на браузъра. - Докоснете „Напред“.
- Въведете паролата си. Забележка: Това е паролата за вашия акаунт в Amazon (ако пазарувате за неща или влизате в Amazon Alexa).

- Изберете „Готово“. Трябва да получите код за потвърждение на мобилния си телефон.
- Въведете кода за проверка на следващия екран.
След като въведете кода, устройството ще се върне на екрана с настройки, където ще забележите, че опцията за сърфиране в мрежата е изключена. Можете да опитате да отворите Silk или Firefox, но Alexa ще ви информира, че сърфирането в мрежата е деактивирано на устройството.
Преди да завършите, не забравяйте да докоснете бутона Назад (стрелката, насочена вляво в горната част на екрана). Това е от съществено значение, тъй като след като потвърдите акаунта си, всеки ще може да включва или изключва ограничението в мрежата на екрана с настройки.
как да разбера дали съм блокиран на snapchat

Можете ли да блокирате само YouTube във вашия браузър?
За съжаление умението на браузъра на Alexa не може да блокира отделна страница. Следователно, за да ограничите достъпа до YouTube, ще трябва напълно да деактивирате функцията за сърфиране в мрежата. Това е, докато YouTube придобие собствените си умения. Но дали ще стане?
Тъй като враждата между Amazon и Google приключи, може да очаквате уменията на YouTube за Alexa в бъдеще. Това обаче няма да улесни блокирането на YouTube. Ще трябва да ограничите услугата и по двата начина - като деактивирате умението и блокирате сърфирането в мрежата.
Възползвайте се максимално от ограниченията на Echo Show
В менюто „Ограничаване на достъпа“ ще намерите много други опции, различни от деактивирането на сърфирането в мрежата. Можете също така да деактивирате гледането на филмови трейлъри, търсене на уеб видео и доставчици на видео като Amazon Prime, Hulu, Netflix и други.
как да обърнете селекция в
С широката гама от ограничаващи опции можете да поддържате пълен родителски контрол върху вашето Echo Show и да позволите на децата си да го използват с относително спокойствие.
Кое съдържание бихте блокирали във вашето Echo Show и защо? Оставете коментар по-долу за общността на TechJunkie.


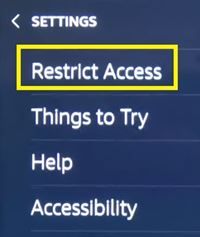







![Как да включите Android Auto Redial [Обяснено]](https://www.macspots.com/img/mobile/68/how-turn-android-auto-redial.jpg)

