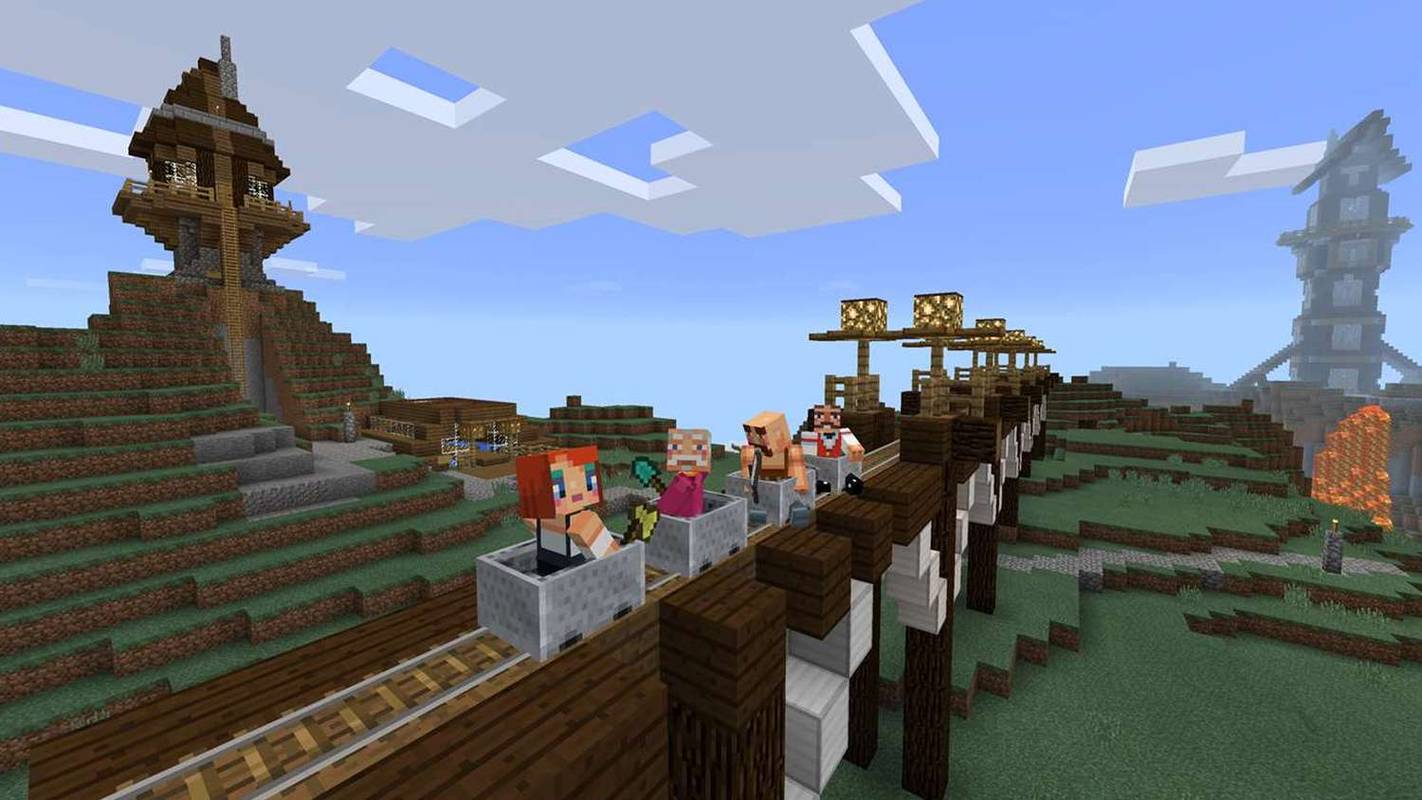В Windows 10 Windows Update налага не само системни актуализации, но и актуализации на драйвери. Дори ако инсталирате драйвер на трета страна, който сте изтеглили офлайн, той отменя това и инсталира драйвера от Windows Update. Това може да не е това, което искате. Често хардуерният OEM драйвер е по-добър и драйверът за Windows Update създава проблем. Ето как да попречите на Windows 10 да преинсталира автоматично драйвера, който намира в Windows Update.
Реклама
Този метод изисква редактор на групови правила, така че за съжаление ще работи само за изданията на Windows 10 Pro, Enterprise и Education. Потребителите с Windows 10 Home нямат късмет.
Вече ви показахме как да скриете или блокирате актуализации на Windows или драйвери в Windows 10 с помощта на Microsoft официален инструмент за отстраняване на неизправности . Има обаче два проблема с този метод.
- Първо, когато компилацията на Windows 10 се надгражда, например, когато актуализацията от ноември 2015 г. (версия 1511) или някоя друга по-нова инсталация се инсталира върху Windows 10 RTM, всички скрити актуализации се показват отново. Ако сте част от програмата на Windows Insiders, ще бъде невъзможно да използвате инструмента за отстраняване на неизправности, за да скриете актуализациите на драйверите.
- Второ, този метод блокира само конкретния драйвер, който сте избрали. Ако друг драйвер бъде пуснат на Windows Update, той ще бъде инсталиран независимо.
Така че нека видим как друг метод може да се използва за контрол и предотвратяване на принудителна инсталация на драйвери на устройства в Windows 10.
Ето го как да блокирам автоматично актуализиране на драйвери в Windows 10 . Всяко хардуерно устройство, инсталирано на вашия компютър, има присвоен хардуер / Plug and Play ID. По този начин устройството е уникално идентифицирано и съответният драйвер за него е инсталиран от Windows. Започвайки с Windows Vista, Microsoft въведе настройки за групови правила за инсталиране на драйвери на устройства. Ако дадена политика е конфигурирана да разрешава или блокира инсталирането на устройство, което съответства на определен хардуерен идентификатор, драйверът не може да бъде променен или актуализиран за това устройство. Това все още работи в Windows 10 и е точно това, което ще използваме, за да блокираме драйверите от Windows Update.
- Получете желания драйвер и след това блокирайте временно достъпа до интернет до Windows Update.
Трябва да имате предпочитания драйвер, който искате да използвате лесно достъпен локално на вашето дисково устройство. Изтеглете го, ако е необходимо, и след това прекъснете връзката с интернет, така че Windows Update не може бързо да го замени. За Ethernet / LAN връзки можете просто да изключите временно кабела, за да прекъснете връзката с интернет. Ако единствената връзка, която имате, е Wi-Fi или връзка за данни, не е необходимо да прекъсвате връзката с интернет. Просто маркирайте връзката като измерена връзка .
- Копирайте идентификационния номер на хардуера на устройството и след това инсталирайте предпочитания драйвер.
- Натиснете клавишите Win + X заедно на клавиатурата, за да се покаже менюто Power Power .
- Отворете диспечера на устройствата.
- В диспечера на устройствата разширете правилната категория на устройството, за което трябва да блокирате автоматичните актуализации на драйвери, като щракнете върху знака +. След това щракнете с десния бутон върху устройството, изберете Properties и отидете на раздела Details.
- В раздела Подробности задайте свойството на Hardware IDs. Идентификаторите на хардуера ще бъдат показани по-долу. Щракнете, за да изберете хардуерните идентификатори. Ако е показан повече от един хардуерен идентификатор, изберете един и натиснете Ctrl + A, за да ги изберете всички. Сега натиснете Ctrl + C, за да копирате показаните идентификатори.

- Отворете празен документ в Notepad и ги поставете там, като натиснете Ctrl + V и запазете файла някъде.
Сега се върнете в диспечера на устройства и затворете Properties. Деинсталирайте драйвера, инсталиран от Windows Update, и инсталирайте свой собствен драйвер. Това може да стане, като щракнете с десния бутон върху устройството и изберете „Актуализиране на драйвера ...“. Можете да завършите съветника, както обикновено, като го насочите към пътя на желания от вас драйвер или като използвате бутона „Have Disk ...“, за да инсталирате желания драйвер. След това рестартирайте Windows и се уверете, че драйверът остава както е инсталиран.
- Блокиране на актуализацията на драйвери за това устройство с помощта на групови правила
къде мога да разпечатам хартии
- Натиснете клавишите Win + R заедно на клавиатурата и напишете:
gpedit.msc
Натиснете Enter.
- Ще се отвори редактор на групови правила. Отидете на Правила за локален компютър → Конфигурация на компютъра → Административни шаблони → Система → Инсталиране на устройство → Ограничения за инсталиране на устройство.
- Намерете и щракнете двукратно върху „Предотвратяване на инсталирането на устройства, които съответстват на някой от тези идентификатори на устройства“ и го задайте на Enabled.

- Щракнете върху бутона Покажи ..., за да стартирате диалоговия прозорец „Предотвратяване на инсталирането на устройства, които съответстват на някой от тези идентификатори на устройства“.
- Сега отворете отново файла, съдържащ хардуерни идентификатори в Notepad, и изберете стойностите на хардуерния идентификатор, които сте поставили по-рано, по един ID в даден момент. Поставете тези идентификатори в полето Стойност. Ако има няколко хардуерни идентификатора, поставете всеки идентификатор на нов ред.
 Направете това за хардуерни идентификатори на всички устройства, за които трябва да блокирате автоматичното инсталиране на драйвери от Windows Update.
Направете това за хардуерни идентификатори на всички устройства, за които трябва да блокирате автоматичното инсталиране на драйвери от Windows Update. - Щракнете върху OK, когато приключите.
- Натиснете клавишите Win + R заедно на клавиатурата и напишете:
- Свържете се отново с интернет.
Сега можете да включите вашия Ethernet кабел или да настроите вашата Wi-Fi / връзка за данни като неизмерена. Дори ако Windows Update сега инсталира актуализации без ваш контрол, драйверите, инсталирани за вашия хардуер, не трябва да бъдат заменени от драйверите на Windows Update. Все още може да ги изтегли, но няма да успее да ги инсталира и да регистрира грешка. Можете спокойно да игнорирате грешки за драйвери на устройства, които не са успели да се инсталират, тъй като сте ги блокирали.
Имайте предвид, че този метод блокира автоматичното, както и ръчното инсталиране на драйвери, така че ако трябва да актуализирате ръчно драйвера, можете временно да деактивирате споменатите по-горе групови правила, да актуализирате драйвера офлайн и след това да го активирате отново.



 Направете това за хардуерни идентификатори на всички устройства, за които трябва да блокирате автоматичното инсталиране на драйвери от Windows Update.
Направете това за хардуерни идентификатори на всички устройства, за които трябва да блокирате автоматичното инсталиране на драйвери от Windows Update.


![Какво означава RTT повикване в Android [Всичко е изяснено]](https://www.macspots.com/img/blogs/34/what-does-rtt-call-meaning-android.jpg)