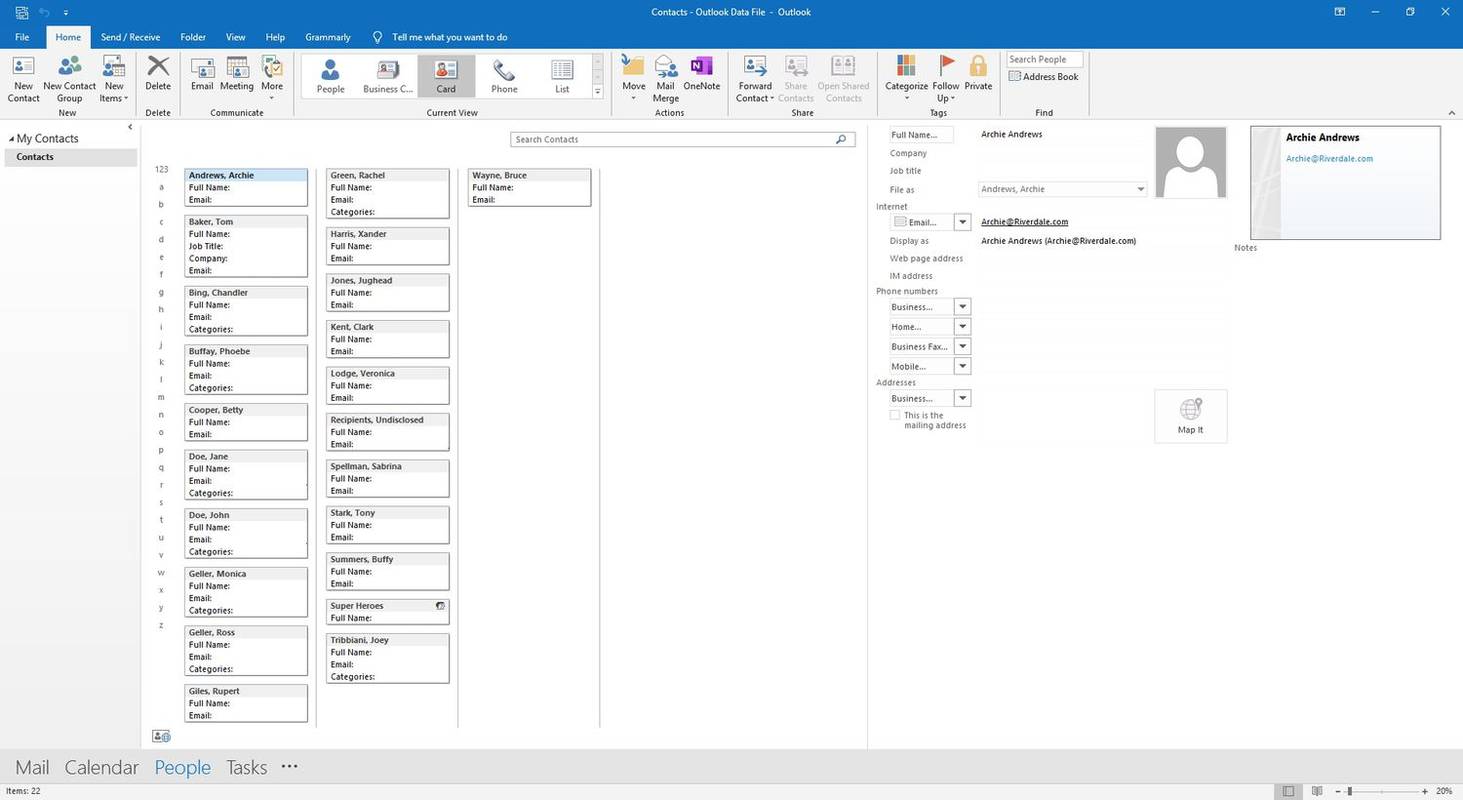Смесването на две или повече изображения заедно е форма на манипулиране на изображения, която е много трудно да се направи ръчно. Някои софтуер за редактиране на изображения обаче имат способността да изпълняват тази функционалност. С тези програми можете да обедините две или повече изображения заедно. Това обикновено се прави с техните опции за наслояване, които ви позволяват да комбинирате множество снимки с различни режими на смесване и инструменти за градиент. В тази статия ще представя кратък и основен урок за това как да смесвате изображения заедно с помощта на безплатния софтуер за редактиране на изображения, Paint.NET.

Ако нямате Paint.NET, можете да го инсталирате на вашата машина с Windows (Windows 7 или по-нова версия), като посетите тази страница и изтегляне на .zip. Отворете zip файла в Windows 10 10, като отворите папката му в File Explorer и изберетеИзвличане на всички. Изпълнете инсталационната програма и отворете Paint.NET.

Смесете изображения с режимите за смесване на Paint.NET
ЩракнетеФайл>Отворетеи изберете изображение, което да отворите. След това щракнетеСлоеве>Импортиране от файл,и изберете друго изображение, което да отворите във втори слой. Първата отворена снимка ще бъде фоновият слой.
Сега отворете прозореца на слоевете, както на моментната снимка директно отдолу, като щракнете върхуСлоевев горния десен ъгъл на прозореца. Друга възможност е да натиснетеF7клавишна комбинация, за да го отворите. Това ви показва всички слоеве, които сте настроили.

Изображението в долната част на прозореца е фоновият слой. Винаги обаче можете да превключвате слоевете нагоре, като изберете миниизображение на фоновото изображение и натиснетеПреместете слоя нагоребутон. Това разменя двата слоя наоколо, така че предишният фон се превръща в преден слой.
Поставете отметки в квадратчетата до двете изображения, ако те още не са избрани. След това изберете миниизображението на изображението в горната част на прозореца на слоевете с курсора, както на екранната снимка по-горе. Щракнете върхуИмотив долния десен ъгъл на прозореца, за да отворите свойствата на слоя, както на снимката по-долу.

Този прозорец включваНепрозрачностлента. Лентата има стойност по подразбиране 255, така че да няма прозрачност на слоя. Сега можете да промените това, като плъзнете лентата по-наляво, както е показано на снимката по-долу.

Плъзгането на плъзгача до средата на лентата, както по-горе, ефективно съчетава двете изображения заедно. Колкото по-наляво плъзгате този плъзгач на лентата, толкова по-прозрачен става слоят. Ако плъзнете тази лента в далечния ляв ъгъл, фоновото изображение замества картината на преден план.
Paint.NET включва до 14 алтернативни режима на смесване за слоеве. Можете да изберете от тези режими, като щракнете върху падащото меню Mode. Софтуерът добавя ефекта на смесване към целия слой.

Сега можете да експериментирате с тези режими на смесване, като ги изберете от менюто. Например можете да изберетеУмножетеот падащото меню Mode. Това по същество е по-тъмен режим на смесване от стандартната настройка.
Като алтернатива можете да изберете по-леки режими на смесване.Екране по-скоро противоположен режим на смесване сУмножететъй като олекотява смесването. TheОсвететережим смесва слоевете с най-светлите пиксели.
Някои от режимите на смесване значително ще променят цветовите схеми на слоевете.РазликаиОтрицаниеса два режима, които затъмняват и изсветляват цветовете. На снимката по-долу избрахРазликанастройка за потъмняване на цветовете на слоя.

Смесване на изображения с инструмента за градиент
Режимите на смесване в прозореца Свойства на слоя не са насочени към една област от изображението. Те прилагат смесването върху целия слой. Ако търсите начин да приложите смесване на по-малка площ от слоя, разгледайтеГрадиентинструмент.
Можете да приложите градиентно редактиране към няколко слоя. Когато сте настроили два слоя за редактиране, както е посочено по-горе, щракнете върхуИнструментиГрадиент. Това ще отвори нова лента с инструменти с различни опции, както е показано по-долу.

Лентата с инструменти включва няколко алтернативни режима на смесване. ИзберетеЛинейнаопция, която е добра за нанасяне на смесване на половин слой. След това щракнете върхуЦветен режимбутон, закръглено в червено на моментната снимка директно по-горе, и го превключете наРежим на прозрачност. Имайте предвид, че трябва да изберете и изображението в горната част на прозореца Layers, за да работят тези опции.
След това преместете курсора в крайния ляв ъгъл на картината и щракнете с левия бутон на мишката. Тогава фоновият слой ще стане видим и трябва да видите малък кръг вляво на изображението. Задръжте курсора на мишката върху този кръг, задръжте левия бутон на мишката и след това плъзнете втория малък кръг към центъра на картината. Това трябва да генерира ефект на смесване, подобен на показания по-долу. Натиснизавършекна лентата с инструменти, за да приложите редактирането.

Това ефективно е приложило смесване към лефута половината от слоя. Можете да приложите смесването къмцялотослой, като плъзнете втория кръг в центъра чак до дясната граница. Или можете да смесите дясната половина на слоя, като преместите кръга отляво на картината до противоположната граница. Преместете кръга отляво на изображението до горната или долната граница, за да смесите горната и долната половина на слоя.

Ако плъзнете двата кръга в центъра на картината, ще получите ефект, подобен на този директно по-долу. Това обединява изображенията заедно с малко прозрачност. Като такива, колкото повече плъзгате кръговете един от друг, толкова по-голяма е прозрачността.

Диаманте алтернативна опция за смесване в лентата с инструменти. Това ви позволява да смесите област от предния планизображениес фоновия слой в диамантена форма. ИзберетеДиамантв лентата с инструменти и след това щракнете с левия бутон върху област от изображението на преден план, за да се слеете с фоновия слой.
как да модифицирам превключвател за nintendo -
След това ще видите фоновия слой и можете да плъзнете втори кръг от избраната точка, за да разширите диаманта, както е показано по-долу. Прозрачността също се увеличава, когато плъзнете втория кръг от избраната точка. По този начин все още можете да комбинирате голяма част от слоевете заедно с тази опция.

TheРадиалнаопцията еподобен на Диамант, с изключение на това, че прилага прозрачен кръг към фоновото изображение. По този начин можете да включите част от предния слой в кръга. Опцията работи точно по същия начин катоДиамантдокато го прилагате, като изберете точка за първия малък кръг и след това плъзнете втория от него, за да разширите и увеличите прозрачността.

Така че сега знаете как да смесвате или обединявате множество изображения заедно или с режимите на смесване в прозореца Свойства на слоевете на Paint.NET или на софтуераГрадиентинструмент. Ако изберете изображения, които могат ефективно да се припокриват и да имат подобни цветови схеми, смесвайте изображениятаможе да бъдестрахотен ефект на редактиране.