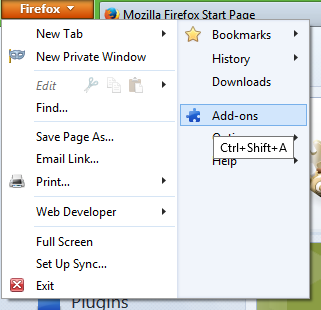Oculus Quest 2 (или Meta Quest 2) не е просто самостоятелна VR слушалка. Потребителите могат да го предават на своите телевизори за режим зрител и да го свързват към своите компютри с кабел за връзка. Това прави Oculus Quest 2 перфектен за разработчици, които искат приложението им да е достъпно на различни платформи. Геймърите също могат да изберат безжична връзка чрез Air Link.

Тази статия ще ви покаже как да използвате кабел за връзка с Oculus Quest 2 на различни платформи.
Как да използвате кабел за връзка с Meta Quest 2 за компютър
Кабелът Quest link е висококачествен USB-C към USB-C кабел, специализиран за споделяне на Oculus Quest 2 между слушалките и компютър. Повечето комплекти Oculus Quest 2 се доставят с кабел, но потребителите могат да намерят и други съвместими кабели от трети страни.
cbs пълен достъп на samsung tv
Основната разлика между кабела Quest Link и обикновения е, че първият предоставя по-голяма свобода поради дължината си и също така осигурява силна и стабилна интернет връзка. Портът за слушалки също е отстрани, предпазвайки кабела от пътя.
Ако обаче вашият компютър няма USB-C порт, ще ви е необходим USB-C към USB-A кабел, USB-C адаптер или USB-C хъб.
Ще трябва също да изтеглите Софтуер Oculus Quest 2 за да използвате кабела за връзка. Ето как да свържете двете устройства:
- Намерете USB-C порта на вашите слушалки Oculus Quest 2 и включете Link Cable.

- Включете другия край в USB-C порта или хъба на вашия компютър.

- Включете своя Oculus Quest 2 и влезте в приложението Oculus.

- Следвайте инструкциите на екрана, за да активирате връзката.
След като двете устройства са свързани, приложението ще ви позволи да разглеждате и купувате игри, които не са налични само на слушалките. Можете да играете тези VR игри, докато сте свързани към компютъра, а също и да влезете в режим за програмисти.
Как да използвате Air Link с Oculus Quest 2 за безжична връзка
Използването на кабел за връзка е лесно, но не позволява на играчите да се движат свободно, за да играят любимите си VR игри. Въпреки че е по-дълъг от стандартните USB кабели, кабелът за връзка все още може да бъде ограничаващ фактор при опит за потапящо VR изживяване. За щастие, Oculus Quest 2 позволява безжична междуплатформена интеграция чрез Air Link. Ще искате да се уверите, че слушалките ви са напълно заредени, защото връзката може да изтощи прекалено много батерията.
Ето как да свържете своите слушалки Quest 2 VR към вашия компютър с помощта на опцията Air Link:
- Отворете приложението Oculus Quest 2 на вашия компютър. Можете да изтеглите приложението от Страница за настройка на Meta Quest .

- Намерете опцията „Добавяне на слушалки“, преди да щракнете върху метода на свързване „въздушна връзка“.

- Използвайте слушалките си за достъп до опцията „настройки“ в универсалното меню.

- Изберете опцията „Система“ и след това преминете към „Връзка за търсене“.

- Изберете „Стартиране на Quest Link“ и след това включете въздушната връзка.
- Ще видите вашия компютър да се появява в менюто. Изберете опцията „Сдвояване“, преди да следвате инструкциите на екрана.

Някои хора намират опцията Air Link за неудобна, защото изисква сдвояване през менюто с настройки. В същото време свързващият кабел е почти само въпрос на свързване на двете устройства. Air Link обаче е по-добър, ако играта изисква да се движите свободно.
Как да използвате вашия Oculus Quest 2, докато сте свързани към компютър
Има няколко предимства, които потребителите могат да получат, след като Oculus Quest 2 е свързан към компютър. Слушалките могат да се справят с различни игри, но компютърът им дава допълнителна мощност. Играчите може да забележат по-добра графика, по-плавен геймплей и като цяло по-завладяващо изживяване. Това разширява набора от игри, които могат да се играят, и прави Quest 2 съвместима с определени VR игри в Steam.
Ето как можете да зададете персонализирани графични настройки, за да осигурите най-доброто игрово изживяване:
- Отворете приложението за вашия Oculus на компютъра, докато двете устройства са свързани.
- Изберете опцията „устройства“, която се намира в крайното ляво меню.
- Кликнете върху Oculus Quest 2 и след това върху опцията за разширени графични предпочитания.
- Можете да персонализирате различни графични опции, като честота на кадрите.
- Рестартирайте Oculus Quest 2 и новата графична настройка трябва да се коригира автоматично.
Потребителите трябва да зададат честотата на кадрите на 90 Hz, докато тестват други настройки, като разделителна способност на изобразяване. Системата също така поддържа закупени Steam игри, които са съвместими с VR. Веднъж стартирана, играта ще предложи опция за игра във VR или нормален режим. Също така ще бъде по-лесно да купувате игри на Oculus, докато приложението е отворено, вместо да го правите на слушалките.
Как да актуализирате приложението Oculus Quest 2
В определени случаи потребителите може да срещнат проблеми при свързването на своя Quest 2 с компютъра. Освен ако вашият кабел за връзка не е повреден, това най-вероятно е проблем с актуализацията.
ако добавя някой в snapchat
Ето как да гарантирате, че приложението Oculus Quest 2 на компютъра е напълно актуализирано:
- Отворете компютърното приложение Oculus Quest 2.
- От главното ляво меню изберете „Библиотека.
- Кликнете върху „Актуализации“. Инструкциите на екрана ще ви информират дали има налична актуализация.
- Изберете „Актуализиране“ за най-новата версия.
В зависимост от последната ви актуализация процесът може да отнеме няколко минути. Въпреки това, вие също ще искате да се уверите, че вашите слушалки са актуализирани. Ето как да го направите:
- Включете своя Quest 2 и влезте в универсалното меню (чрез бутона на десния контролер с логото).
- В менюто изберете „Настройки“.
- След това изберете „Нашата мисия“ и след това „Още настройки“.
- Изберете „Разширени настройки“ и след това „Включване на актуализации“.
След като включите актуализациите, Oculus Quest 2 автоматично ще започне да изтегля необходимите файлове. Уверете се, че имате пълна батерия и стабилна интернет връзка.
Как да коригирате проблеми с компютърната връзка с Oculus Quest 2
Тъй като кабелите за връзка за Oculus Quest 2 са специализирани, рядко ще срещнете проблеми при свързването. Понякога обаче стандартните настройки на компютъра могат да попречат на правилното установяване на връзката. За щастие има няколко неща, които можете да направите, за да разрешите проблема. Преди да се заемете с потенциални проблеми с настройките, има допълнителни неща, които трябва да имате предвид, като например:
- Уверете се, че Air Link е изключен. Air link може да попречи на връзката с помощта на Link Cable.
- Проверете дали вашите слушалки Quest 2 са актуализирани.
- Заредете напълно вашите слушалки, преди да опитате да се свържете със свързан кабел.
- Помислете за рестартиране на Oculus Quest 2, тъй като рестартирането на системата често може да се погрижи за незначителни технически проблеми.
- Не забравяйте да щракнете върху „Разрешаване“, когато USB известието се появи на вашия компютър.
Като използвате стратегиите по-горе, ще можете да коригирате проблема с връзката и Link Cable ще работи оптимално.
Често задавани въпроси
Мога ли да свържа моя Oculus Quest 2 с моя телевизор?
Потребителите могат да предават Oculus Quest 2 на своя телевизор, не само на компютър. Този процес обаче изисква директна връзка между двете устройства или мобилното приложение.
Мога ли да свържа Oculus Quest 2 към компютър с USB кабел?
Meta препоръчва използването на предоставения Link Cable за свързване на вашите слушалки към компютър. USB кабелите на трети страни обаче може също да работят. По-новите USB кабели може да споменават съвместимост с Oculus или Meta Quest на кутията.
Дали Air Link е функция, която струва повече за използване с Oculus Quest 2?
Не, Air Link е безплатна функция за всяка слушалка Oculus Quest 2.
как да намеря нечий списък с желания в Amazon
Междуплатформена интеграция с вашия Oculus Quest 2
Oculus Quest 2 е съвместим с множество устройства. Потребителите могат да се свързват към своя компютър с помощта на Link кабел или Air Link за повече мобилност. Това ще ви позволи да играете игри, недостъпни на слушалките и дори да стартирате Steam игри с VR платформата. Той също така дава възможност на потребителите да надграждат графиката на играта за най-добро изживяване във виртуалната реалност.
Лесно ли ви беше да свържете вашия Quest 2 към вашия компютър чрез кабел за връзка? Предпочитате ли да използвате Air Link като безжична опция? Уведомете ни в секцията за коментари по-долу.