На Apple Сафари уеб браузърът улеснява добавянето и използването на отметки, а способността му да се синхронизира с другите ви Mac и iDevices го прави популярна опция. Но на Safari странно липсва една важна опция: възможността за сортиране на отметки.
Когато добавяте отметки към основната сиОтметкипапка или подпапки, които сте създали, Safari ги поставя в хронологичен ред. Тоест просто продължава да добавя най-новите отметки в долната част на списъка. Докато добавяте още отметки с течение на времето, това може бързо да доведе до объркано оформление, в което е трудно да намерите това, което търсите.
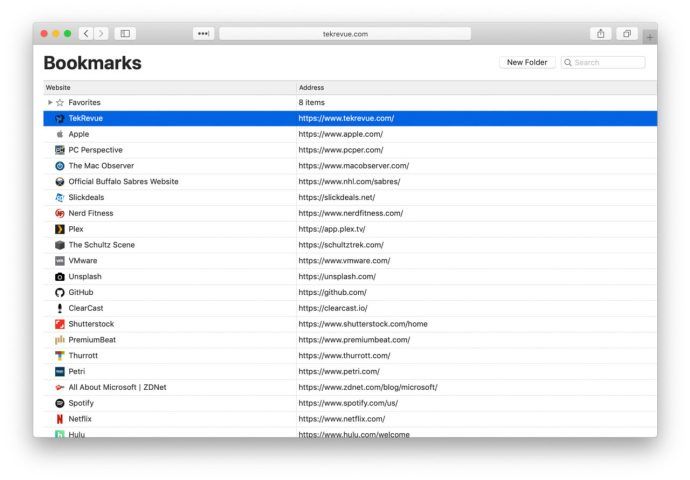
Потребителите могат да отворят Safari Bookmark Manager ( Option-Command-B ), за да пренаредите отметките си ръчно, като ги щракнете и плъзнете, но няма възможност за автоматично сортиране на отметките по азбучен ред или по други критерии за това.
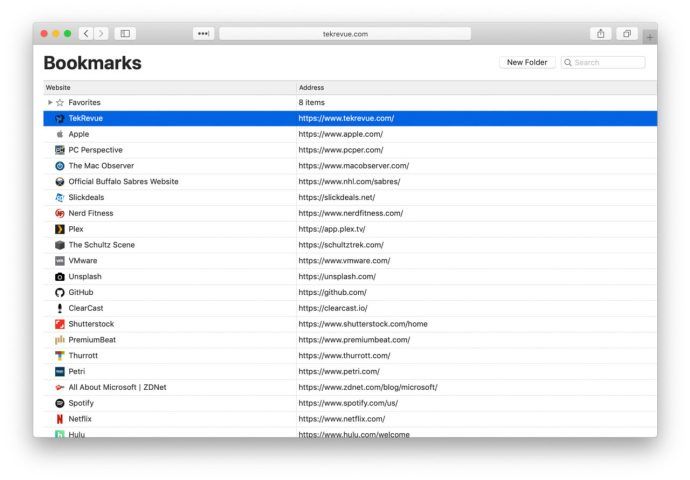

Сортирайте отметки в Safari с приложение на трета страна
За щастие има решение на трета страна. SafariSort е безплатна помощна програма, която изненадващо прави едно нещо: сортиране на отметки в Safari. За да го изпробвате, преминете към уебсайта SafariSort и изтеглете най-новата версия на приложението (версия 2.0.2 към датата на публикуването на тази статия, която работи на macOS Mojave 10.14.0).
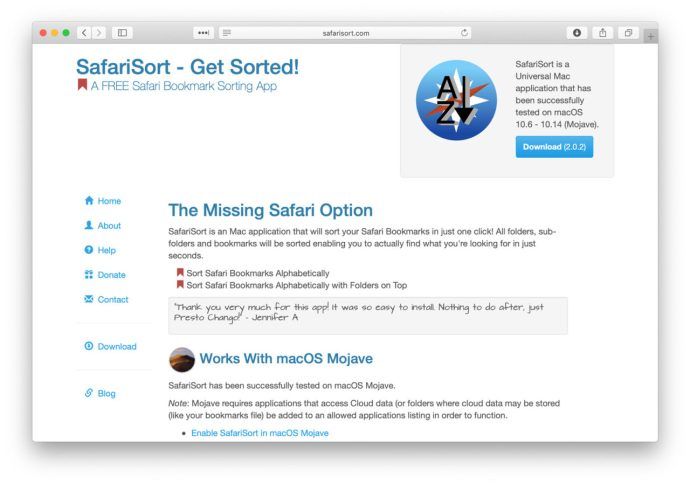
Имайте предвид, че може да се наложи работа наоколо Gatekeeper, за да отворите приложението и да коригирате настройките си дайте разрешение на приложението за достъп до вашите отметки в Safari. След като инсталирате и дадете необходимите одобрения на приложението, стартирайте SafariSort от папката си Applications и изберете да сортирате всички отметки и папки заедно по азбучен ред или да запазите папките отгоре и да сортирате отделни отметки по азбучен ред под тях.

Приложението ще обработва за момент, дължината на който зависи от броя на отметките на Safari, които имате. След като приключите, стартирайте Safari и отворете отметките си. Сега трябва да ги видите всички подредени по азбучен ред, което ще направи нещата много по-лесни за намиране напред.
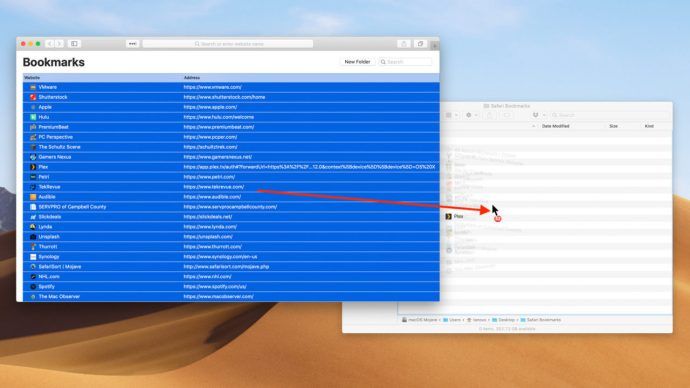
Единственият недостатък е, че SafariSort не работи в реално време, когато добавяте отметки. След като сортирате своите отметки, новите отметки ще продължат да се добавят в края на списъка според поведението по подразбиране на Safari. Следователно ще трябва да стартирате ръчно SafariSort всеки път, когато искате да пресортирате отметките си. За тези, които редовно добавят много отметки в Safari, можете също да опитате да създадете Действие на автоматизатора който изпълнява SafariSort по редовен график.
Актуализация: Сортирайте отметките на Safari чрез Finder
Читателят Джеймс ни изпрати имейл след публикуването на тази статия, за да препоръча друг начин за сортиране на вашите отметки в Safari без използването на приложения на трети страни. За да започнете, създайте празна папка на вашия работен плот. Ще използваме тази папка като посредник, за да сортираме отметките си по азбучен ред. След това отворете Safari Bookmark Manager ( Option-Command-B ), изберете всичките си отметки (като не забравяйте да премахнете всички папки, ако е необходимо) и след това плъзнете и пуснете отметките в новата си папка.
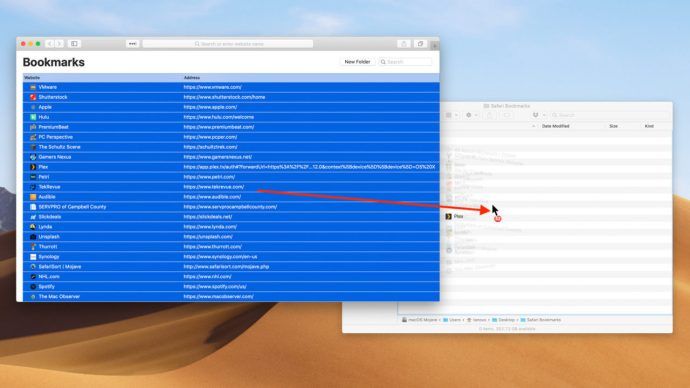
Всички ваши отметки ще се появят в папката като Местоположение на уебсайта файлове (.webloc). В повечето конфигурации на Finder просто плъзгане и пускане на отметките в папката ще ги сортира по азбучен ред. Ако не, използвайте колоните Finder, за да ги сортирате. След това изтрийте отметките си в Safari Bookmark Manager. И накрая, плъзнете и пуснете отметките си от папката Finder обратно в Safari Bookmark Manager.

Това ще добави отметките отново по азбучен ред:

Една бележка: ако имате папки във вашите отметки в Safari, катоЛюбимипапка в нашите примерни екранни снимки, не забравяйте да обърнете внимание на индикатора на синята линия, когато плъзнете отметките си обратно в Safari. Местоположението на синята линия ще показва дали вашите отметки ще попаднат в директорията с отметки от най-високо ниво или в една от вашите папки. Вижте екранната снимка по-долу за сравнение:

Вляво, синята линия от външната страна на иконата на папката означава, че отметките ще попаднат в директорията от най-високо ниво. Вдясно леко преместената синя линия означава, че отметките ви ще попаднат вЛюбимипапка. Това може да е малко сложно, но просто задръжте мишката натисната, когато плъзнете отметките, и преместете курсора, докато синият индикатор е на желаното място.









