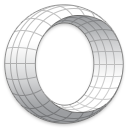Доста лесно е да загубите определени изтегляния в Chrome, особено ако сте изтеглили повече файлове от един.

Google Chrome обаче е помислил за този проблем и е включил функция, която можете лесно да използвате за автоматично отваряне на файла веднага щом приключат с изтеглянето.
как да добавите балони за чат в roblox 2019
С тази функция няма да се притеснявате за загуба на време, като ръчно търсите в списъка с изтегляния. Въпреки че е доста лесен за използване, има и улов, тъй като не всички файлове могат да бъдат отворени автоматично.
За ваш късмет ще ви обясним всичко за автоматичното отваряне на вашите файлове за изтегляне и ще ви предоставим няколко полезни съвета.
Автоматично отваряне на изтеглените файлове в Chrome
За да отворите автоматично файловете, които сте изтеглили в Chrome, трябва само да изпълните няколко прости стъпки:
- Отворете браузъра си Google Chrome.
- Изтеглете желания файл.
- Изчакайте изтеглянето да бъде напълно завършено - някои версии на Chrome показват лентата Готово в лентата за изтегляния, докато други използват цветни мигания като сигнали. Файлът се изтегля и съхранява в паметта на компютъра ви, след като спре да мига.
- Кликнете върху малката икона със стрелка, разположена до вашето изтегляне.
- Изберете Винаги отваряйте файлове от този тип - след като щракнете върху тази опция, ще се появи отметка.

По този начин ще настроите Chrome да отваря автоматично всички изтеглени файлове от същия тип в бъдеще.
Имайте предвид, че няма да можете да използвате тази функция за някои типове файлове.
Типовете файлове, които не можете да отворите автоматично
Има определени типове файлове, които Google Chrome предотвратява автоматичното отваряне, тъй като ги счита за потенциално опасни. С други думи, ако браузърът ви няма разширението на изтегления файл в базата си данни, няма да можете да използвате тази функция за този тип. Въпреки това, единственият начин да отворите този файл е да кликнете върху изтеглянето или да го намерите на вашия компютър и да го отворите ръчно.

На всичкото отгоре обикновените типове файлове като .exe, .zip и .bat файлове не могат да се отварят автоматично.
Ако се опитате да щракнете върху Винаги отваряне на файлове от този тип за някои от споменатите типове, ще забележите, че тази опция е деактивирана и не може да бъде щракната.
Как да промените папката за дестинация на изтегляне
В случай че искате да отворите изтеглените файлове ръчно, трябва да знаете къде ги съхранява Google Chrome.
Хората обикновено използват настройката по подразбиране на Google Chrome, която съхранява изтеглените им файлове в папката „Изтегляния“ на дяла C.
Това обаче може да не е така за вас. Ето как можете да проверите къде се съхраняват вашите файлове и да промените целевата папка с няколко прости стъпки:
- Отворете браузъра си Google Chrome.
- Отворете настройките на браузъра си, като щракнете върху трите вертикални точки и изберете Настройки.
- Превъртете надолу и кликнете върху Разширени.
- Превъртете надолу до раздела Изтегляния.

Там ще видите две налични опции. Първият се нарича Location, който представлява папката, в която ще се съхраняват изтеглените ви файлове. Можете да видите пълния път до папката на вашия компютър под етикета Location.
За да промените папката, в която искате Chrome да съхранява всички ваши бъдещи изтегляния, просто кликнете върху Промяна. След това изберете папката, която искате и вашата работа е завършена.

как да играя спаси света безплатно
Освен промяна на местоположението, можете също така да настроите браузъра си Google Chrome винаги да ви пита къде искате да изтеглите вашите файлове.
За да направите това, активирайте функцията „Попитайте къде да запазите всеки файл преди изтегляне“, като кликнете върху него.
Как да нулирате целия си браузър Google Chrome
Ако сте променили доста в браузъра си Google Chrome и не знаете как да обърнете процеса или ако просто ви харесва версията по подразбиране повече, ето как можете да нулирате цялата конфигурация на Chrome.
Въведете настройките на браузъра си, превъртете надолу и щракнете отново върху Разширени. Превъртете надолу до края на страницата.
Ще видите Нулиране и почистване като последната функция в раздела Разширени. Първата опция под Нулиране и почистване, наречена Възстановяване на настройките до първоначалните им настройки, може да се използва за нулиране на всичко в Chrome. Кликнете върху стрелката до тази опция и след това потвърдете решението си, като кликнете върху Нулиране на настройките.

Бъдете внимателни с файловете, които изтегляте
Зловредният софтуер е навсякъде в Интернет и хората обикновено заразяват компютрите си, като изтеглят подозрителни файлове.
Имайки това предвид, трябва да внимавате с файловете, които изтегляте, и винаги да ги изтегляте от надежден източник.