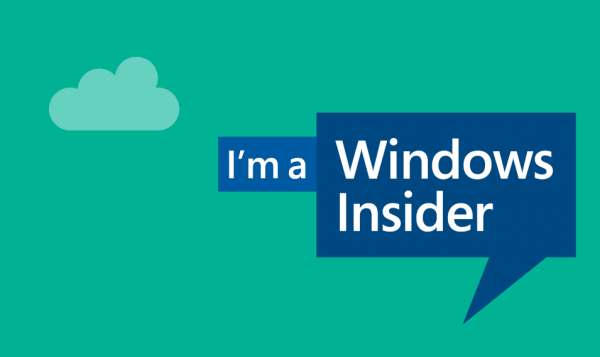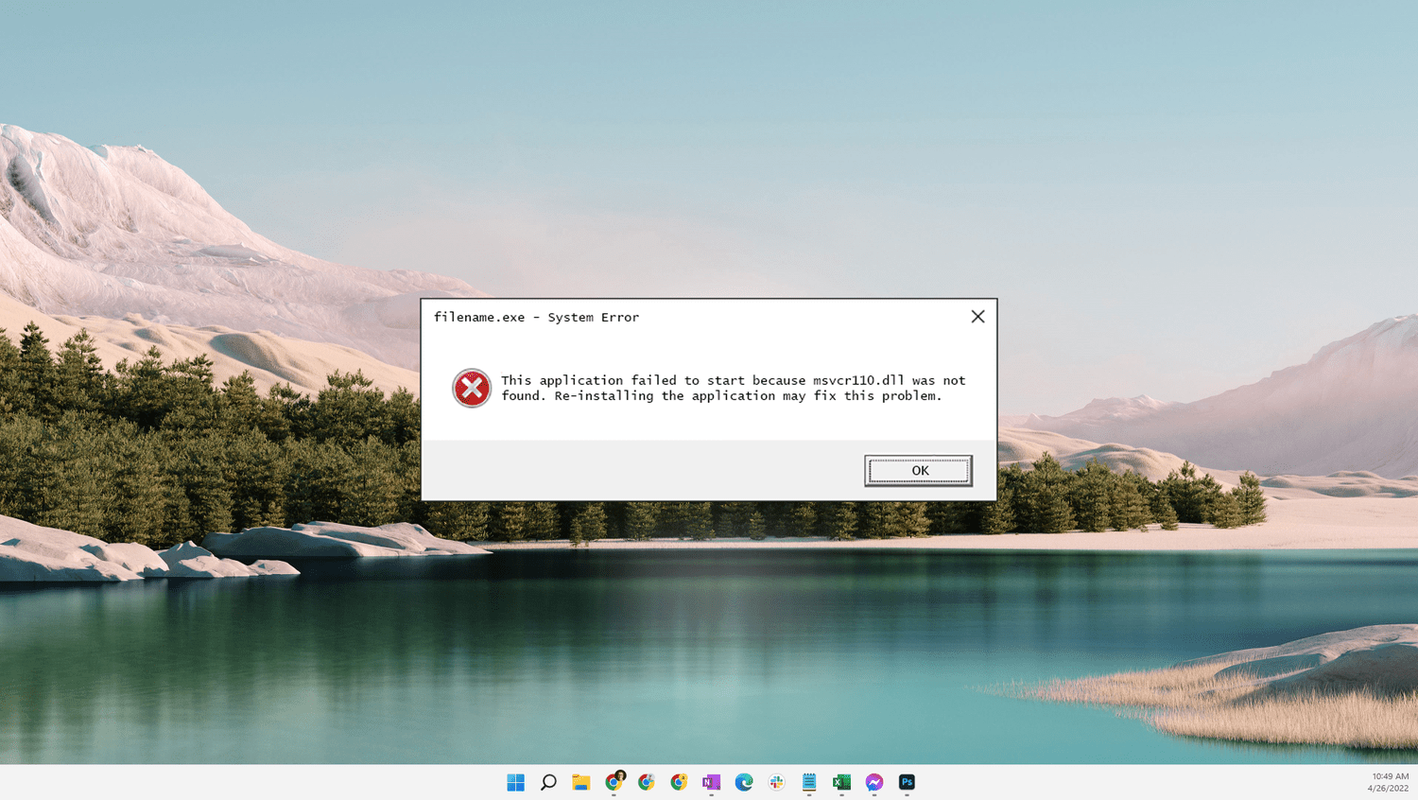Историята на сърфирането в Safari е там, за да ви помогне бързо да навигирате до определена страница. Освен това Safari може да запомни страниците, които често посещавате, и да ги покаже в главния прозорец като най-популярни сайтове. Има обаче един недостатък в историята на сърфирането.
Колкото повече страници посещавате, толкова повече данни се кешират в браузъра. Това може да забави общата производителност на браузъра и да повлияе на потребителското ви изживяване. От друга страна, историята на сърфирането е лесно достъпна за всеки, който използва вашия Mac. Така че може да искате да настроите браузъра автоматично да изтрива историята след известно време.
Каквато и да е причината, това е доста лесно да се направи, дори ако не сте наясно с техниката. Вижте методите по-долу.
Изтриване на историята на сърфирането
Стартирайте Safari и натиснете Cmd + Comma, за да получите достъп до предпочитанията. Можете също да го направите, като изберете Safari, след това Preferences в лентата с менюта.
как мога да променя моя акаунт по подразбиране в google

Щракнете или докоснете бутона Общи и изберете изскачащото меню до Премахване на елементи от историята. По подразбиране историята автоматично се изтрива след една година. Можете да промените настройките след ден, седмица, две седмици или месец. Разбира се, има и опция да го направите ръчно.
Как да премахнете ръчно историята на Safari

Изберете История от лентата с менюта и кликнете върху Изчистване на историята в долната част на падащия прозорец. В Safari се появява изскачащ прозорец и отново трябва да изберете времевата рамка - последния час, днес, днес и вчера или цялата история. След като направите селекцията, натиснете Clear History, за да потвърдите.
Safari Предпочитания Съвети и трикове
Освен автоматичното премахване на историята, можете да персонализирате поведението на новия прозорец и да промените началната страница. За да промените началната страница, щракнете върху лентата и поставете връзка http://www.techjunkie.com/ , например. След това потвърдете, като докоснете / щракнете върху Set to Current Page.
По подразбиране файловете, които изтегляте, отиват в папката „Изтегляния“, но можете да я промените на всяко местоназначение по ваш вкус. Изтеглените файлове се премахват автоматично след ден, но можете също да го промените ръчно, след излизане или при успешно изтегляне.
Бутонът Tabs разкрива меню с няколко опции за настройка на производителността на раздела Safari. Има и няколко полезни преки пътища, които могат да ускорят вашето сърфиране. Ако искате да блокирате всички бисквитки, щракнете или докоснете бутона Поверителност и поставете отметка в квадратчето до „Бисквитки“ и данни от уебсайта.
как да настроите двойни монитори с лаптоп -
Можете ли да го направите на вашия iPhone?
Разбира се, че можете и същият метод се прилага за вашия iPad и iPod Touch. Въпреки това iOS на мобилни устройства не предлага автоматично планиране и няма опция за избор на времева рамка. С други думи, трябва да го направите ръчно и действието изтрива цялата история и данните на уебсайта.
Докоснете приложението Настройки, плъзнете нагоре и изберете Safari. След като влезете в менюто на Safari, отидете до Изчистване на историята и данните на уебсайта и го докоснете.

Докоснете Изчистване на историята и данните в изскачащия прозорец, за да потвърдите и сте готови.
Забележка: Изтриването на историята на Safari през мобилно устройство засяга всички останали устройства, влезли в същия акаунт в iCloud. От друга страна, това действие не засяга данните за автоматично попълване, така че ще можете лесно да влизате в уебсайтове, които често използвате.
Можете ли автоматично да изтривате историята в Chrome?
За съжаление все още няма начин за автоматично премахване на историята на сърфиране и кеша в Chrome. Можете обаче да изтриете бисквитките автоматично. Вземете следния път за достъп до опцията:
Chrome> Настройки> Разширени> Настройки на съдържанието (под Поверителност и сигурност)> Бисквитки
Включете бутона до Запазване на локални данни само докато не излезете от браузъра си. Ако наистина ви дразнят бисквитките, можете също да превключите бутона до Блокиране на бисквитки на трети страни.

Как да изтрия историята в Chrome
За достъп до вашата история на сърфиране, натиснете Cmd + Y на клавиатурата и изберете опцията Изчистване на данните за сърфирането. Изскачащият прозорец ви позволява да изберете времева рамка и тип данни. Препоръчително е да оставите отметки за пароли, автоматично попълване, хоствани приложения и медийни лицензи.

След като приключите с избора, щракнете / докоснете бутона Изчистване на данните за сърфиране, за да потвърдите Този процес е много подобен на вашия iPhone.
Стартирайте Chrome и докоснете трите точки, за да отворите менюто Още. Изберете История и докоснете Clear Browsing Data в долната част на прозореца. Можете да изберете типа данни, които да изтриете - докосването на Edit ви позволява да изберете уебсайтовете, които искате да изтриете или запазите.
Разгърнете чудовището с бисквитки
Досега знаете колко лесно е да зададете автоматично премахване на историята в Safari на вашия Mac или PC. Автоматичното премахване не е възможно на вашия iPhone / iPad. Въпреки това, не трябва да ви отнеме повече от 10 секунди, за да стигнете до раздела Изчистване на историята и данните за уебсайта.
Който и метод да предпочетете, препоръчително е да се отървете от историята на сърфирането поне веднъж седмично, за да сте сигурни, че браузърът ви работи безпроблемно.
Windows 10 менюто за рестартиране на старт