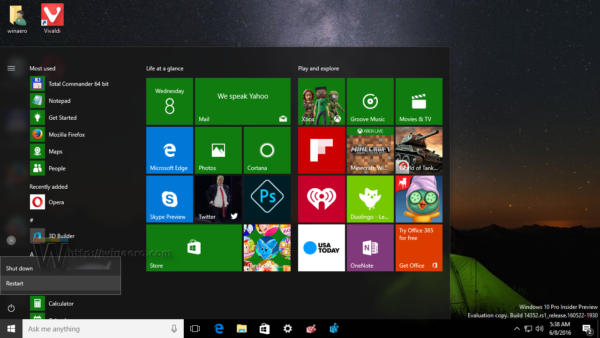Какво трябва да знаете
- Приложение за снимки: Намерете снимка > Дял икона > поща > въведете имейл съобщение и изпратете.
- Приложение за поща: Изберете в имейл Вмъкване на снимка или видео > изберете снимка > Използвайте > изпрати имейл.
- Многозадачност на iPad: Отворете съобщението и покажете док. Натисни и задръж Снимки . Плъзнете иконата настрани за разделен изглед > Снимки .
Тази статия обяснява три начина за прикачване на снимка към имейл съобщение на iPhone или iPad. Инструкциите се отнасят за устройства, работещи с iOS 9 до iOS 15 и iPadOS 15.

Lifewire / Мади Прайс
Как да прикачите снимка към имейл с помощта на приложението Photos
Този подход посвещава целия екран на избора на снимка, което улеснява избора на правилната.
-
Отворете приложението Снимки и намерете снимката, която искате да изпратите по имейл.

-
Докоснете Дял икона (стрелка, сочеща извън кутия).

-
За да споделите няколко снимки, докоснете всяка от тях, която искате да прикачите към имейл съобщението. Превъртете изображенията с помощта на iPad жестове, плъзгайки отляво надясно или отдясно наляво. Синя отметка се появява до избраните от вас снимки.

-
Докоснете поща икона, за да отворите ново имейл съобщение, съдържащо снимките.

-
Въведете вашето имейл съобщение и го изпратете.
Как да прикачите снимки от приложението Mail
Ако вече пишете имейл в приложението Mail и искате да прикачите снимка, изпълнете следните стъпки:
-
Докоснете в тялото на съобщението, за да отворите меню, което включва опцията за Вмъкване на снимка или видео . (Може да се наложи първо да докоснете стрелката надясно.)

-
Докосването на тази икона активира прозорец с вашите снимки в него. Докоснете този, който искате да изпратите, и след това докоснете Използвайте в горния десен ъгъл на прозореца на iOS 12 до iOS 9. В iOS 13 или iPadOS 13 или по-нова версия докоснете х когато сте готови.

Можете да прикачите само една снимка наведнъж в iOS 9 до iOS 12, но можете да изпратите повече от една снимка в имейл. Повторете тези стъпки, за да прикачите допълнителни изображения. На iPhone или iPad с iOS 13 или iPadOS 13 или по-нова версия можете да изберете няколко изображения.
-
За да направите нова снимка, която да прикачите към вашия имейл (само за iPad), докоснете Камера икона на клавиатурата и направете снимка. Ако сте доволни от изображението, изберете Използвайте снимка за да го добавите към имейла.

-
След като прикачите снимките, изпратете имейла както обикновено.
Използвайте iPad Multitasking, за да прикачите няколко изображения
Прикачете няколко снимки, като използвате функцията за плъзгане и пускане на iPad и неговите възможности за многозадачност, за да преместите снимки във вашето имейл съобщение.
Функцията за многозадачност на iPad работи чрез взаимодействие с докинг станцията, така че ще ви трябва достъп до приложението Photos от докинг станцията. Не е необходимо обаче да плъзгате иконата Снимки към дока; просто трябва да стартирате Photos, преди да стартирате приложението Mail. Докинг станцията показва последните няколко отворени приложения в крайната дясна страна.
В ново имейл съобщение направете следното:
Използване на разделен изглед към прикачени снимки в iPadOS 14 и по-стари версии
-
Стартирайте ново съобщение в приложението Mail и след това плъзнете пръста си нагоре от долната част на екрана, за да разкриете докинг станцията.
Не плъзгайте пръста си повече от един инч или iPad ще премине към екрана за превключване на задачи.

-
Докоснете и задръжте Снимки икона, докато леко се разшири.
-
Плъзнете иконата до едната страна на екрана. Той е съвместим с Split View, така че ще има правоъгълник около него.

-
Когато стигнете до едната страна на екрана, ще се отвори черна зона, в която можете да пуснете иконата.
-
Когато вдигнете пръста си, приложението Снимки ще се стартира от тази страна на екрана. Намерете снимка, която да добавите към имейл съобщението, докоснете я и я задръжте, като отново изчакате секунда да се разшири. Плъзнете го към вашето имейл съобщение и вдигнете пръста си, за да го пуснете.
Докато плъзгате едно изображение, можете да докоснете още, за да ги добавите към „стека“ от снимки. Пуснете ги всички наведнъж, за да добавите няколко изображения към имейла си.

-
Довършете имейла си и го изпратете.
уау как се стига до аргус
Използване на разделен изглед за прикачване на снимки в iPadOS 15
В iPadOS 15 процесът е още по-прост.
-
Отвори поща ап. Докоснете три точки в горната част на екрана.

-
Докоснете разделен изглед икона, за да изпратите приложението Mail до едната страна на екрана.

-
Докоснете Снимки икона на приложение, за да отворите Снимки от другата страна на екрана.

-
Намерете снимките, които искате да прикачите, в приложението Снимки. Докоснете Изберете и докоснете всяко изображение, което искате да включите в имейл.

-
Докоснете Дял икона.

-
Изберете поща за да отворите нов имейл с включени изображения.

-
Довършете имейла си и го изпратете.

- Как да изпратя моите Google Photos чрез имейл на моя Chromebook?
Възможно е да не успеете да прикачите вашите снимки от Google с помощта на обикновения бутон за прикачен файл към имейл (кламер). Използвай Вмъкване на снимка вместо това (изглежда като пейзажна снимка), което трябва да ви даде избор дали да изберете снимка от вашия Chromebook или от Снимки.
- Как да изпратя снимки през Gmail?
Процесът на прикачване и изпращане на снимки през Gmail е доста лесен и е един и същ, независимо дали използвате приложението или уебсайта на Gmail.
- Как да изпратя големи снимки по имейл?
Повечето имейл услуги имат ограничение за размера на файла за прикачени файлове. Най-лесният начин да заобиколите тези ограничения е да споделите големите си снимки чрез Google Drive.