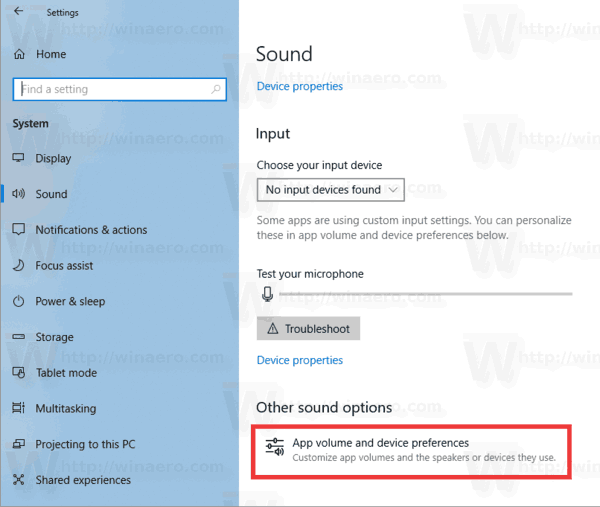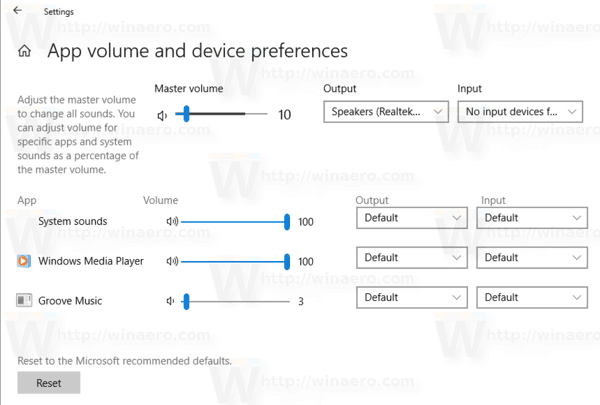В Windows 10 много потребители се объркват относно това как да регулират силата на звука за всяко приложение. Поради промени в потребителския интерфейс, Microsoft добави нови, лесни за докосване контроли за силата на звука. Ако щракнете с левия бутон върху иконата Звук в областта за уведомяване, е възможно да промените само основната сила на звука. Ето как да регулирате силата на звука на приложение в Windows 10.
Реклама
как да се спре автоматичното възпроизвеждане на видео във Firefox -

Имате две възможности за това. Първият е съвсем прост.
Класическото приложение Volume Mixer
Щракнете с десния бутон върху иконата на тавата на високоговорителя. В контекстното меню ще видите елемента „Volume Mixer“. Щракнете върху него и ще получите добрия стар миксер с всички приложения, които възпроизвеждат аудио:
Това е доброто старо приложение на Volume Mixer.

Функцията за смесител на силата на звука съществува от Windows Vista и винаги е позволявала на потребителя да променя нивото на силата на звука за отделни приложения и устройства.
Съвет: Класическият миксер за обем е описан в следните статии:
- Как да регулирате силата на звука на приложение в Windows 10
- Променете нивото на силата на звука на отделни приложения за магазини в Windows 10
Към момента на написването все още е възможно да се възстанови добрият стар „класически“ контрол на силата на звука. Това беше разгледано в следната статия: „ Как да активирам стария контрол на силата на звука в Windows 10 '.
Втората опция е достъпна от Windows 10 Build 17093 и отгоре. Нова страница в приложението Настройки позволява регулиране нивото на силата на звука за всяко активно приложение. Ето как може да се направи.
Настройте индивидуално звука на приложението в Windows 10
- Отвори Приложение за настройки .
- Отидете на Система -> Звук.
- Вдясно кликнете върхуОбем на приложението и предпочитания на устройствотопод „Други опции за звук“.
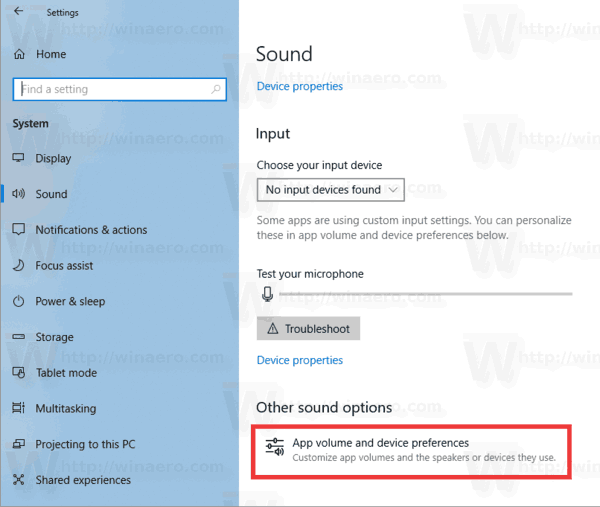
- На следващата страница регулирайте нивото на звука за всяко от приложенията, които възпроизвеждат звуци.
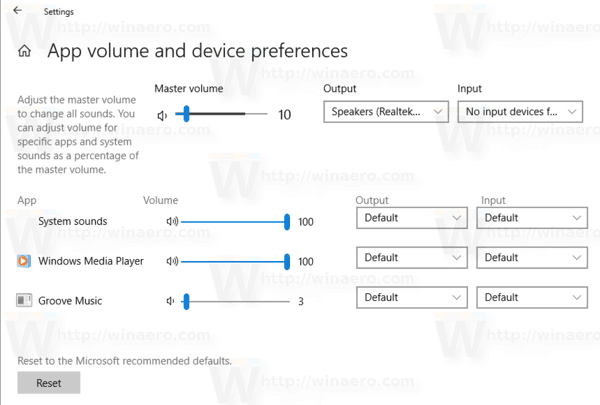
Новата страница в Настройки също позволява промяна на нивото на звука за системните звуци. Включва контроли за заглушаване на приложения, промяна на нивото на силата на звука „master“, избор на устройства за извеждане и заглушаване и др.
Това е.